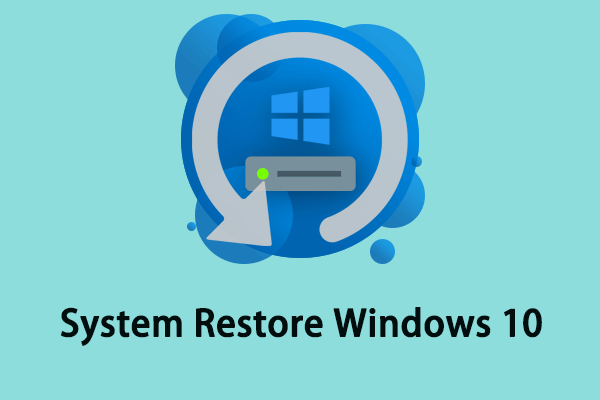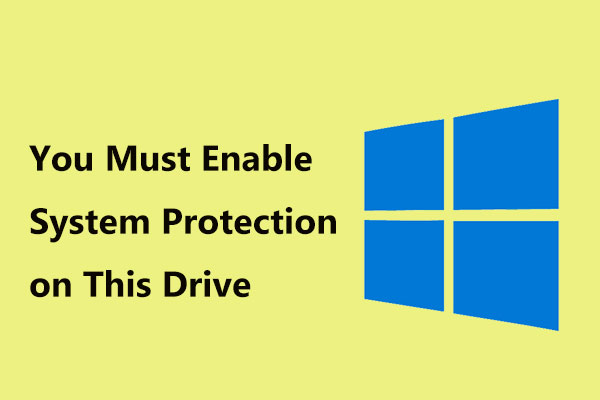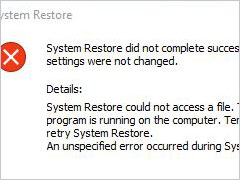When using your PC, the machine may encounter some issues due to mistaken operations. In this case, the built-in System Restore feature comes in handy. It can be used to undo some changes and revert the PC to a previous point where everything worked fine without any problems.
This feature can create time points for system files and registry files. To run System Restore, you need to manually create restore points or configure the system to automatically create restore points.
System Restore Is Disabled by Your System Administrator Windows 10/11
However, System Restore not functioning correctly happens now and then, for example, System Restore gets stuck/hangs up, System Restore error 0x81000203, Windows is stuck on System Restore is restoring the registry, etc.
Today, we introduce another error in detail. When performing the restoration process using a restore point, an error System Restore has been turned off by your system administrator may appear on the computer screen. You are recommended to contact your system administrator to turn on System Restore.
But if you have logged in to Windows as an administrator and try to launch System Restore, the Configure button under the System Protection tab is greyed out. You cannot enable System Restore, which is frustrating. So why is System Restore disabled?
The reasons behind this are primarily incorrect policies, registry entries, and other system settings. But it is easy to fix this System Restore error.
Fixes for System Restore Has Been Turned off by Your System Administrator Windows 10/11
Make Changes in Windows Registry
Windows Registry Editor is a built-in tool that can be used to help you edit some settings to fix some issues. System Restore disabled by system administrator or System Restore greyed out can happen if the feature is disabled in the registry. Go to check and change the settings.
Windows Registry includes the necessary information for Windows to run. So, you had better back up registry values before you edit it to avoid system issues due to mistaken operations.
Step 1: Type regedit into Windows search and click Registry Editor to open it.
Step 2: Navigate to HKEY_LOCAL_MACHINE\SOFTWARE\Policies\Microsoft\Windows NT\SystemRestore.
Step 3: You can see two entries – DisableConfig and DisableSR on the right side. Then, delete them one by one.
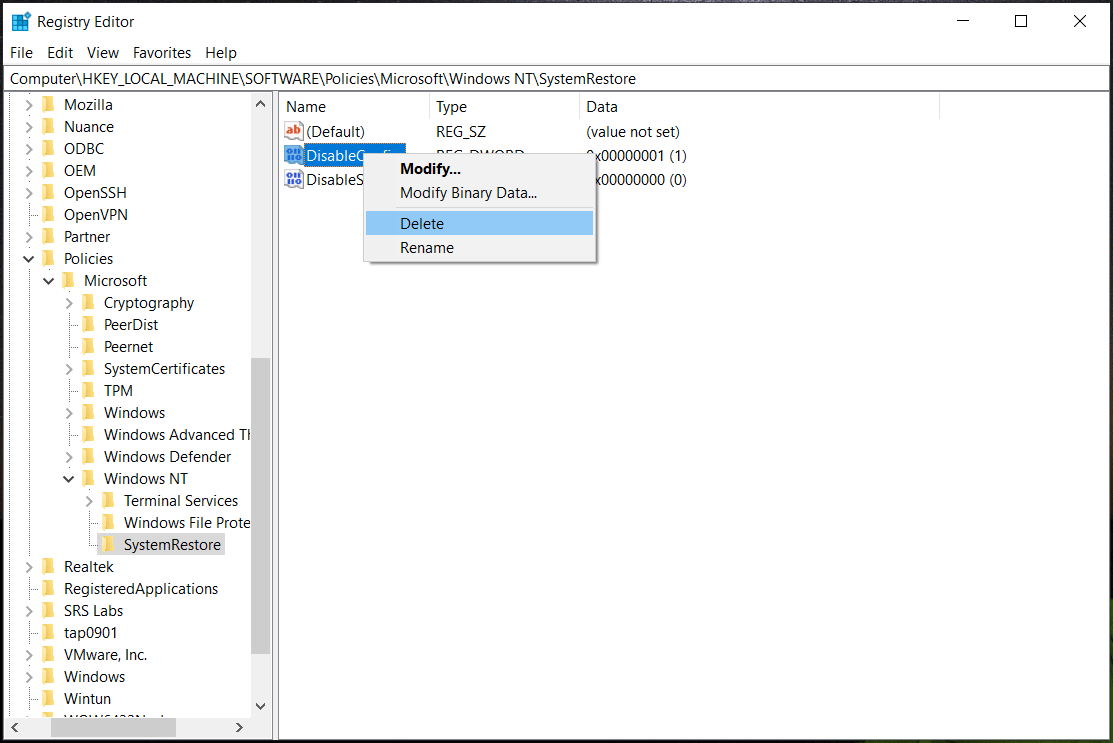
Step 4: Restart your PC and check if it can fix System Restore has been turned off by your system administrator.
Edit Local Group Policy Editor
System Restore disabled by your system administrator or System Restore greyed out may be caused by the incorrect configuration in Local Group Policy Editor. Go to edit the setting by following the steps below.
This way can only be available in Windows Pro, Education, and Enterprise since the Home edition doesn’t support Local Group Policy Editor.
Step 1: Type gpedit.msc into Windows search and press Enter to open Local Group Policy Editor.
Step 2: Go to Computer Configuration > Administrative Templates > System > System Restore.
Step 3: Double-click on Turn off System Restore from the right side. Then, choose Not Configured or Disabled.
Step 4: Click Apply > OK. Then, restart the computer.
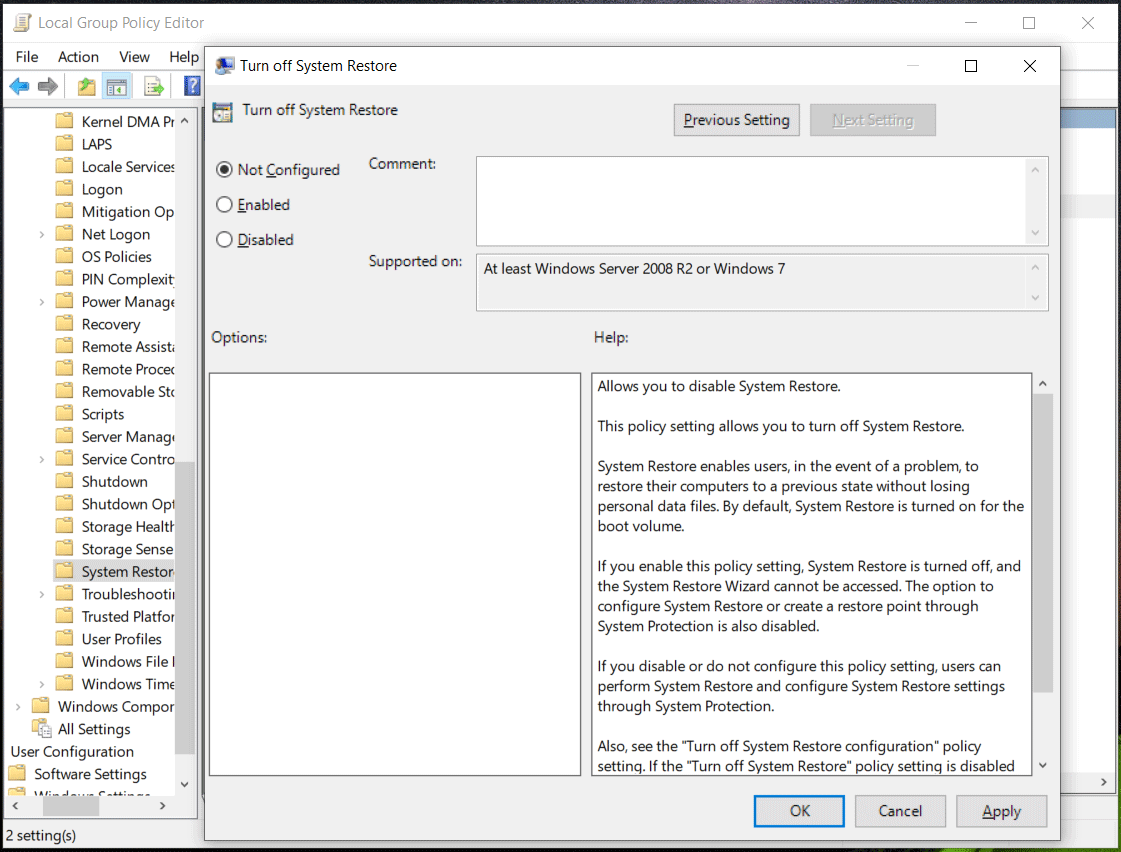
Restart System Restore Services
System Restore not functioning correctly with the error System Restore has been turned off by your system administrator may be triggered by the disabled System Restore services including Microsoft Software Shadow Copy Provider Service and the Volume Shadow Copy. Go to enable them.
Step 1: Open the Services app via the Windows search.
Step 2: Find the Microsoft Software Shadow Copy Provider service and double-click on it to open its Properties tab.
Step 3: Choose Automatic from Startup type and click on the Start button. Then, click OK.
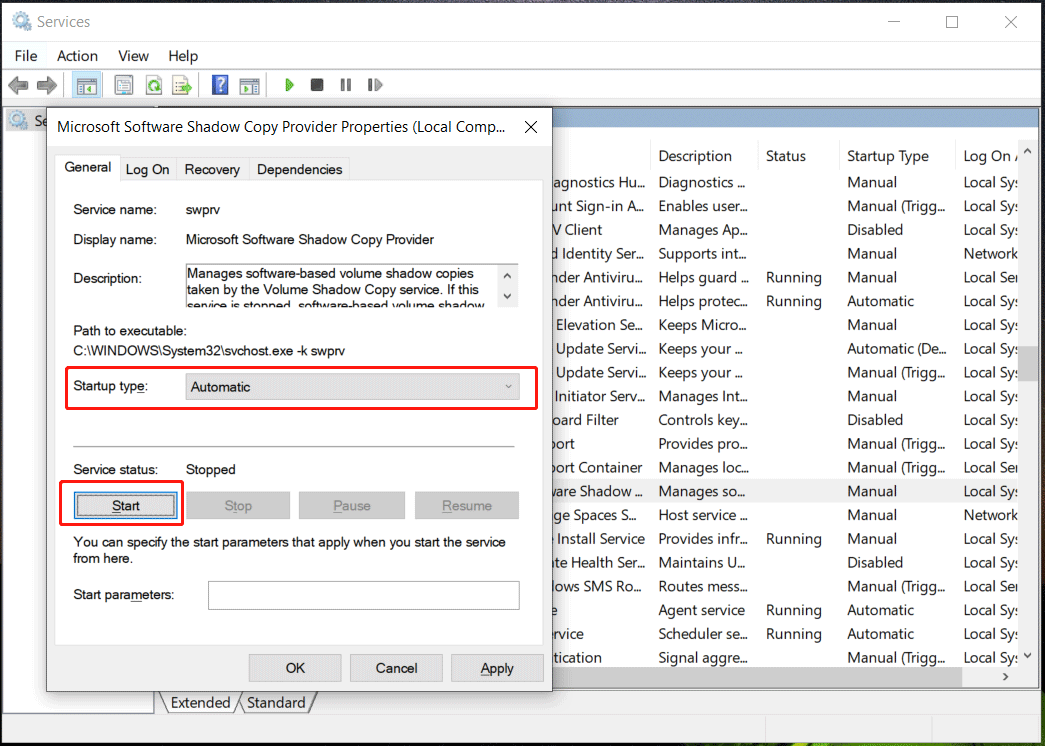
Step 4: Do the same for the Volume Shadow Copy service.
Step 5: After restarting your PC, check if you can use System Restore properly without any errors.
In addition, some users recommend scanning the entire system for viruses and malware and performing an SFC/DISM scan to fix this issue if the above ways cannot do the trick. Just have a try if you also meet this case.
Run MiniTool ShadowMaker for Backup and Recovery
The System Restore feature is limited and it only creates restore points for system files and registry. If you want to create a system image and back up your important files & folders, it is not proper.
Some of you may mention the built-in Backup and Restore tool for system backup and data backup. If you are familiar with it, you can find its features are also limited compared to some third-party backup software. Besides, System Restore and the inbuilt backup tool cannot work well now and then along with some errors. So, running backup software from third-party vendors like MiniTool ShadowMaker is recommended.
MIniTool ShadowMaker can be the best free backup software that works well in Windows 7/8/10/11 to help easily back up and restore the system, file, folder, disk & partition. File sync and disk cloning are also supported. Besides, you can run MiniTool ShadowMaker to create automatic backups, incremental backups, and differential backups.
Why still hesitant? Download and install this software on your PC for PC backup.
MiniTool ShadowMaker TrialClick to Download100%Clean & Safe
Step 1: Open MiniTool ShadowMaker to enter the main interface.
Step 2: Under the Backup page, choose the backup source based on your needs and select a path to save the backup image file.
Step 3: Click Back Up Now to start the backup task.
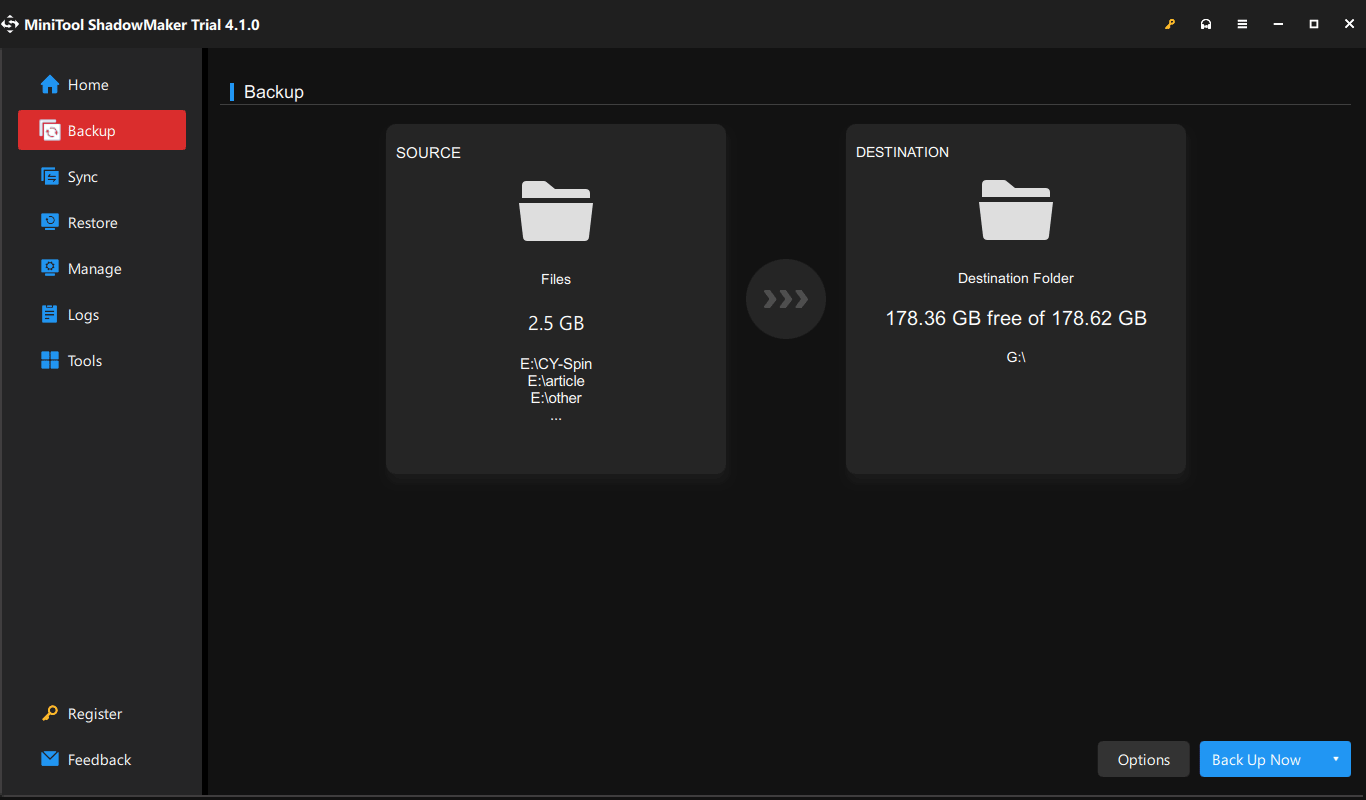
Bottom Line
How to fix System Restore has been turned off by your system administrator or System Restore greyed out in Windows 10/11? Try the workarounds mentioned in this post and hope they can help you a lot. Besides, you can run MiniTool ShadowMaker to back up your PC with ease.