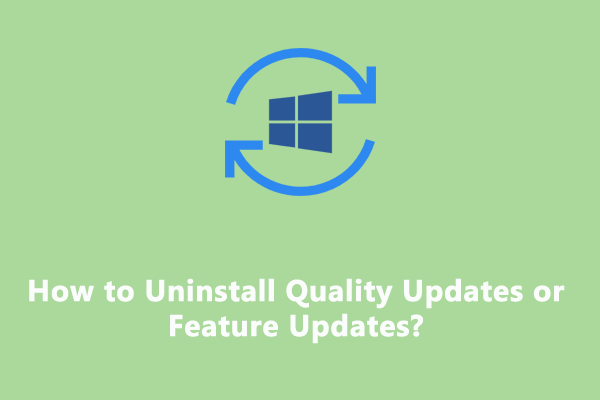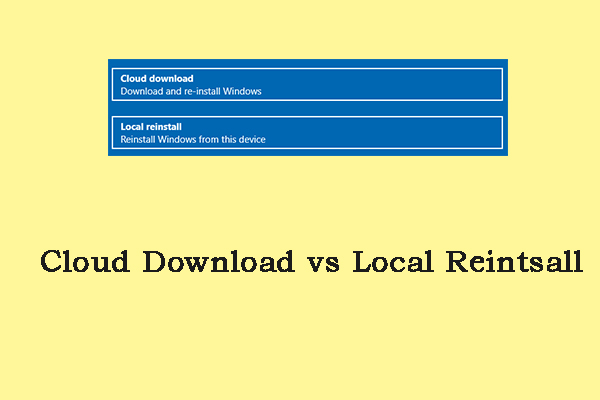Sometimes, your Toshiba laptop screen might go black in the middle of work or even fail to boot after several attempts without any prior warning. In this post from MiniTool, we provide some simple ways you can try to troubleshoot Toshiba laptop black screen but still running.
Toshiba Laptop Black Screen
Toshiba laptops have a reputation for performance, reliability, affordability and high quality, making them a solid choice for students, programmers, game players, and more. Despite these merits, you might also meet some bugs and glitches while using your Toshiba laptop. Some of you even complain that the Toshiba laptop fails to boot with a black screen. Here are some reasons behind Toshiba laptop black screen:
- Your graphics card is damaged or outdated.
- The Toshiba laptop is overheating after long working hours.
- The latest Windows update contains conflicted components to your OS.
- Interferences of third-party software or malware.
Suggestion: Back up Important Items with MiniTool ShadowMaker
A severe case of black screen error can cause data loss, especially when it crops up when you are actively working. Once that occurs, your unsaved data might be lost. Some of you might wonder: is there a way to protect your files on your unresponsive Toshiba laptop?
In this case, a piece of PC backup software called MiniTool ShadowMaker comes in handy. This program comes with the Media Builder feature that enables you to create a bootable USB drive. When your Toshiba laptop screen goes black, system crashes, or doesn’t respond, you can boot it from this drive and backup files on your Windows machine.
It’s worth noting that there are also other powerful features in MiniTool ShadowMaker. This robust program also supports system backup, partition backup, disk backup, file sync, disk cloning, etc. Don’t hesitate to download this 30-day free trial and enjoy its services now!
MiniTool ShadowMaker TrialClick to Download100%Clean & Safe
Preparation: Create a Bootable USB Drive on a Working Computer
First of all, you need to download and install MiniTool ShadowMaker on a normal computer and then use it to boot the questionable Toshiba laptop.
Step 1. Connect an empty USB flash drive to another working computer.
Step 2. Download, install, and launch MiniTool ShadowMaker. Click on Keep Trial to enter its main interface.
Step 3. Move to the Tools page and select Media Builder.
Step 4. Tap on WinPE-based media with MiniTool plug-in > select your USB drive as the media destination > click on Yes in the confirmation window to start the process.
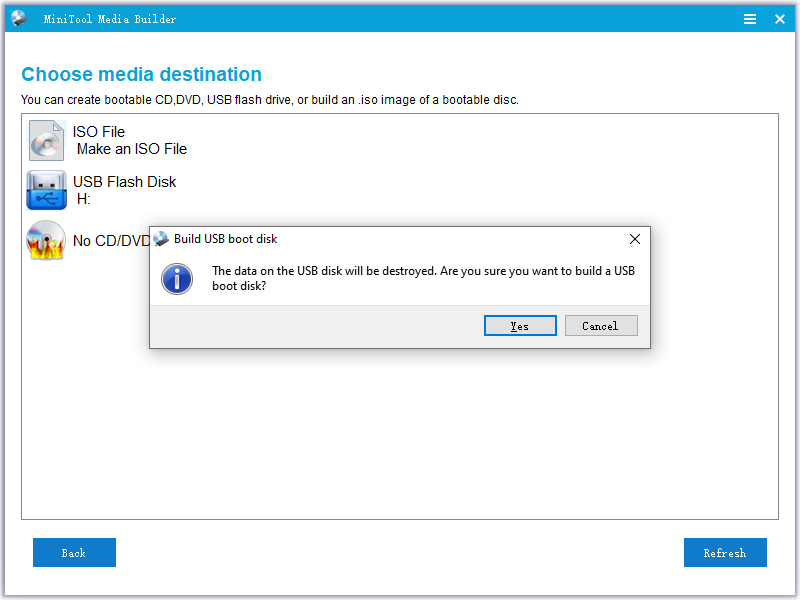
Back up the Files on Your Problematic Toshiba Laptop
After the bootable USB drive is created, plug it into your Toshiba laptop, set it as the first boot device in BIOS and then boot your computer from it. Next, follow these steps to create a file backup on your Toshiba laptop:
Step 1. In the MiniTool PE Loader screen, click on MiniTool Program to launch MiniTool ShadowMaker.
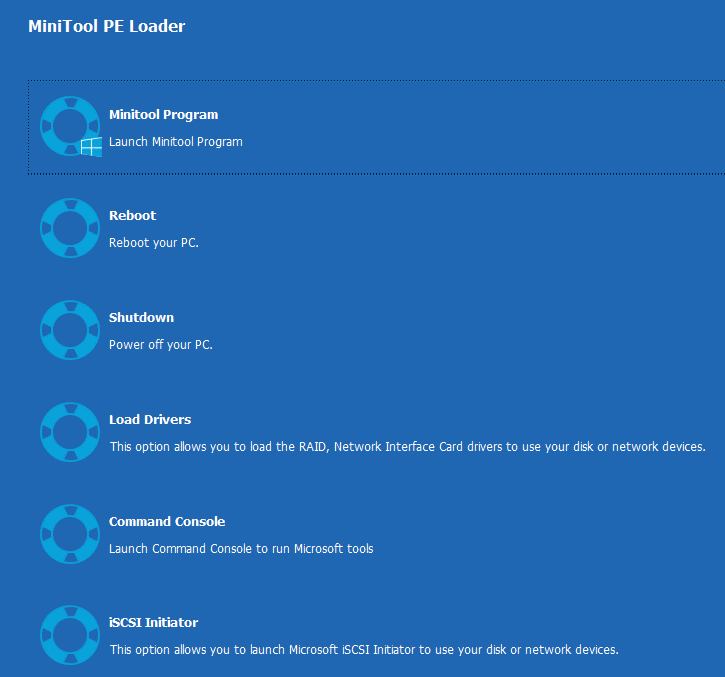
Step 2. Head to the Backup page > select Source > Folders and Files to check the files you what to backup.
Step 3. Go to Destination to select an external hard drive or a USB flash drive as the storage path.
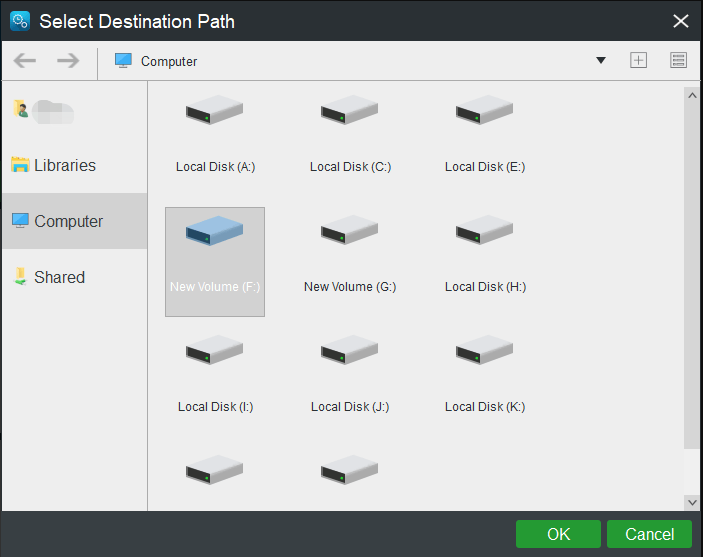
Step 4. After determining the backup source and destination, click on Back up Now to start the process at once.
Fix 1: Electric Discharge
Most computer issues can be fixed after a simple restart. All you need to do is to discharge your Toshiba laptop and then reboot your computer. By doing so, it will force to reset the CMOS settings stored on the motherboard. To do so:
Step 1. Press and hold the physical Power button to shut down your computer.
Step 2. Unplug your Toshiba laptop and then take out the battery.
Step 3. Press and hold the Power button for about 60 seconds.
Step 4. After that, release the button, plug your Toshiba laptop into its AC adapter, and restart it.
Step 5. Next, turn it off, put the battery back in, and hit the Power button to boot your computer.
Fix 2: Press Ctrl + Alt + Delete
When your Toshiba laptop screen goes black, gets stuck on the Toshiba logo screen, freezes, and more, you can revive it using the combination of Ctrl + Alt + Del keyboard shortcut. Follow these steps:
Step 1. In the black screen, press Ctrl + Alt + Delete on your keyboard simultaneously to display security options.
Step 2. Then, hold down the Ctrl key > select the Power icon in the lower right corner > choose Restart to emergency restart your computer.
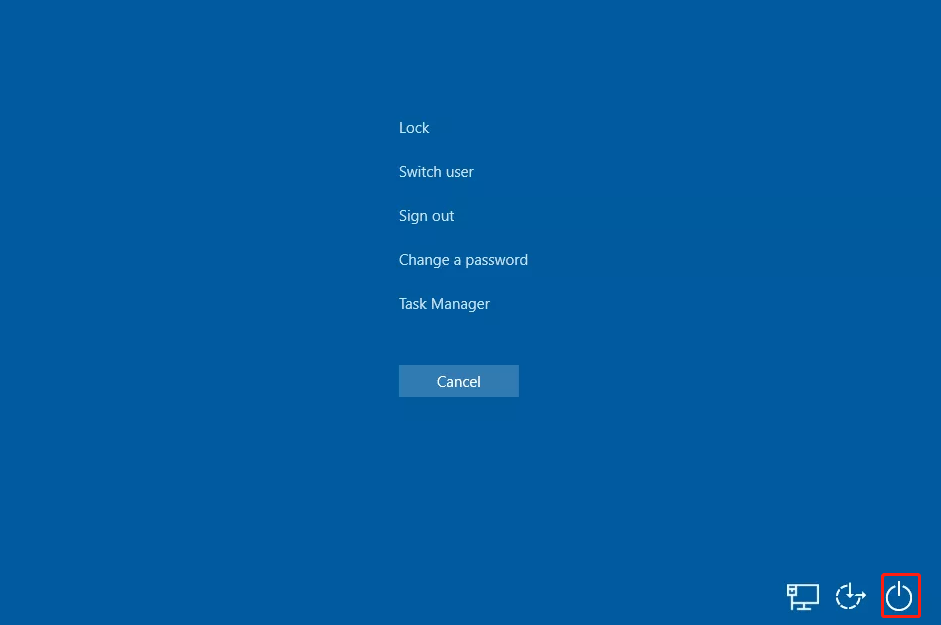
Fix 3: Use the Combination of Power, Fn, and F5 Keys
The Power + Fn + F5 keyboard shortcut might also be helpful. According to the user manual, this combination is designed to change the display unit such as an external monitor. Here’s how to do it:
Step 1. Power off your Toshiba laptop.
Step 2. After a few moments, press and hold the Power button + the Fn key + F5 key (or F9 + F10) for 60 seconds to see if the screen responds.
Step 3. If not, repeat Step 2 several times until Toshiba laptop black screen with cursor is gone.
Fix 4: Boot into Safe Mode
Safe Mode launches your computer with the minimum drivers and programs running. This mode is designed to diagnose and resolve issues including software conflicts, outdated drivers, and even hardware issues because it excludes the interference of third-party programs and drivers. Here’s how to boot your Toshiba laptop into Safe Mode:
Step 1. Shut down your computer and then press the Power button to reboot it. Before the manufacturer logo appears, press the Power button to power it off.
Step 2. Repeat this process for 2 or more times. Then, the Automatic Repair screen will appear after 3 failed boot attempts.
Step 3. Click on Advanced options to boot into Windows Recovery Environment (WinRE). Then, head towards Troubleshoot > Advanced options > Startup Settings > Restart.
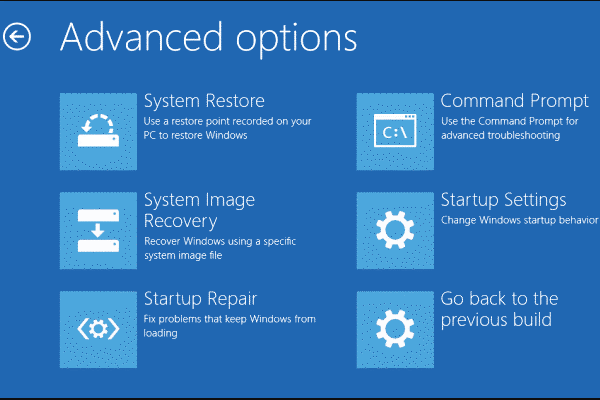
Step 4. After your Toshiba laptop restarts, hit F4, F5, or F6 to enable Safe Mode with different options as per your needs. In Safe Mode, you can uninstall the latest installed programs, download and install third-party antivirus programs to scan for malware or viruses, etc.
Also see:
How to Start Windows 10 in Safe Mode | 5 Ways
How to Start/Boot Windows 11 in Safe Mode? (7 Ways)
Fix 5: Uninstall Latest Quality or Feature Updates
In Microsoft Community, I find that quite a few people encounter black screen of death after Windows Update, so uninstalling the latest Windows update might also work for Toshiba laptop black screen of death. Here’s how to do it:
Step 1. Enter Windows Recovery Environment with the instructions mentioned above.
Step 2. In the Choose an option screen, select Troubleshoot > Advanced Options > Uninstall Updates.
Step 3. Select Uninstall latest quality update or Uninstall latest feature update.
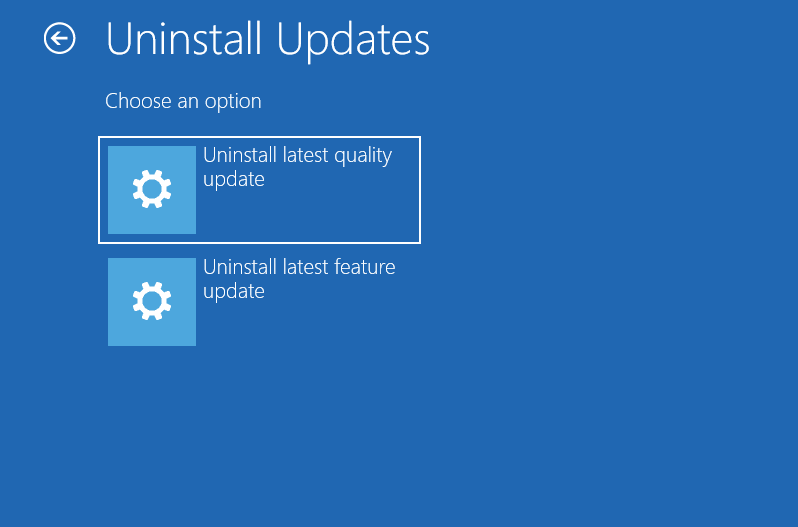
Step 4. Enter your user name and password > hit Continue > press Uninstall quality update or Uninstall feature update to confirm this operation.
Step 5. After the uninstallation completes, reboot your computer > open Windows Settings > Update & Security > Windows Update > Advanced Options to select a date to pause the automatic Windows Update.
Fix 6: Update Graphics Driver
Act as a bridge between your graphics card and operating system, graphics card drivers enable your computer to display visuals on the screen. An outdated or faulty graphics card driver is another common cause for black screen issues, so please make sure your GPU driver is intact and up-to-date. Here’s how to update your graphics driver:
Step 1. In Safe Mode, type Device Manager in the search bar.
Step 2. Expand the Display adapters category and right-click on your graphics card to select Update driver.
Step 3. Select Search automatically for drivers and then follow the on-screen wizard to complete the rest process.
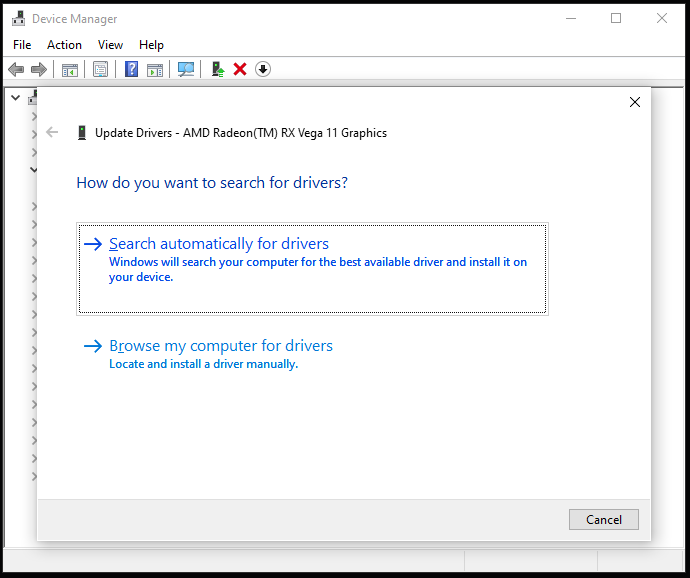
Fix 7: Perform System Restore
When Windows detects significant system changes like installing new applications, drivers, or Windows updates, a system restore point and more will be created automatically. When there is something wrong with your operating system, you can use a restore point to revert your device to an earlier point to solve the issue. Therefore, you can restore your system to a state prior to the appearance of Toshiba laptop black screen on startup. Follow these steps:
Step 1. In Windows Recovery Environment, click on Troubleshoot > Advanced Options > System Restore > Next.
Step 2. Select a restore point according to the created time and description and hit Next.
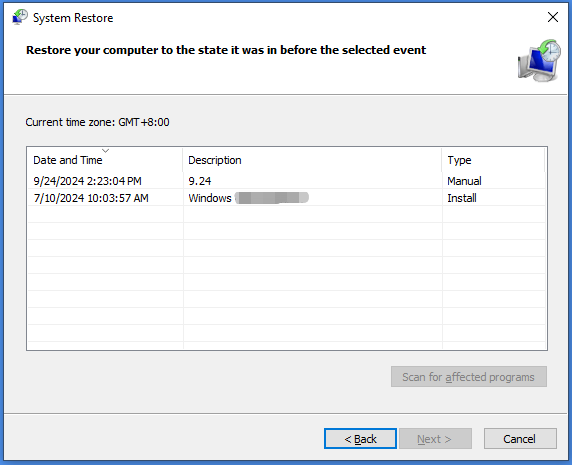
Step 3. Confirm all the details and click on Finish to start the process.
Fix 8: Factory Reset Your Toshiba Laptop
If Toshiba Satellite stuck on black screen persists, performing a factory reset might be the last hope. This operation might delete all your personal files, installed programs, or customized settings, so you’d better back up your computer before factory reset with MiniTool ShadowMaker. After that, follow these steps to factory reset your Toshiba laptop:
MiniTool ShadowMaker TrialClick to Download100%Clean & Safe
Step 1. In Windows Recovery Environment, click on Troubleshoot > Reset This PC.
Step 2. Choose Keep my files or Remove everything according to your need.
Step 3. Then, there are 2 options for you: Cloud install and Local reinstallation. Select a way to install your system and then follow the on-screen prompts to complete the process.
We Need Your Voice
In the day-to-day computing life, it’s inevitable to encounter temporary and severe system glitches. These temporary ones are easy to tackle, while for some issues might be too tricky to cope with because you don’t exactly know the root cause. Instead of finding out the accurate culprit one by one, it’s highly recommended to create a system image with MiniTool ShadowMaker in advance. As long as there’s something wrong with your Toshiba laptop, you can restore your computer to a healthy state with the system backup you created.
MiniTool ShadowMaker TrialClick to Download100%Clean & Safe
Do you have any queries or suggestions while using MiniTool ShadowMaker? If yes, please feel free to contact our support team via [email protected]. We will reply to you as soon as possible.
Toshiba Laptop Black Screen FAQ
2. Press Win + P to select a presentation or projection mode.
3. Press Win + Ctrl + Shift + B to reset your graphics driver.
4. Hit Ctrl + Alt + Del to select Task Manager and then restart File Explorer.
2. Reconnect the battery and AC adapter and then press the Power button.
3. Disconnect all the unnecessary peripherals and hit the Power button.
4. Reboot it with a bootable USB drive.