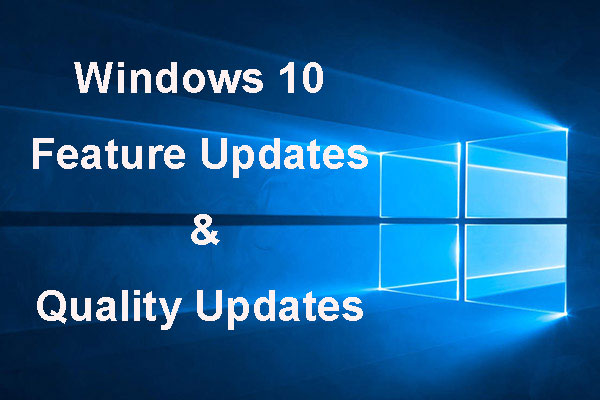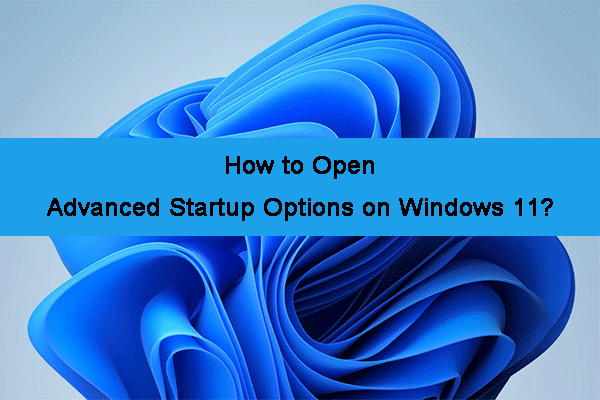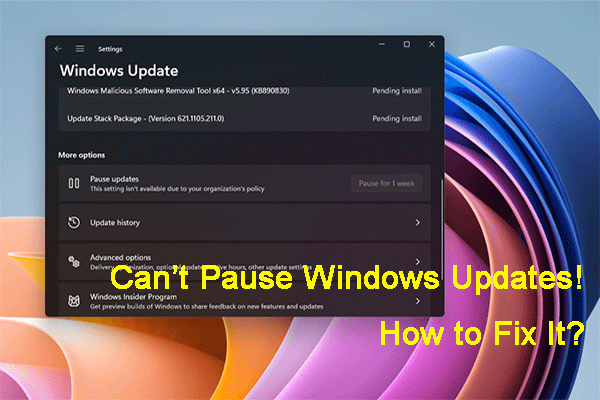Microsoft offers two types of updates for Windows: quality updates and feature updates. What are the differences between them? When do you need to uninstall the latest quality update or feature update? How to remove them from your device? In this post on MiniTool Website, we will share some detailed instructions for you.
What Are Quality Updates & Feature Updates for Windows?
Quality updates – It usually don’t contain new features, visual changes, and other minor enhancements. This type of update will increase in size each month. The download and install will be much faster than feature updates because their package is smaller and you don’t need to reinstall your system.
Feature updates – These updates include new features, visual improvements, and some important enhancements to improve the overall experience and security. When installing a feature update, you are technically installing a new version. Compared to quality updates, it will take longer to apply because it is a complete reinstallation of Windows 10/11.
MiniTool ShadowMaker TrialClick to Download100%Clean & Safe
How to Uninstall Quality Updates or Feature Updates?
Although Microsoft releases some updates each month to help improve your system performance, these updates might lead to some errors like system crashes, blue screen of death, and so on. To solve such errors, you need to remove the problematic update and then your system can back to normal. Here’s how to uninstall problematic Windows update:
Step 1. Press Win + I to open Windows Settings.
Step 2. Go to Update & Security > Recovery > hit Restart now under Advanced startup.
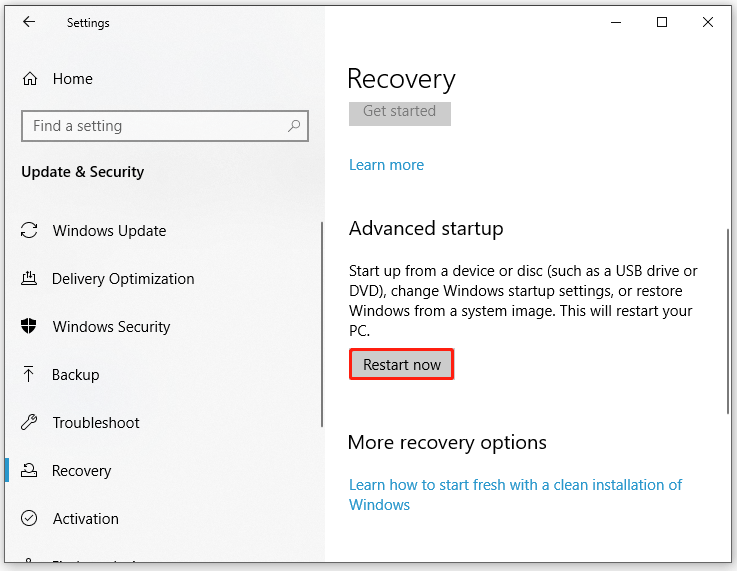
Step 3. In the Choose an option screen, click on Troubleshoot > Advanced options > Uninstall Updates > Uninstall latest quality update or Uninstall latest feature update.
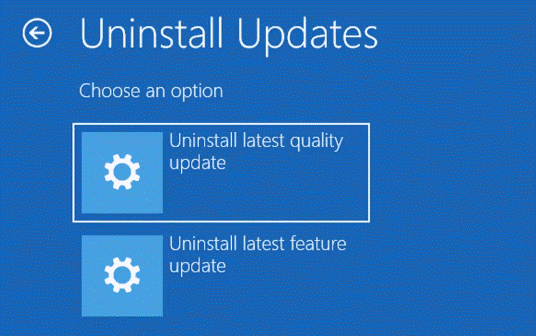
Step 4. Then, you will need to log into your Windows 10 with your user name and password. After that, hit Continue.
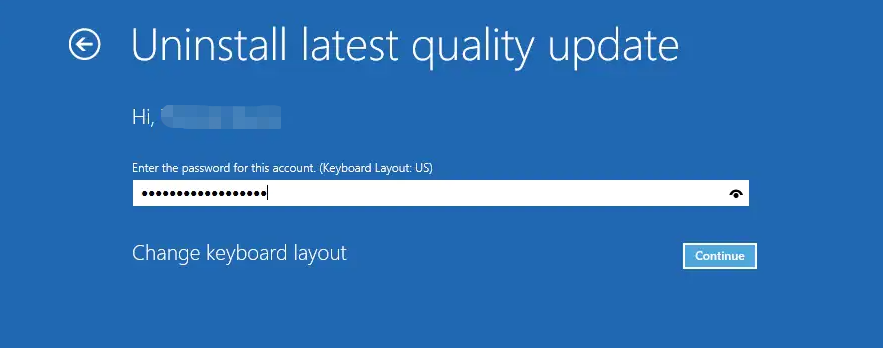
Step 5. Click on Uninstall quality update or Uninstall feature update and then the system will perform a restart to remove the latest installed cumulative update from your computer.

Step 6. After the uninstallation is done, you had better to pause the updates to prevent problematic quality or feature updates from being installed automatically again. To do so: go to Windows Settings > Update & Security > Windows Update > Advanced options > select a date to delay the update.
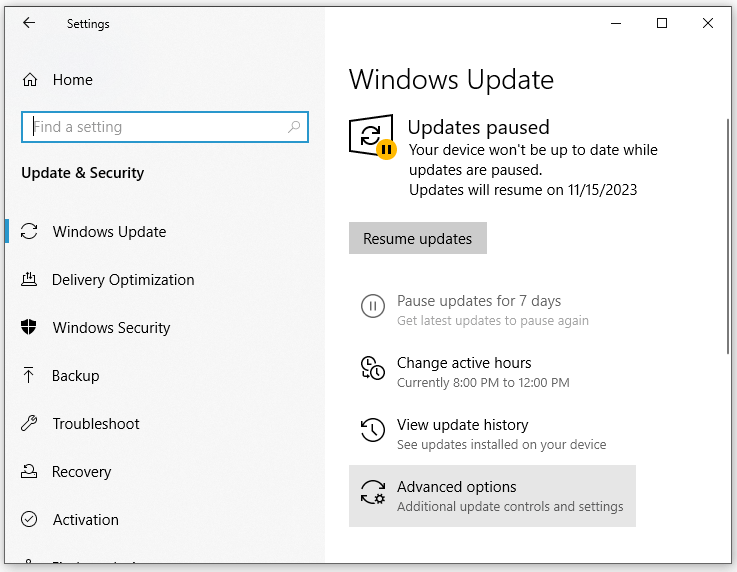
Final Words
That is all about how to uninstall quality updates and how to uninstall feature updates. We’ve tried our best to walk through the process as detailed as we can and hope that this post can do the trick for you. Have a nice day!