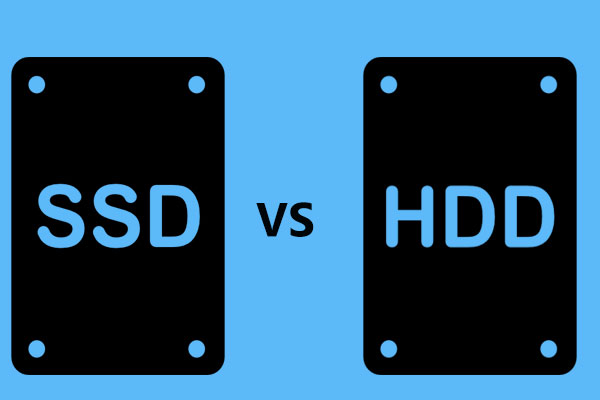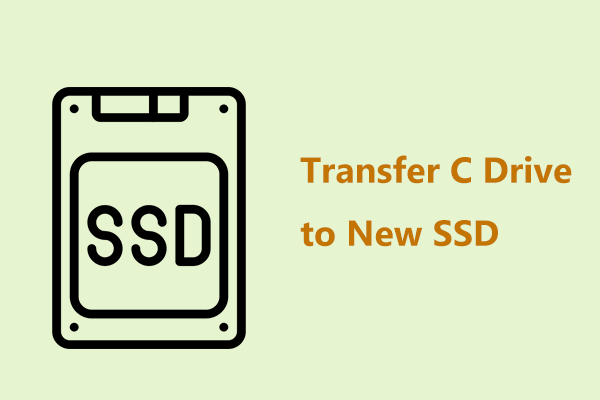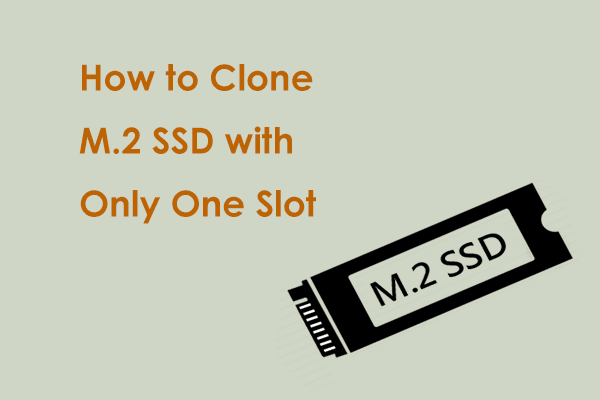Are you confused about how to transfer data from HDD to SSD on your Windows 10/11 PC? Take it easy since the operation can be implemented with ease. In this post, MiniTool offers a step-by-step guide to walk you through how to move files from HDD to SSD in 2 simple ways.
In our work and life, a computer has been an indispensable part. After using it for several years, your PC may get sluggish due to the old hard drive, for instance, it has an insufficient disk space or you use an HDD that has slow reading & writing speed.
Seriously, the hard drive has some errors/problems, severely impacting your user experience. At the moment, replacing the old HDD will be a good choice. But this doesn’t mean you give up the valuable data on your old disk. This is why this post focuses on how to transfer data from HDD to SSD today.
Benefits of Moving Files from HDD to SSD
Before introducing how to move files from HDD to SSD, you may wonder about the specific reasons. Let’s move towards the benefits to help you understand, as follows:
- Fast speed: An SSD offers a fast reading and writing speed, allowing you to implement various tasks in a short time and bringing optimum PC performance.
- Durability: In this aspect, an SSD wins an HDD, ensuring high data integrity and longevity.
- Low consumption: A solid-state drive uses less power, extending battery life.
In brief, switching to an SSD is positive because of its superior speed, low energy consumption, durability, etc. Of course, you sometimes need to transfer data from SSD to another SSD for larger capacity and better performance. So, how to transfer data from HDD to SSD or how to transfer SSD to SSD? Two methods will do you a favor.
How to Transfer HDD to SSD with MiniTool ShadowMaker
If you plan to replace the old HDD with a new SSD and put it as the primary drive, only transferring data to that SSD is not enough and you should also reinstall the Windows operating system. To transfer all data including files, Windows, settings, registries, etc., from your HDD to SSD, disk cloning is very convenient. This avoids reinstalling the operating system, without losing data.
When it comes to “how to transfer HDD to SSD” or “how to transfer SSD to SSD”, you can use professional and robust hard drive cloning software to help you. MiniTool ShadowMaker offers a safe, fast, and simple way to transfer data from HDD to SSD.
Speaking of cloning HDD to SSD and moving Windows to another drive, this hard drive cloning software does wonders with its Clone Disk feature. What’s more, MiniTool ShadowMaker works well in Windows 11/10/8/7 and Server 2022/1029/2016 and supports multiple SSD/HDD brands including Crucial, Samsung, WD, Kingston, Toshiba, Seagate, etc.
Sometimes although the SSD is smaller than the HDD, you can run the tool to finish the cloning process, provided that the SSD has enough space to store all the original data. Why not install MiniTool ShadowMaker to transfer HDD to SSD?
MiniTool ShadowMaker TrialClick to Download100%Clean & Safe
Follow the instructions on how to transfer all data from HDD to SSD:
Step 1: Connect your SSD to the laptop or desktop using a USB adapter. And ensure it is recognized by Windows. Besides, make sure the solid-state drive doesn’t contain vital data since the cloning process will erase all the disk data on that disk.
Step 2: Run MiniTool ShadowMaker and tap on Keep Trial to proceed.
Step 3: On the left side, click Tools and then Clone Disk for HDD to SSD transfer.
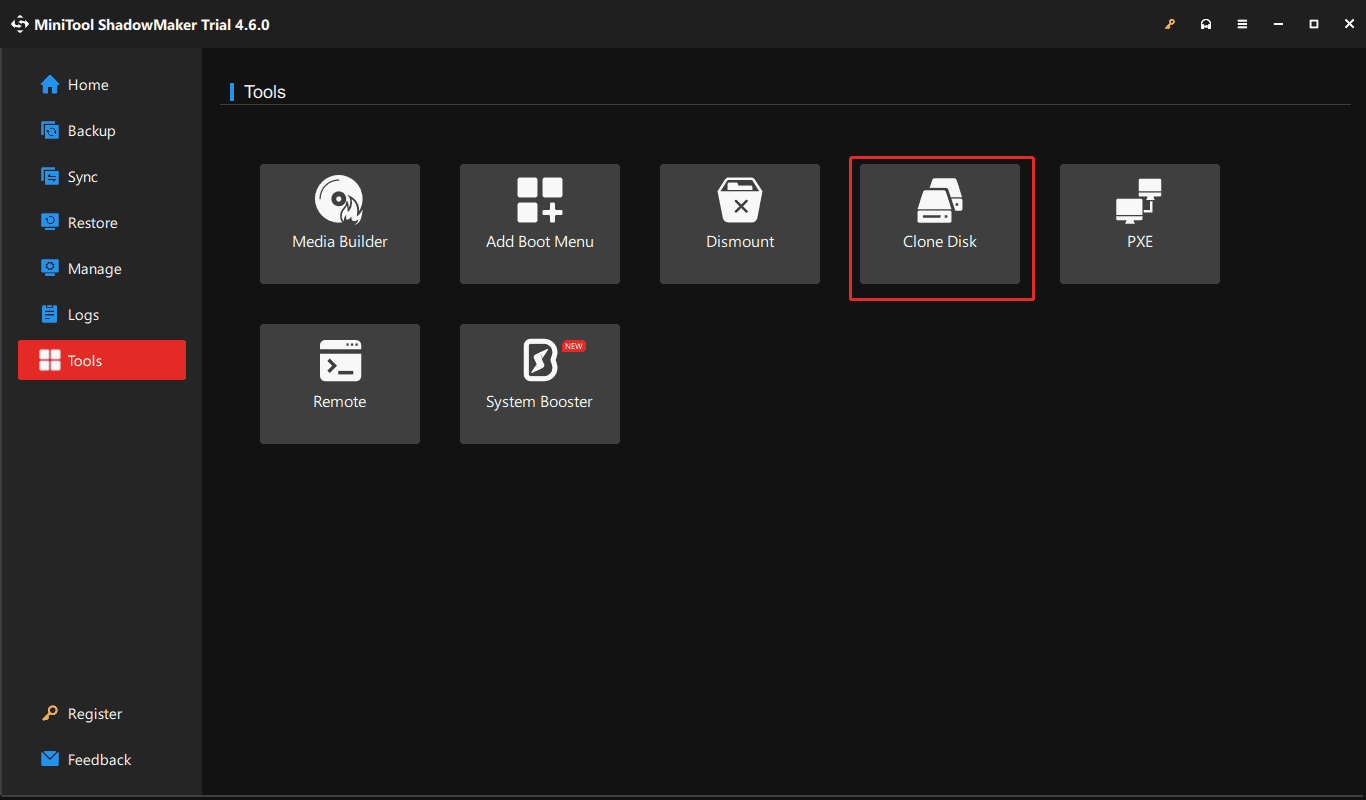
Step 4: To transfer data from HDD to SSD, choose your old hard drive as the source drive and the new SSD as the target disk. Then, begin the cloning process.
Of course, if you need to transfer SSD to SSD or SSD to HDD, choose the source and target drives based on the situation, then continue the process.
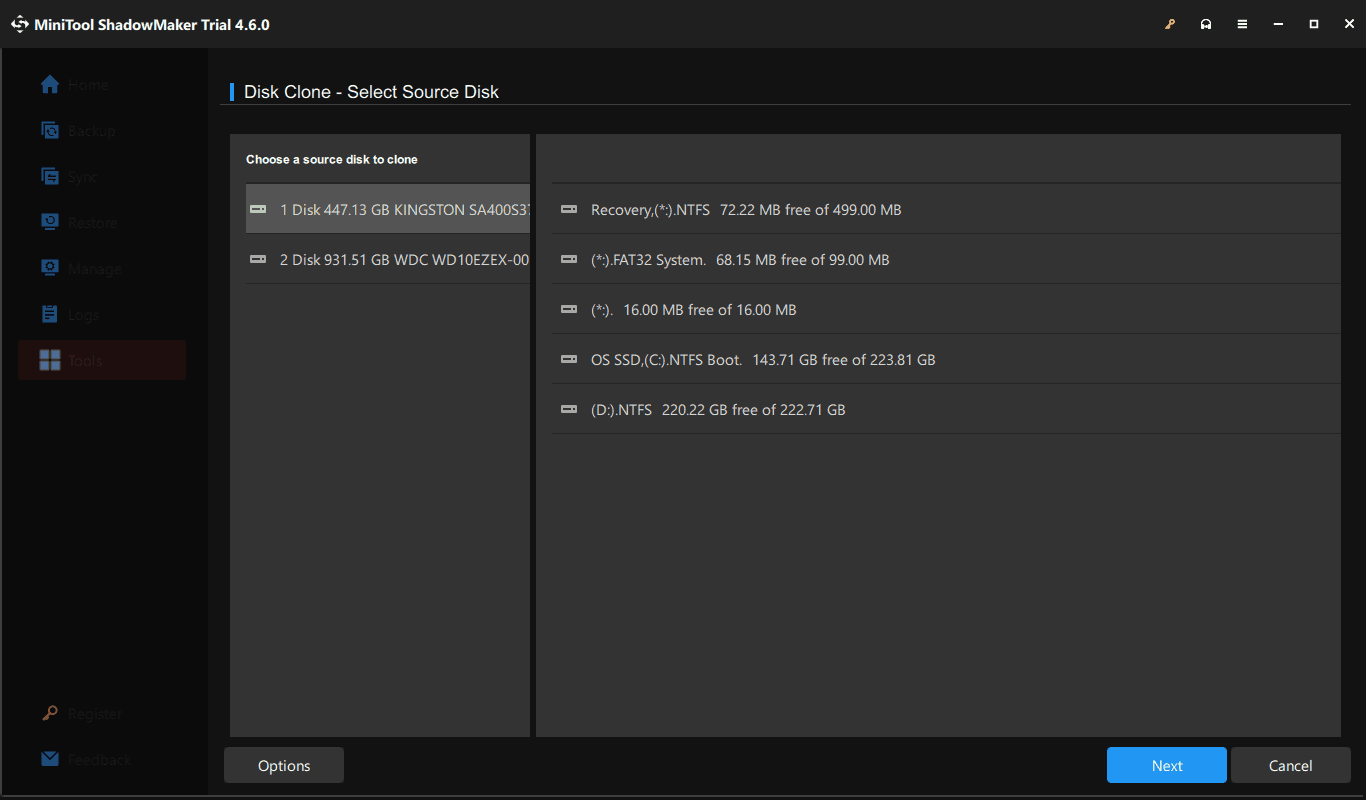
Since the old hard drive is a system disk, cloning a system drive to another drive requires you to pay for the software and register it to complete the rest operations. Just do it using a license key and proceed.
How to Transfer Data from HDD to SSD via Copy & Paste
Suppose you only need to move a small quantity of files from an HDD to an SSD. The copy & paste function makes it easy and this is the simplest way. Hence, have a try if needed.
Step 1: Also, connect your SSD to the PC and Windows should detect it.
Step 2: In File Explorer, open your data partition on the old hard drive, find the files you wish to move, and copy them.
Step 3: Open the drive on the solid-state drive and paste those files to it.
This is a good way for a small amount of data. In addition, what if copy & paste doesn’t work? Some copied apps cannot work like before. Moreover, what if you need to move a mass of data and the Windows operating system from HDD to SSD? Aiming at these situations, consider cloning using MiniTool ShadowMaker.
What to Do After Switching to SSD (via Cloning)
Once finishing cloning your HDD to SSD/SSD to SSD, do some things for better performance and data management.
Boot Windows from SSD
When the laptop has only one hard drive slot, shut down the machine, remove the old hard drive, put the new SSD into the original place, and directly boot the system from that SSD.
For the PC that has two disk slots, install the SSD to your computer, enter the BIOS menu, and set that SSD as the first boot order to start up the system.
Format the Old HDD
While using the old HDD and new SSD on the same PC, you can choose to format the old hard drive to only store data. For this task, access Disk Management, right-click on the partition one by one, and choose Format. Configure something and begin the formatting process.
Bottom Line
How to transfer data from HDD to SSD? How to transfer data from one SSD to another? The related information is introduced here and follow the given instructions to move files with ease.