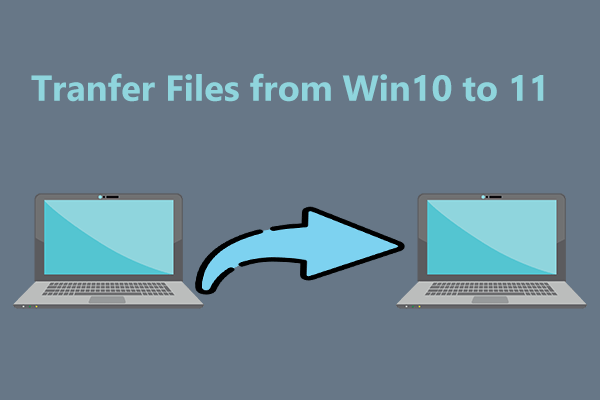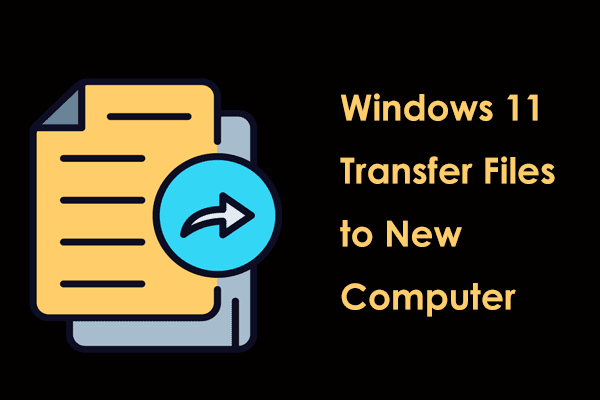When you just buy a new PC, you may want to transfer operating system from one computer to another to keep the system settings, programs, and data the same as the old PC. Have you ever wondered how to transfer Windows to new computer? This post will show you 2 simple methods for Windows 11/10/8.1/8/7 system transfer.
Necessary to Transfer Operating System from One Computer to Another
A computer may get slower and slower after running it for a few years. Then, you may choose to purchase a new PC to replace the old one. If you are used to using the system settings, programs, and everything on the old computer, what will you do? Moving Windows to another drive (from one PC to another) is recommended.
That is, you may choose to transfer operating system to a new computer instead of spending time installing Windows & applications and then copying files, thus migrating your entire installation in one fell swoop. By choosing this way, you can keep everything exactly the same including the applications folder as the old computer.
You may think it is easy to move a hard drive to a new computer without re-installing Windows 11/10/8/8.1/7. However, this is not true. You must take hardware compatibility problems and activation Windows issues into consideration.
Can you transfer Windows to another PC? The answer is “yes”. In the following article, we will show you how to transfer a full operating system from one computer to another ending up with the same versions of Windows system and files on both computers.
How to Transfer Operating System from One Computer to Another
How to move OS to another drive in Windows 11/10/8/8.1/7 (from a PC to another PC) or how to transfer Windows to another computer? Simply speaking, there are two methods that can help you complete the work: disk cloning or backup & restore.
To move the full system from the old PC to a new one, you can use a professional Windows backup software, MiniTool ShadowMaker. With its powerful features such as Clone Disk and Backup, you can efficiently and effectively achieve your goal.
In addition, if Windows fails to boot due to dissimilar hardware configuration after moving the hard drive to a new computer on Windows 10/8/7 via these two ways, MiniTool ShadowMaker can also help you fix the incompatibility issue with its Universal Restore feature.
Therefore, don’t hesitate to get MiniTool ShadowMaker Trial Edition from below to enjoy its powerful features for Windows & data migration from one computer to another.
MiniTool ShadowMaker TrialClick to Download100%Clean & Safe
Let’s see how to transfer operating system to a new computer in these two ways.
① Clone Computer to Another Computer
Disk cloning is a way to transfer all contents from one hard drive to another one. And it does not need the transfer cable. In other words, the target device will contain all copies of Windows, which are the exactly same data as the original disk.
To transfer operating system from one computer to another, you can also use this method. It can transfer all the information on the system disk of your old computer to the disk of the new one which includes important personal files like documents & pictures, system settings, and programs, etc.
Next, let’s explore how to clone one computer to another.
Move 1: Move OS to Another Drive via Disk Cloning
See the steps on how to move operating system to another drive:
Step 1: Connect the destination PC hard drive to your old PC and launch MiniTool ShadowMaker Trial Edition.
Step 2: Go to the Tools window where you will see several features. Click on the Clone Disk feature to perform disk cloning to transfer operating system from one computer to another.
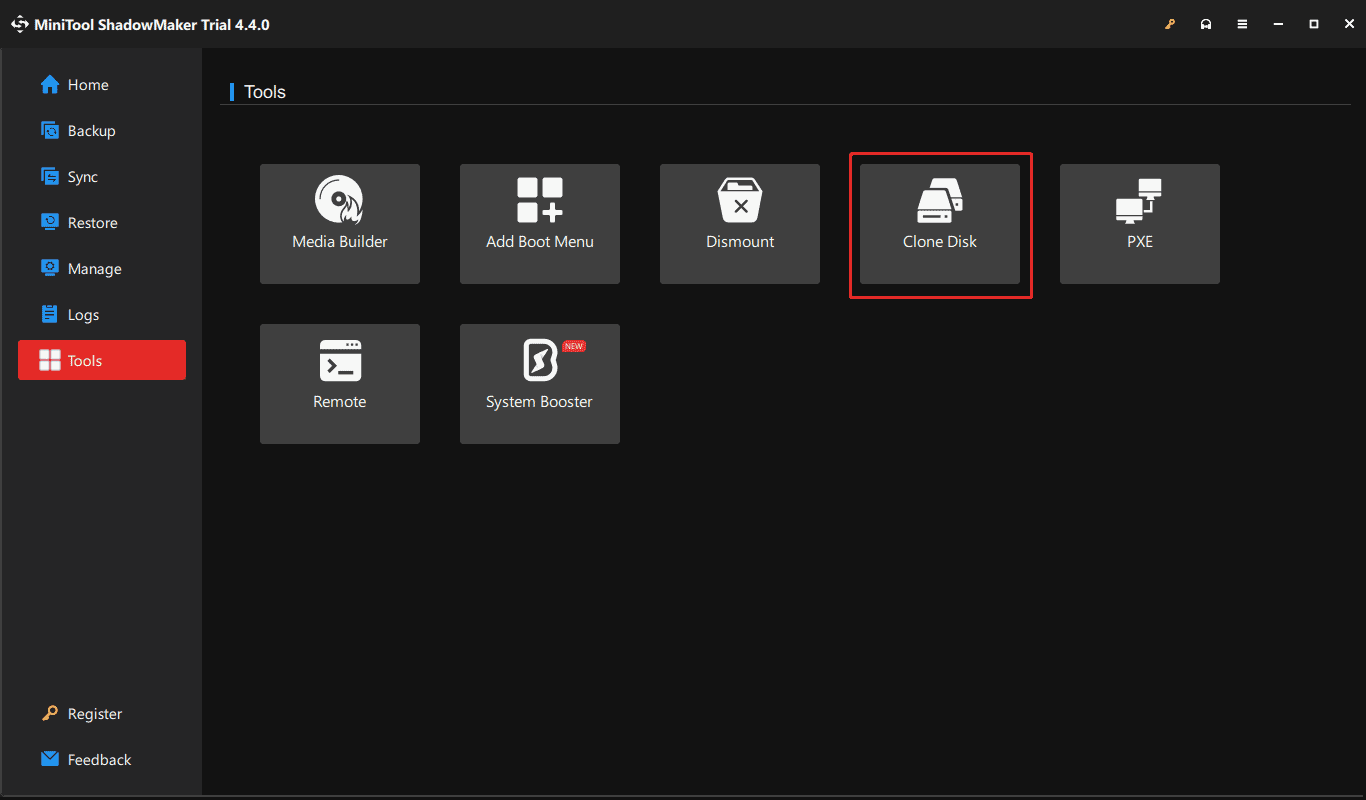
Step 3: In the pop-up window, choose the source disk and destination disk for cloning. Then, register this software and then start moving the entire system disk to another drive.
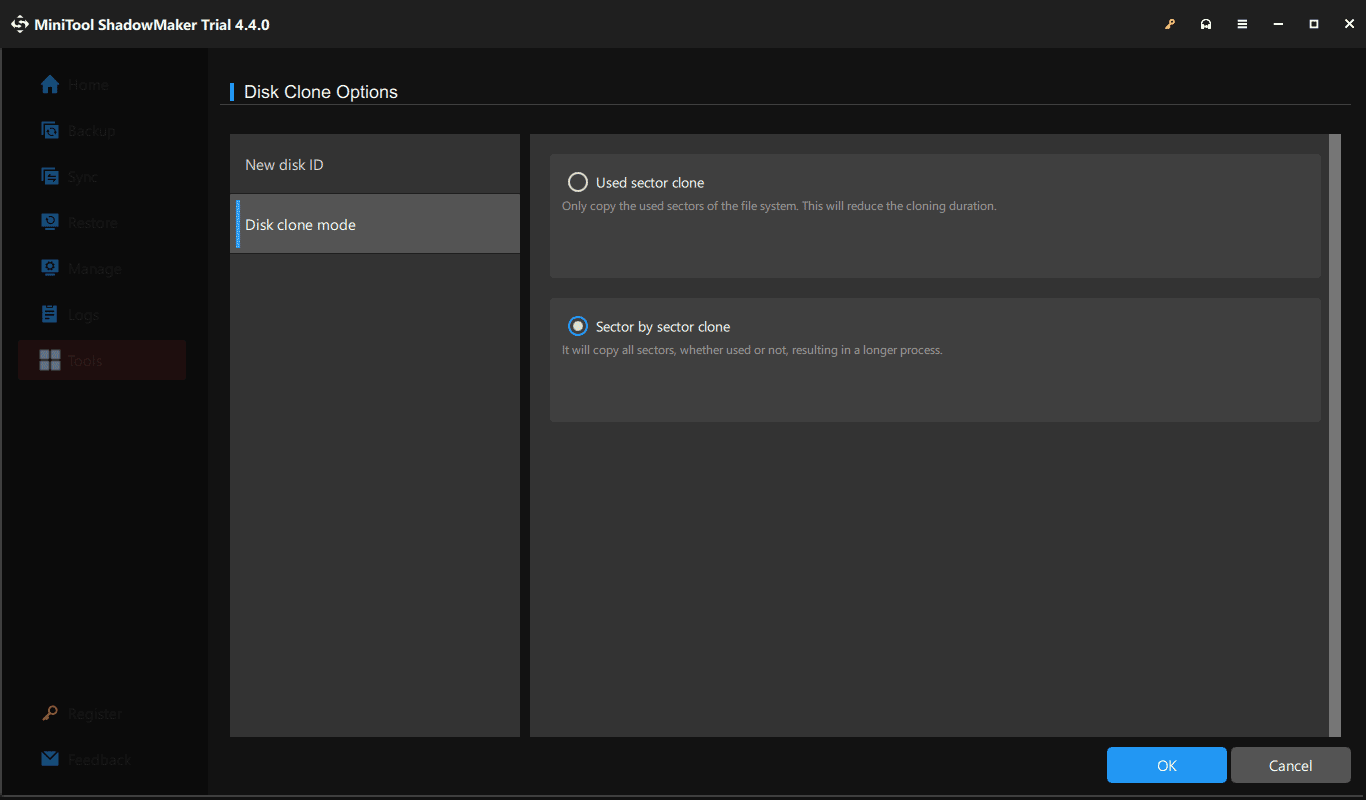
In addition, you can try another piece of hard drive cloning software, MiniTool Partition Wizard to clone computer to computer to keep things the same as your old PC. How to transfer Windows to another drive using this tool? To only move Windows to another drive, try its Migrate OS to SSD/HD Wizard. Just read this related post – Easily Migrate Windows 10/11 to SSD Without Reinstalling OS Now to know details.
Move 2: Fix Incompatibility Issue Between Old Computer and New Computer
In most cases, after moving the hard drive to a new computer, your PC should run properly. However, it is possible that you will experience some issues like BSOD.
The main reason for cloned hard drive not booting is the incompatibility of hardware between your old computer and a new computer. How can you put your hard drive in another computer and ensure it can boot?
To solve this boot issue, you can also ask MiniTool ShadowMaker for help. Its Universal Restore feature is quite useful when you’re trying to fix the hardware incompatibility issue. This software lets you successfully transfer operating system from one computer to another via cloning at the same time ensuring the PC’s start-up has no problem. Get it now.
MiniTool ShadowMaker TrialClick to Download100%Clean & Safe
Step 1: Create a bootable disc or USB flash drive with its Media Builder in the Tools page. Then, boot your new computer from the boot drive to enter the MiniTool recovery environment.
Step 2: Go to Tools to click the Universal Restore feature.
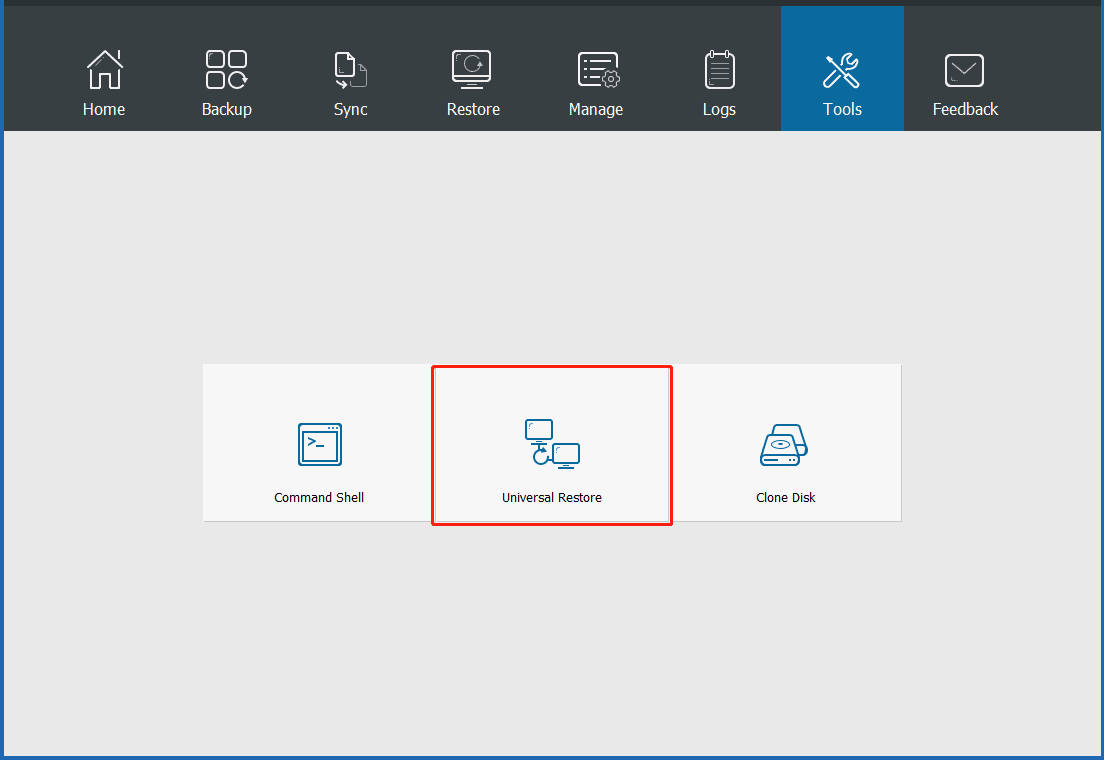
Step 3: MiniTool ShadowMaker will then automatically detect the installed operating system on the hard drive, for example, Windows 7. Just click Restore button to perform a repair.
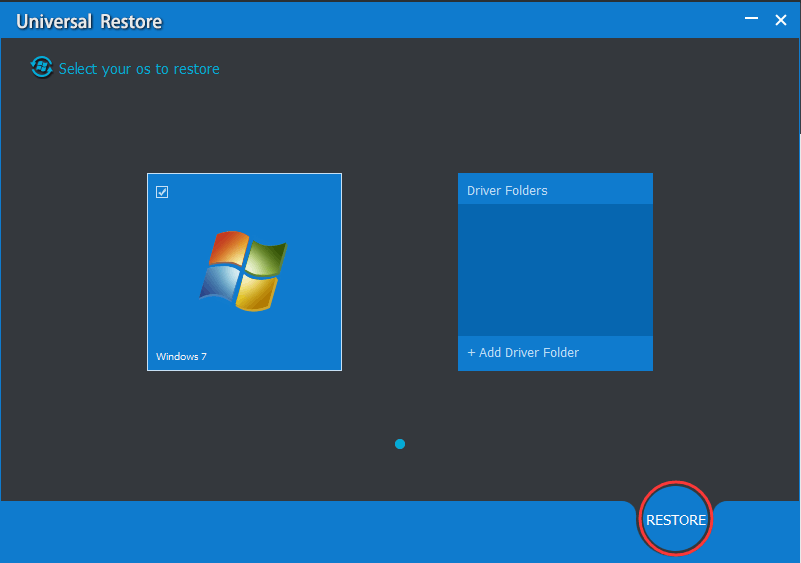
Later, turn off your PC, the enter BIOS menu, and change the boot order to boot your PC from the cloned hard drive. You may enjoy everything on the new PC that is the same as your old PC.
② Backup and Restore
In addition to cloning one computer to another, you can try the second method to transfer Windows to new computer. MiniTool ShadowMaker is a disk image tool that can backup files, folders, systems, and disks/partitions within a few clicks and restore your PC to its previous state on Windows 11/10/8/7.
MiniTool ShadowMaker TrialClick to Download100%Clean & Safe
Now, let’s view how to transfer operating system from one computer to another via backup & restore.
Move 1: Back up Your Old Computer
How to transfer Windows to another computer:
Step 1: Run MiniTool ShadowMaker Trial Edition on your old computer. Then, click Keep Trial and start a local backup.
Step 2: Go to the Backup window and you will see the backup source (system-related partitions) and backup destination selected by default.
- To only transfer OS from one drive to another, you can directly go to the next step.
- To transfer system files between computers, we suggest backing up the entire system disk to keep the system and data the same as the old PC on your new PC. You can enter the SOURCE section, click Disk and Partitions, choose system disk, and tick all partitions on the system disk.
- In addition, you can also re-specify a destination path which can be an external drive, USB flash drive, and network path.
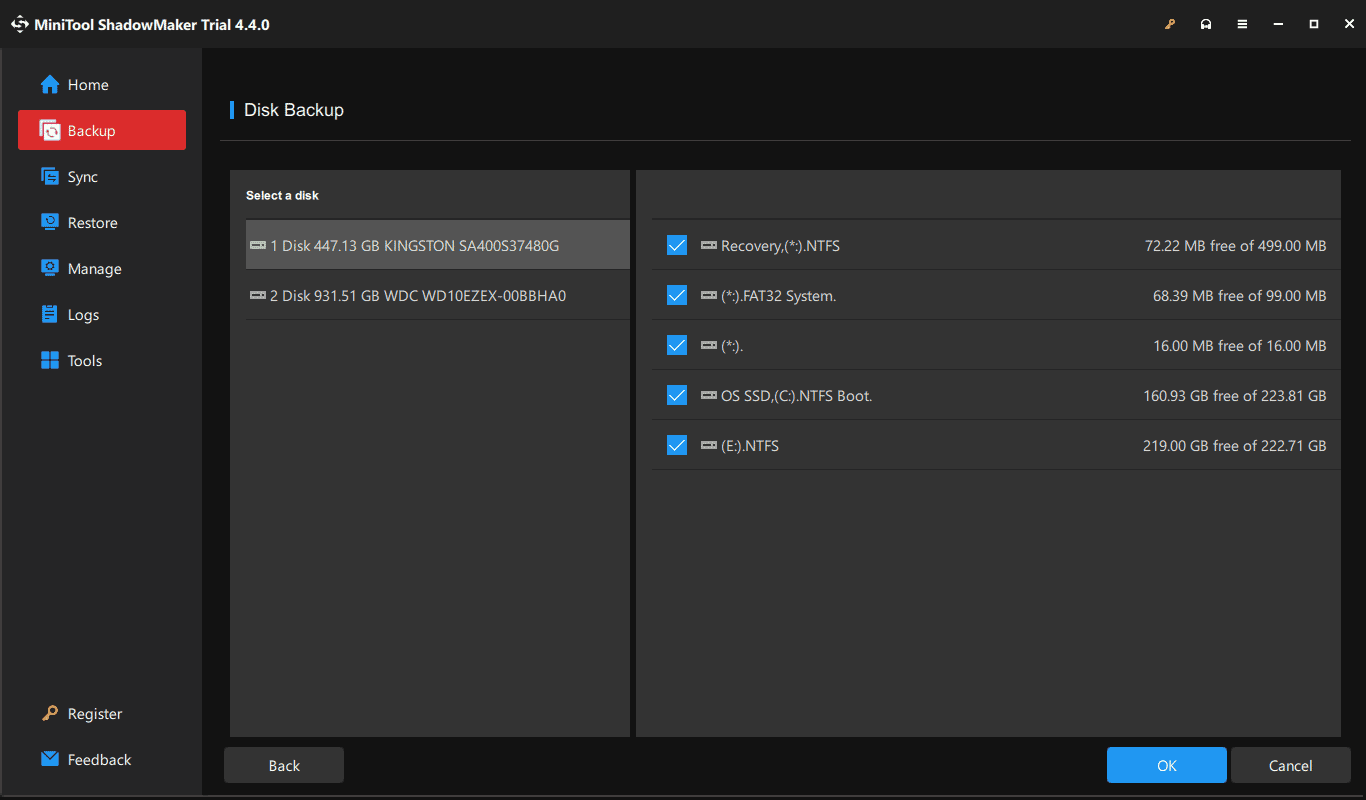
Step 3: Click Back Up Now to run the backup operation in the Manage page. This may take several minutes, so wait patiently.
Step 4: Remember to create a bootable disk or emergency disk with Media Builder after backup. This is because you are required to enter the MiniTool WinPE recovery environment to perform the restoration operations related to the Windows system.
Move 2: Restore Disk Image of Your Old PC to New Computer
After backing up your old computer, now you can transfer operating system from one computer to another via the restoration.
Step 1: Connect the external storage device that contains the disk image file to your target computer. Boot your new PC from the created boot drive, and run MiniTool ShadowMaker.
Step 2: Go to Restore window and click Add Backup to find your image backup to display it in the list if you can’t see it here. Then, click the Restore button to transfer OS from one drive to another.
Step 3: Select a backup version to go on.
Step 4: You need to select partitions to restore from the selected backup image file. You will then see all partitions on your system disk are listed. We suggest checking all of them.
Step 5: Decide which disk you want to restore the system image to. In this case, if you are trying to transfer operating system from one computer to another, you should choose the hard drive of your new computer as the target disk. Then, click Next to go on.
Step 6: When the restoration process starts, please wait patiently.
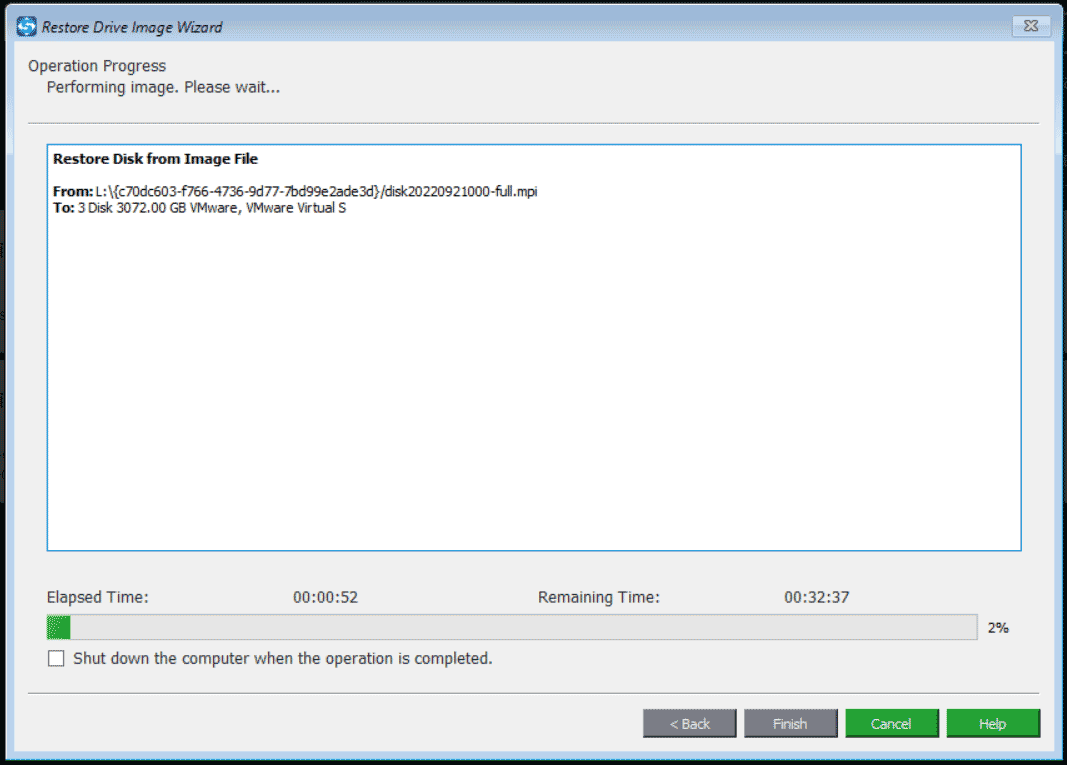
Now, you successfully transfer operating system from one computer to another via backup & restore.
Move 3: Universal Restore
Similarly, if your new computer has different hardware components, Windows on your new PC won’t boot.
To restore Windows image backup to the computer with dissimilar hardware and ensure the PC runs properly, you also need to use MiniTool ShadowMaker to fix the incompatibility issue via its Universal Restore feature. The operation was mentioned in method 1, so we won’t be repeating it.
If you are looking for ways to transfer OS from one computer to another or move Windows to another drive (from one PC to another PC), MiniTool ShadowMaker is really a good choice for you. You can use it to not only clone computer to computer easily but also back up the system and restore it to a new PC.
Even if the new PC has different hardware, its Universal Restore can solve the incompatibility issue. It is worth a try.
MiniTool ShadowMaker TrialClick to Download100%Clean & Safe
More Tip:
Sometimes you may want to give up the old PC and want to move the hard drive to a new PC. Then, you may ask: can I put my hard drive on another computer? The answer is yes.
However, you must ensure the new PC has the same hardware as the old PC. If not, remember to use MiniTool ShadowMaker to perform a fix via its Universal Restore feature without Windows installation.
Furthermore, make sure your PC uses the correct boot mode (UEFI boot or legacy boot) and the boot order in BIOS is correct.
Bottom Line
Is your old PC slow and want to replace it with a new one but keep everything the same as the old PC? Copying Windows 7/8.1/8/10/11 from one computer to another is one of the advanced options.
And this post shows you how to transfer operating system from one computer to another: clone the system disk and backup & restore the system image. Just choose the proper way based on your situation.
If you have any suggestions related to the PC transfer, it is a good idea to contact us via [email protected].