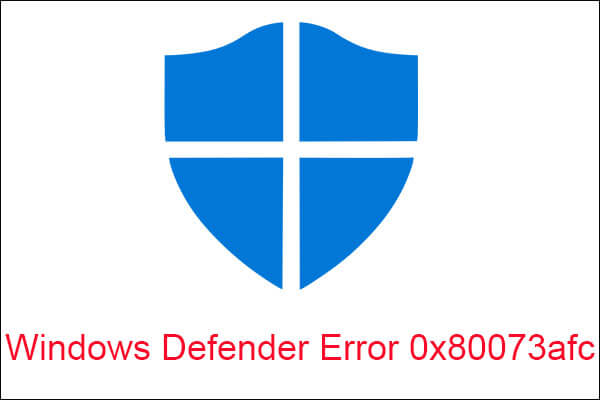The “Uplay is unable to start your download” error can be triggered by DNS issues, compatibility and permissions issues, etc. If you encounter this error message, you can read this post. It will show you multiple solutions for this issue. Now you can click to get these methods from MiniTool.
When you try to install or update an Ubisoft game, the “Uplay is unable to start your download” error message always occurs. Then you can’t download or update this game properly.
This error message can be triggered for many different reasons such as DNS issues, compatibility, permissions issues and installation folder issues. Sometimes, antivirus on your computer may also block Uplay.
Right now, if you want to know how to fix “Uplay is unable to start your download”, you can try the following methods to fix this error.
Method 1: Switch to the Preview Version of Uplay
If the “Uplay is unable to start your download” error appears no matter which game you are downloading, you can try switching to the preview version to fix this issue.
Step 1: Double-click the icon of the Uplay client on the desktop to open it.
Step 2: Click the menu button and then select the Settings option.
Step 3: Enter into the General tab and check the Try out Preview Versions option.
Step 4: Reopen Uplay and check if the “Uplay is unable to start your download” error disappears.
Method 2: Use the DNS Address of Google
The cause of this problem may also be your DNS address settings. To fix this error, try to change the default DNS address to a free DNS address of Google.
Step 1: Type control panel in the search bar and click Control Panel to open it. Select View by: Small icons and click Network and Sharing Center.
Step 2: Click Change adapter settings, right-click the current network adapter that you are using and click Properties.
Step 3: Under the This connection uses the following items: section, click Internet Protocol Version 4 (TCP/IPv4) and click Properties.
Step 4: Check Use the following DNS server addresses, put 8.8.8.8 as Preferred DNS server and put 8.8.4.4 as Alternate DNS server.
Step 5: Check Validate settings upon exit and click OK.
Step 6: Reopen Uplay and check if the “Uplay is unable to start your download” error still exists.
Method 3: Flush the DNS and Reset TCP/IP
This approach is more of an extension of Method 2. If the error can’t be fixed after trying Method 2, you can continue to try flushing the DNS and resetting TCP/IP.
Step 1: Type cmd in the search bar, right-click Command Prompt and select Run as administrator.
Step 2: Type the command ipconfig /flushdns and press Enter to run this command.
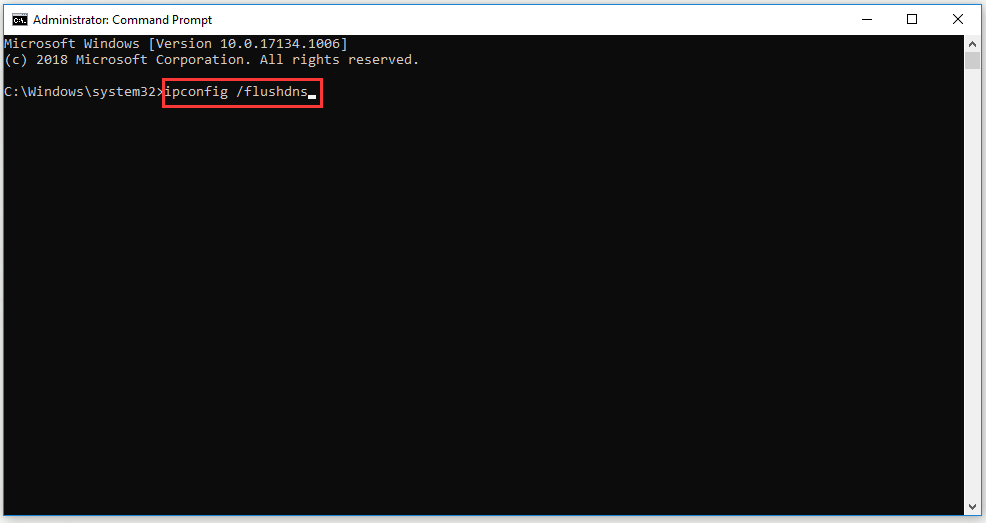
Step 3: Then type netsh int ip reset and press Enter.
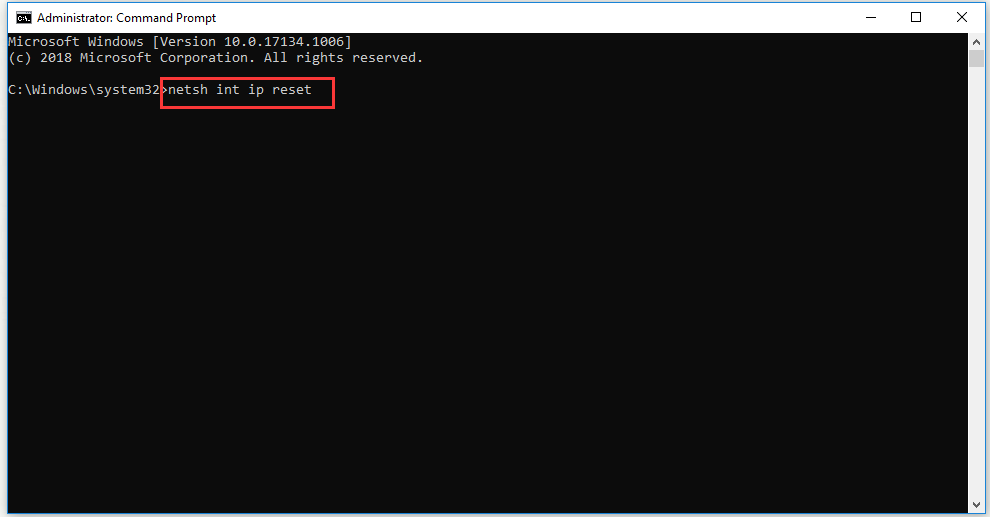
Step 4: Download or update an Ubisoft game to check if the “Uplay is unable to start your download” error disappears.
Method 4: Reinstall Uplay
This may be one of the most basic solutions. You can try reinstalling the Uplay client to fix this error. Be sure to include this method in the troubleshooting process. Here, take Windows 10 as an example.
Step 1: Click the Start menu and select Settings to open it.
Step 2: Click Apps to view all installed apps on your computer.
Step 3: Right-click the Uplay entry and click Uninstall to open the uninstallation wizard of Uplay. Then you can follow the steps on the screen to uninstall Uplay.
Method 5: Modify the Compatibility Properties of the Uplay Client
You can try to run the Uplay client in compatibility mode and also run the Uplay client with administrator permissions to solve the issue.
Step 1: Right-click the Uplay shortcut icon on your desktop and select Open file location.
Step 2: Right-click the Uplay.exe file and select Properties.
Step 3: Switch to the Compatibility tab, check Run this program in compatibility mode for: and then select Windows 7.
Step 4: Under the Settings section, check Run this program as an administrator and click OK.
Step 3: Download or update an Ubisoft game to check if the “Uplay is unable to start your download” error still persists.
Method 6: Delete a Certain Folder
A folder in the AppData can keep the cache of the Uplay client, so you can try to delete this folder to fix the error without reinstalling the app or losing game files. Be sure to find the right folder and delete it to hopefully solve the issue.
Step 1: Click the Libraries icon to open File Explorer. Navigate to This PC > Local Disk > Users and then find the folder you are logged into.
Step 2: Double-click AppData to open it.
Step 3: Open the Roaming folder, right-click Ubisoft and select the Delete option to delete the folder containing the cache of the Uplay client.
Step 4: Reopen the Uplay client and check if you still meet the error – downloading update: Uplay is unable to start your download.
Method 7: Disable the Antivirus on Your Computer
If you receive this error message when you are downloading or updating games, you can try to disable your antivirus real-time shields to fix this issue.
Be sure to re-enable your antivirus quickly when you fix this issue because your computer will be in danger without the protection of your antivirus. The ways to turn off every antivirus are different. Meanwhile, after you disable the antivirus, you should also turn off Windows Defender.
Step 1: Click the Start menu and click Settings to open it.
Step 2: Click Update & Security and then click the Windows Defender tab. Click the Open Windows Defender Center button.
Step 3: Click the Virus & threat protection and click the Virus & threat protection settings option. Switch Real-time protection to Off and confirm all prompts appear on the screen.
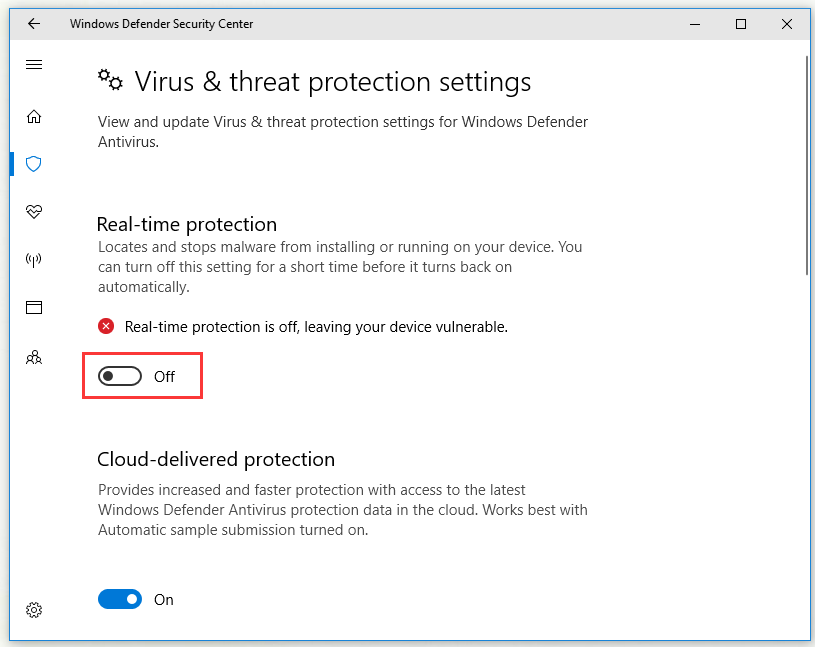
Step 4: Reopen Uplay and download or update games to check if you still receive the “Uplay is unable to start your download” error message.
Make a Backup to Protect Your Computer
Since all antivirus are designed to protect your computer from virus and malware, if you disable your antivirus to fix the “Uplay is unable to start your download” error, your computer may be attacked by viruses without the protection, or even your computer may crash.
Thus, it is highly recommended that you make a backup of your computer to protect it if you try disabling the antivirus. A piece of free backup software – MiniTool ShadowMaker is the best choice for you to back up your data.
It is a really powerful data protection and disaster recovery tool for PCs. When you use its Backup function, you can back up files, folders, partitions, operating systems, disks to protect your PC and then you can restore the PC with its Restore function when you encounter computer accidents.
You can also try its Clone Disk function. It allows you to clone a whole disk to protect your computer. Meanwhile, with its Sync feature, you can also sync your data ahead of time to prevent your data from missing due to virus.
Right now, you can free get the MiniTool ShadowMaker Trial Edition just by clicking the button below.
MiniTool ShadowMaker TrialClick to Download100%Clean & Safe
Follow the steps below to learn how to back up data using the MiniTool ShadowMaker’s Backup function.
Step 1: Choose the Backup Source
1.Finish installing MiniTool ShadowMaker and then run it.
2.Click Connect in the Local section to get the main interface of MiniTool ShadowMaker.
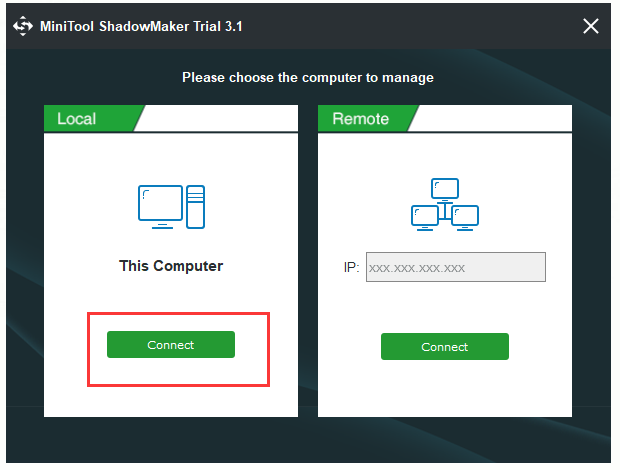
3.Click the Backup tab.
4.Click the Source section firstly, select the backup type – Folder and Files and then choose the files you want to back up.
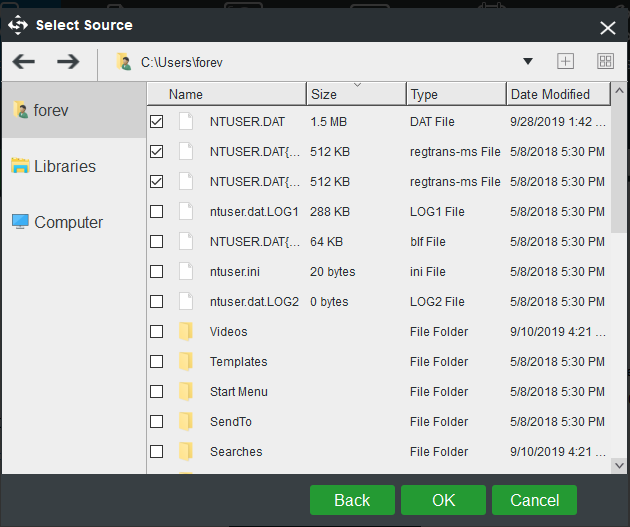
Step 2: Select a Destination to Save Your Backup Files
1.Click the Destination tab.
2.Choose an available destination to save the backup files. Click OK to back to the main page.
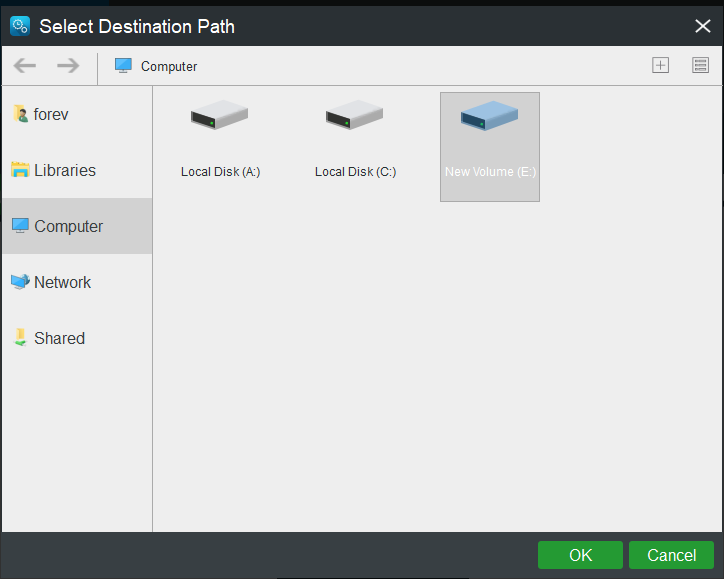
Step 3: Execute the Backup Operation
1.Click Back up now from the bottom right corner to start the backup operation. You can also start the backup task later by choosing Back up Later.
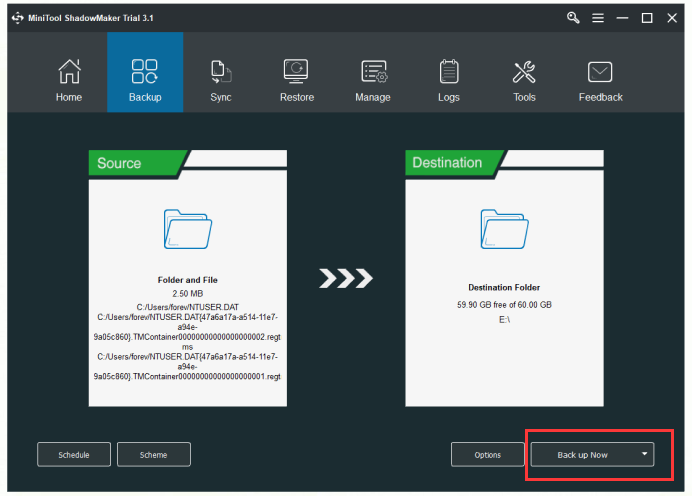
2.Make sure that you want to do the backup operation now and click Yes.
When you finish all the steps above, you can successfully back up your data with MiniTool ShadowMaker to keep your data safe.
Method 8: Rename the Folder of the Problematic Game
If you rename the folder where the game should be installed, the Uplay client will think the game hasn’t started to download and prompt to download the game again. Then, you can rename the folder back to the former name and the Uplay client will recognize it and start to download the game again.
This is a useful method for you if you want to update your game. Before you start, make sure Uplay is not running.
Step 1: Press the Ctrl + Shift + Esc keys together to open Task Manager.
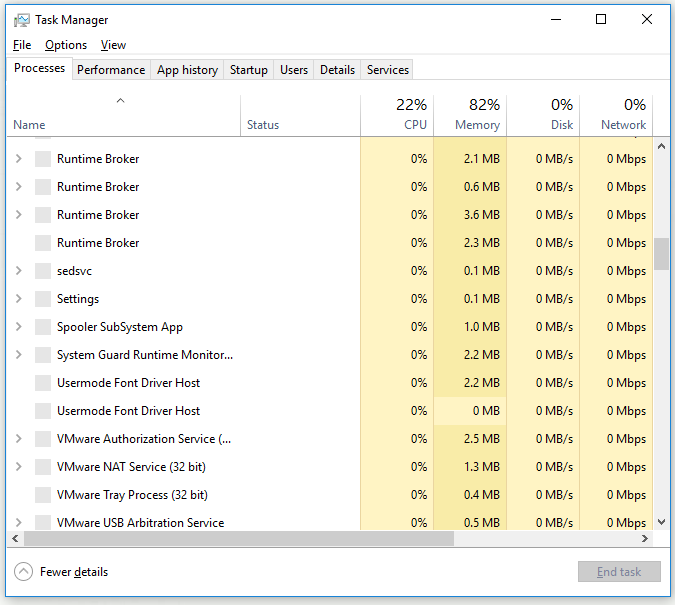
Step 2: Click More details and switch to the Details tab. Find the Uplay.exe entry, right-click it and then select the End task option.
Step 3: Find the folder where the game is installed. By default, the folder is: C:\Program Files (x86)\Ubisoft Game Launcher\games
Step 4: Right-click the folder name of the problematic game, select the Rename option and rename it. Remember to leave a note of the original name.
Step 5: Reopen Uplay and you will be prompted to download the game again. Then, rename the folder back to its original name. Click the Download option in Uplay and then the Uplay client should recognize the existing files and the game can update now.
Method 9: Verify Game Files
It is useful to verify the game files for the game you are trying to install. It can bypass the actual download by checking if all the files are available, or if not, download these files automatically. You can solve the problem in this way, so be sure to check this solution out.
Step 1: Double-click the Uplay client icon on the desktop to open it.
Step 2: Click the Games option to view the list of games that have installed. Choose the game that you want to verify and then choose the Properties option.
Step 3: Click the Verify Files option under the Local Files part. Wait for the process to finish and then a report will show you whether any files were downloaded again.
Step 4: Try to download or update the Uplay game to check if the “Uplay is unable to start your download” error still appears.
Method 10: Change the Download Directory
Another possible reason might be the folder where you try to install the game. It is likely that you do not have the necessary permissions, or that the Uplay client refuses to use the folder. In this case, you can try to change the default installation folder to fix the issue.
Step 1: Double-click the Uplay client icon on the desktop to open it.
Step 2: Click the menu button of the home screen and select the Settings option from the left panel.
Step 3: Find the Downloads section, click Change under the Default game installation location part and use a different location. It is highly recommended to use a location on another disk/partition.
Step 4: Check if the “Uplay is unable to start your download” error still persists on your computer.
Conclusion
To sum up, this post has shown you multiple solutions to fix the “Uplay is unable to start your download” error. In addition, it also recommends a piece of free backup software – MiniTool ShadowMaker. If you try to use Methods 7 to disable your antivirus, you’d better back up your data with MiniTool ShadowMaker to protect your data.
If you have any trouble when you are using our program, feel free to contact us via the email [email protected] and we will reply to you as soon as possible.