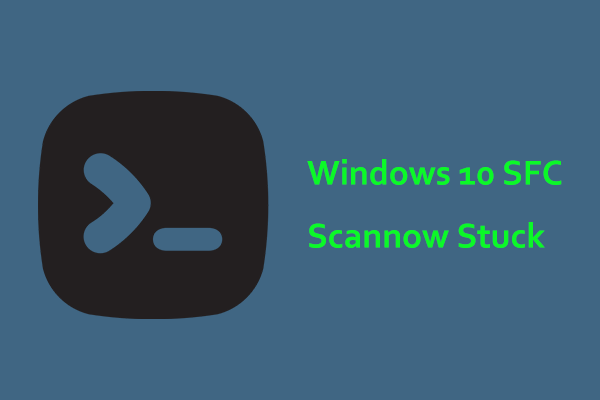Windows 11 has been released to the public for some time and Microsoft is always encouraging you to upgrade to this operating system to enjoy the brand-new user interface and improved & new features. However, according to users who have taken action to upgrade Windows 10 to Windows 11, some issues happen and one of the common situations is that some backup options disappear.
Windows 11 Backup Options Missing
Windows 11 comes with some improved backup options to let you easily create backups and restore the PC via the previously created backups. But Windows 11 backup options missing always happen and you cannot use the built-in backup tools like Backup and Restore (Windows 7) and File History.
When experiencing this issue, you may run into some differential problems, for example, cannot create a system image backup, unable to restore Windows 11 backups, cannot restore from disk errors, system crashes or virus attacks, data is always at risk, etc.
Fortunately, you can get missing backup options back on your Windows 11 PC. In the following part, we will show you how to easily fix the annoying issue in multiple ways based on 2 cases. Note that these methods below could do the trick if you are plagued by Windows 10 backup options missing.
Fixes for Windows 11 Backup Options Missing
Before addressing your issue, make sure which backup options are missing, and then follow the guide for troubleshooting to let the options work again. Here two cases will be introduced – Windows 11 File History missing and Windows 11 Backup and Restore options missing.
Windows 11 File History Missing
In Windows 11, File History has gained a big change – you cannot access this backup tool by going to Settings. You can open Windows 11 File History in this way: navigate to Control Panel > All Control Panel Items > File History.
If you find the File History feature is missing on the Windows 11 PC, what should you do to fix the tiresome issue so that you can easily back up your files automatically?
Enable File History Service
File History Service plays an important role in the backup using File History and you should make sure it is enabled. Or else, the issue like Windows 11 File History missing backup options or Windows 11 backup not working could happen.
To do this:
Step 1: Type services into the search box of Windows 11 and click Services to open this app.
Step 2: Locate File History Service and double-click on it to open the Properties tab.
Step 3: Click the Start button to enable this service and make sure the Startup type is set to Automatic (Delayed Start).
Step 4: Click Apply > OK finally to take effect.
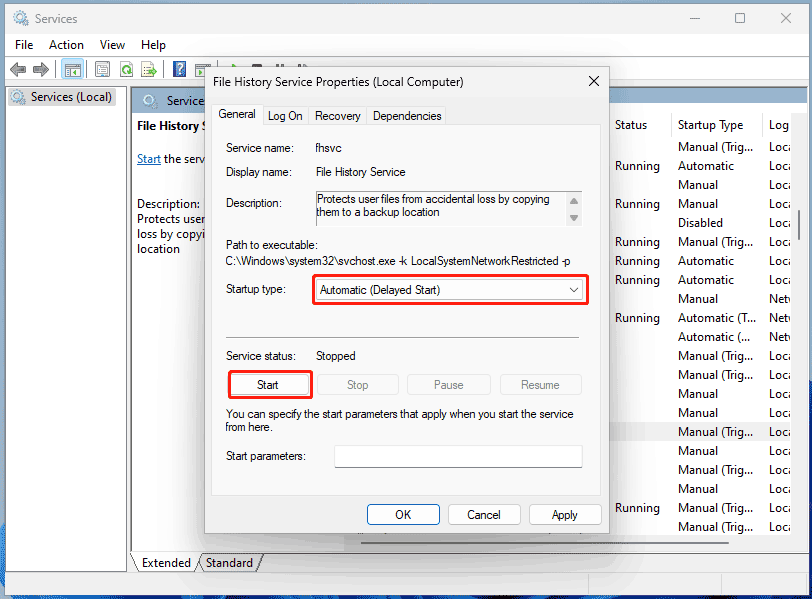
Turn on the File History Option
If you find Windows 11 backup options missing when using File History, perhaps the system disables this backup feature and you should enable the option by following the steps below.
Step 1: Press Win + S, type File History into the search box, and click the best match result. This will open File History in Control Panel.
Step 2: You can see File History is off and just click the Turn on button to enable Windows 11 File History.
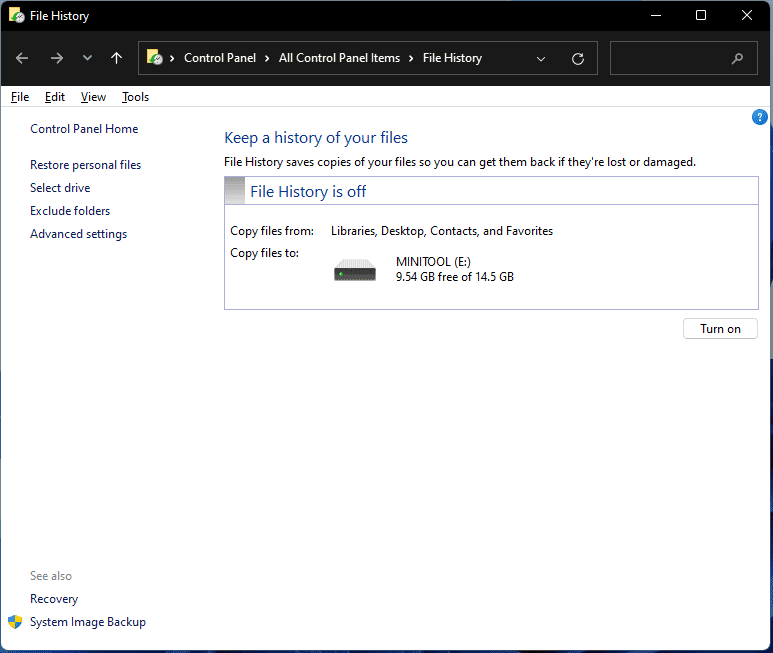
If you don’t connect your hard drive or USB to the machine, the error “No usable drive was found. We recommend that you use an external hard drive for File History. Connect a drive and refresh this page, or use a network location” could appear. Just plug an external hard drive or USB flash drive into your PC.
To know many details about File History in Windows 11, here a related post is offered – Windows 10 vs Windows 11 File History: What’s the Difference.
Run an SFC Scan
You can try to run System File Checker (SFC) to scan your entire system for damaged system files and repair the corruption. This may be helpful to fix Windows 11 backup options missing in File History.
Step 1: Type cmd to the search bar and click Run as administrator from the right section to open Command Prompt with admin privileges.
In addition, you can try some other ways to open Command Prompt and see them in this related article - How to Open Command Prompt (CMD) in Windows 11? (7 Ways).
Step 2: In the CMD window, enter the command – sfc /scannow, and don’t forget to press Enter. Then, the SFC tool starts the scan.
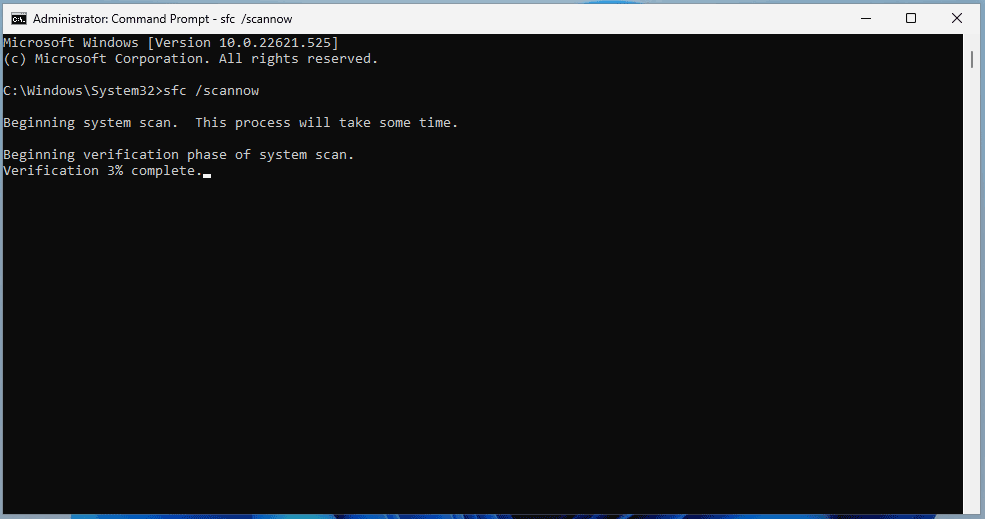
After trying these methods, the File History missing issue should be fixed. Then, you can run this tool to back up your files well.
Windows 11 Backup and Restore Missing
When it comes to Windows 11 backup options missing, there is another case – Backup and Restore (Windows 7) options missing. But don’t worry and you can try these fixes below to troubleshoot your issue.
Enable Volume Shadow Copy
To back up your Windows 11 PC via Backup and Restore, you should make sure the Volume Shadow Copy service is enabled. Just go to enable it in these steps:
Step 1: Press Win + R to open Run, input services.msc and click OK to open the Services window.
Step 2: Locate the Volume Shadow Copy service, right-click on it, and choose Properties.
Step 3: In the new window, click the Start button to run this service and then click Apply > OK.
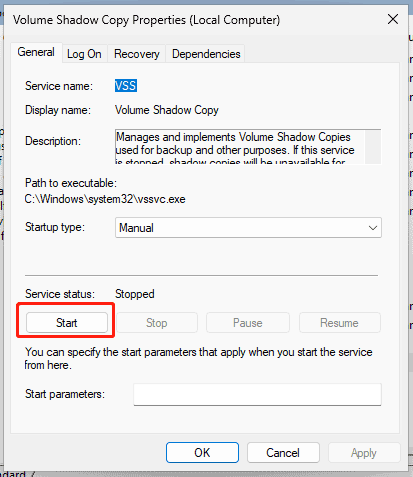
Run CHKDSK Command
Windows 11 backup options missing or Windows 10 backup options not working could be caused by errors on your hard drive. So, you can run the CHKDSK command to check the disk.
Step 1: Open Command Prompt with admin permissions.
Step 2: Run the chkdsk /r N: command and press Enter. Here, N refers to the drive letter.
Now two cases regarding Windows 11 backup options missing and the corresponding fixes are introduced to you. Just follow the given troubleshooting tips to address the backup issue. Or, you can share them with other persons who also experience the same problem by clicking the Tweet button below.
An Alternative to Windows 11 Backup Tools – MiniTool ShadowMaker
Missing Windows 11 backup options is just one of many issues with backup tools and you may run into some other problems like File History disconnected, File History error 201, Windows Backup stuck at creating a system image, or Backup failed not enough space. These errors or issues always affect your daily use. Once you experience one, you need to consume much time and effort to look for solutions and Windows 11 backup options missing is no exception.
To avoid this case, we recommend that you always use a professional program to back up your Windows PC. Is there an alternative to Windows 11 backup tools? MiniTool ShadowMaker could be your good choice since it can help you to easily and simply back up files and folders automatically, create a system image, as well as back up disks and selected partitions.
Besides, it offers features that the built-in Windows backup tools don’t support like syncing files & folders, cloning a hard disk, and more. This software is more flexible in the backup. MiniTool ShadowMaker can run well on all Windows systems including Windows 11/10/8/7.
If you find Windows 11 backup not working or Windows 11 backup options missing/not working well, click the following button to get MiniTool ShadowMaker Trial Edition and install it on Windows 11 by following the on-screen instructions so as to create a data backup or system image within simple clicks.
MiniTool ShadowMaker TrialClick to Download100%Clean & Safe
It is simple for PC backup and see how to back up your Windows 11 PC to keep data or system safe.
Step 1: Double-click on the icon of MiniTool ShadowMaker to launch this free backup software in Windows 11.
Step 2: Click Keep Trial. This edition allows you to free use all the features in 30 days.
Step 3: Navigate to the Backup page and you see two sections – SOURCE and DESTINATION.
By default, MiniTool ShadowMaker backs up the current Windows operating system. So, you can find the related system partitions are selected. Besides, a storage path for the backup file is selected. To create a system image and restore the system, you had better re-select another path, and an external hard drive or USB drive is a good choice.
Step 4: After making settings, click the Back Up Now button to run the system backup right now.
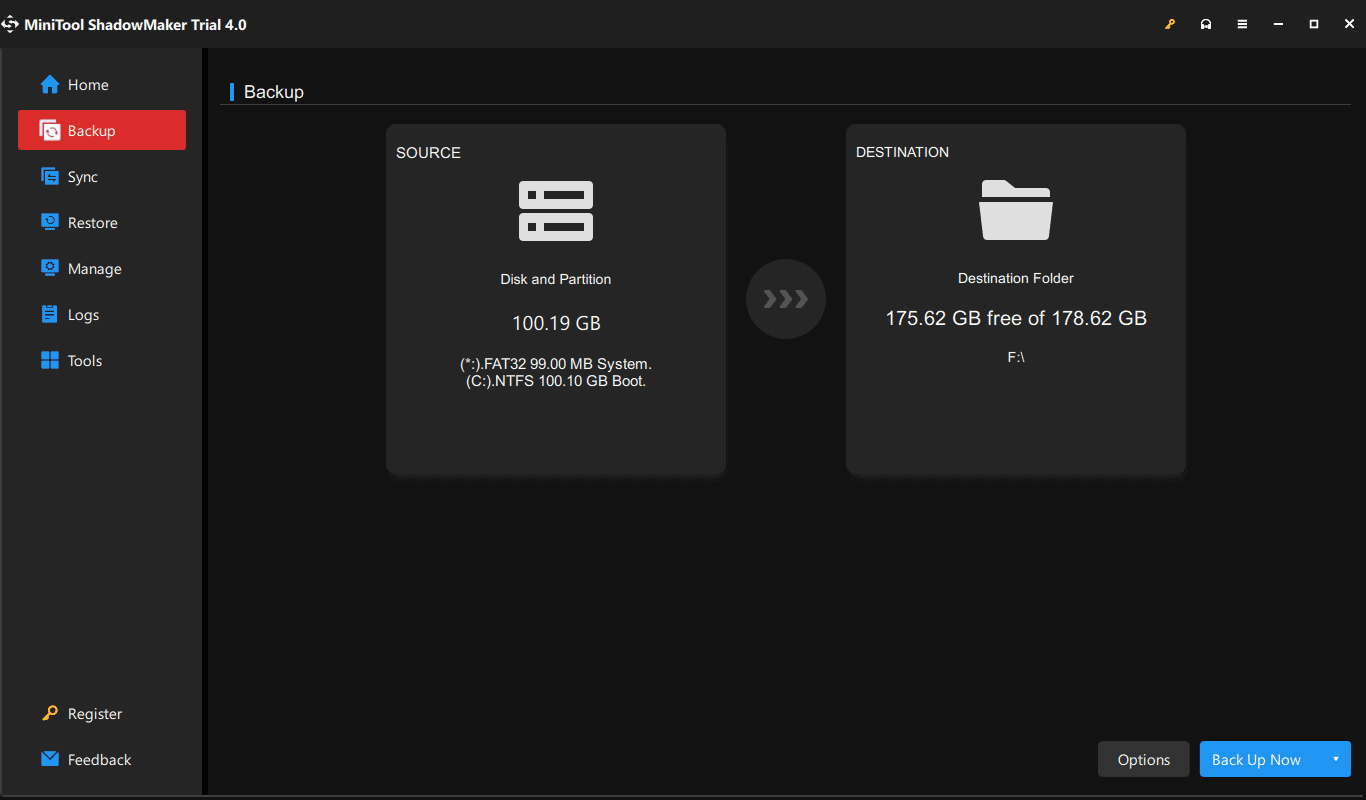
In addition to creating a system image for Windows 11, you can also create a backup for your crucial files or folders to avoid losing data. To do this task, go to SOURCE > Folders and Files, access File Explorer, choose the files you want to back up, and click OK to go back to the Backup page. Next, choose a storage path and start the file backup.
Advanced Settings:
If you want to back up your data at a regular time, MiniTool ShadowMaker can help you. Before you click Back Up Now, you can click Options next to that button, move to the Schedule Settings section, enable this feature, and configure a time point. Four options are offered here: Daily, Weekly, Monthly, and On Event.
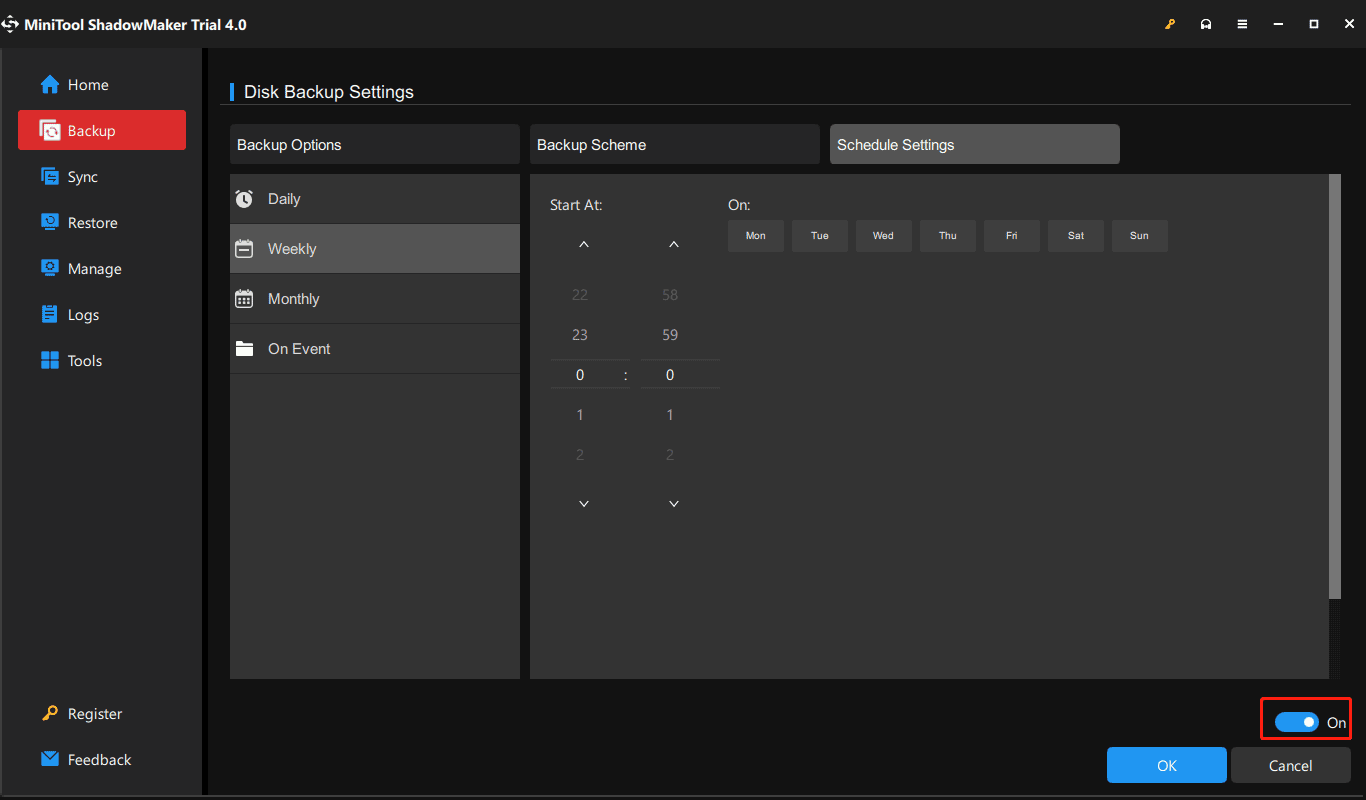
In addition, you can configure the PC to automatically back up files on the Manage page after a backup task is completed. Click the three dots and choose Edit Schedule. If you want to create incremental or differential backups, go to the drop-down menu on Manage and choose Incremental or Differential to back up only changed files.
Besides, you can use MiniTool ShadowMaker to manage your old backups by going to Options > Backup Scheme and choosing an option.
Bottom Line
Are Windows 11 backup options missing or Windows 10 backup options missing? Don’t panic if you are plagued by the annoying issue after upgrading to Windows 11/10. You can find some useful fixes in 2 cases and just try them.
To back up your computer properly in a flexible way, MiniTool ShadowMaker is the alternative to Windows 11 backup tools and you can get it for data backup, system image creation, incremental/differential backup, file sync, disk cloning, etc. What are still hesitant to? Download and install it on your PC to use now.
MiniTool ShadowMaker TrialClick to Download100%Clean & Safe
On the other hand, you can leave any idea on Windows 11 backup missing options or MiniTool software in the comment part.
FAQs to Windows 11 Backup Options Missing
In Windows 11, go to Settings > System > Storage > Backup options. Then, you can see several options for you to back up your PC, including Back up files to OneDrive, Back up using File History, and Go to Backup and Restore (Windows 7).
Windows 11 enables you to back up files to OneDrive or using File History and create a system image & set up files to backup using Backup and Restore (Windows 7).
To back up your Windows 11, you can run the professional backup software – MiniTool ShadowMaker. This program can easily create a backup for your data and system. Refer to this post to know some details - How to Back up Windows 11 (Focuses on Files & System).
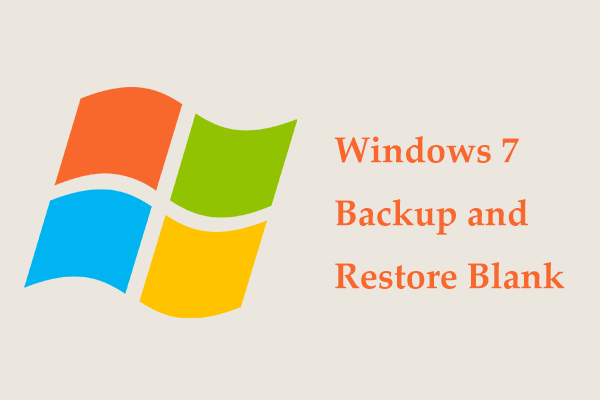
![How to Open Control Panel in Windows 11? [7 Ways]](https://mt-test.minitool.com/images/uploads/2021/08/how-to-open-control-panel-in-windows-11-thumbnail.png)