White Screen of Death Windows 11
It is common to encounter some unexpected issues now and then in Windows and computer white screen is one common situation. Since Windows 11 is released, many users have upgraded to this new operating system. However, according to users, Windows 11 white screen is making them feel troubled.
This issue often happens on startup or after logging into the system. Sometimes there is only a moveable cursor and a white screen on the startup page. After a few minutes, the PC enters the system. Sometimes the PC cannot boot to the Desktop eventually and it blocks you do any operations in the system.
This sounds similar to the blue screen issue or black screen but the difference is no error codes accompany the white screen. Then you may ask: why is my computer screen white Windows 11? The most reasons for this could be a hardware malfunction, damaged graphics card driver, virus or malware attacks, faulty OS installation, outdated Windows, etc.
How do I fix the white screen on Windows 11? You may ask this question. Considering all these possible factors, we list some best solutions you can try in the following part. Let’s go to look over them if your PC gets white in Windows 11.
Worth-trying Fixes for Windows 11 White Screen Flickering
Here are 10 ways to help fix Windows 11 just a moment white screen or Windows 11 white screen of death and you can choose one or some based on your actual needs to get rid of trouble.
Force Restart Your Computer
If Windows 11 white screen flickering lasts for a few minutes on startup, you can choose to force reboot your PC. Sometimes minor glitches in one of the system components cause PC white screen and rebooting it could be helpful.
Just press the power button until the screen and indicator lights turn off. Then, press that button to reboot the PC to see if Windows 11 white screen is fixed. If white screen of death (WSOD) still exists, try other listed methods.
This fix may temporarily solve computer white screen but won’t prevent it from happening again.
Disconnect Peripheral Devices
Sometimes Windows 11 white screen with a cursor could be triggered by faulty peripheral devices. Before proceeding with some complicated fixes, you can try this simple troubleshooting – remove all these devices from your computer including your USB keyboard, mouse, printer, scanner, etc.
Then, restart your PC to see if the white computer screen is removed. If the system can boot normally, reconnect the device one by one to find the faulty one and then repair or replace it.
End and Restart Windows Explorer
In some situations, inconsistencies in services or programs may lead to Windows 11 white screen. You can try to quit and restart Windows Explorer in Task Manager to fix this issue. Follow the given steps below:
Step 1: You can press Ctrl + Alt + Del at the same time when you are on the white computer screen and you may get a blue screen with several options.
Step 2: Click Task Manager.
Step 3: Locate Windows Explorer under the Processes tab, right-click on it, and choose End task.
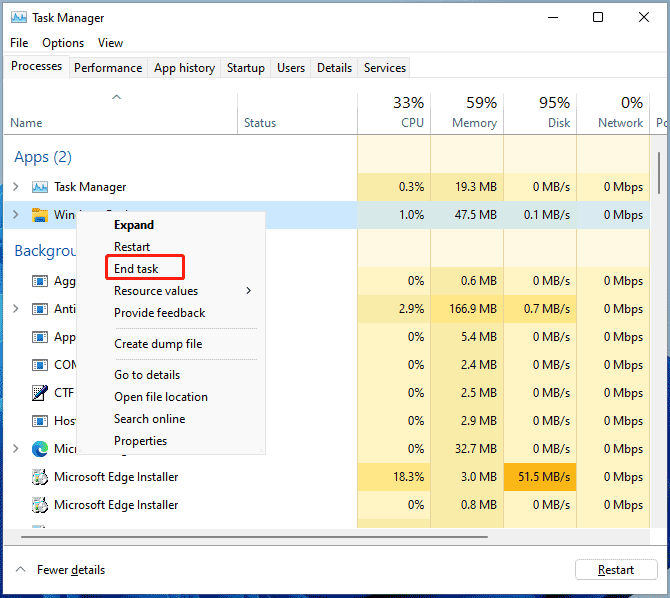
Step 4: Click File > Run new task, type explorer.exe into the box, check the Create this task with administrative privileges checkbox, and click OK. Now, PC white screen should be removed.
If you cannot open Task Manager when Windows 11 white screen on startup appears, skip this way.
Modify Registry File
If registry files in Windows are modified, these types of issues like Windows 11 white screen could be triggered. There is a value called Shell that could cause the white screen after Windows logs in. You can try to modify that file by following the steps below:
Step 1: Launch Task Manager and go to File > Run new task.
Step 2: Type regedit, choose the box of Create this task with administrative privileges and click OK.
Step 3: Go to HKEY_LOCAL_MACHINE\SOFTWARE\Microsoft\Windows NT\CurrentVersion\Winlogon.
Step 4: Click the Winlogon folder, double-click on the Shell file, and make sure its value data is set to explorer.exe.
Step 5: Restart your PC to see if the white screen on computer is resolved.
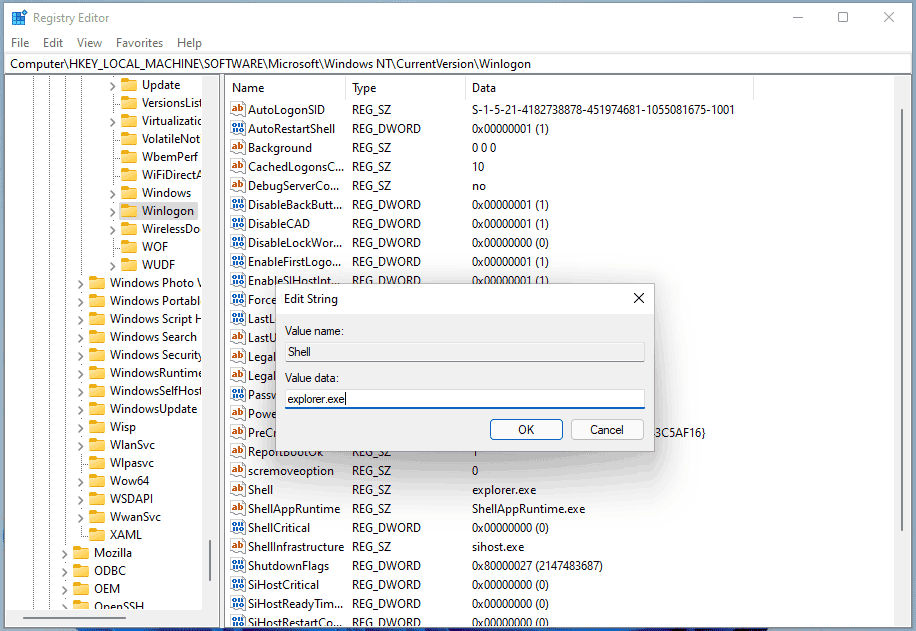
When a white computer screen exists and you cannot open Task Manager, you can modify the registry key in Safe Mode. To know how to enter this mode, continue reading.
Run Startup Repair
Startup Repair is an inbuilt Windows utility that can be used to repair many common issues. When Windows 11 white screen appears, you can also have a shot.
Step 1: To do this fix, you need to boot your Windows 11 PC to Windows Recovery Environment (WinRE). You can reboot the PC three times when seeing the Windows logo to enter WinRE or use some other ways mentioned in this post – How to Access Advanced Startup Options (WinRE) on Windows 11.
Step 2: Navigate to Troubleshoot > Advanced options and click Startup Repair.
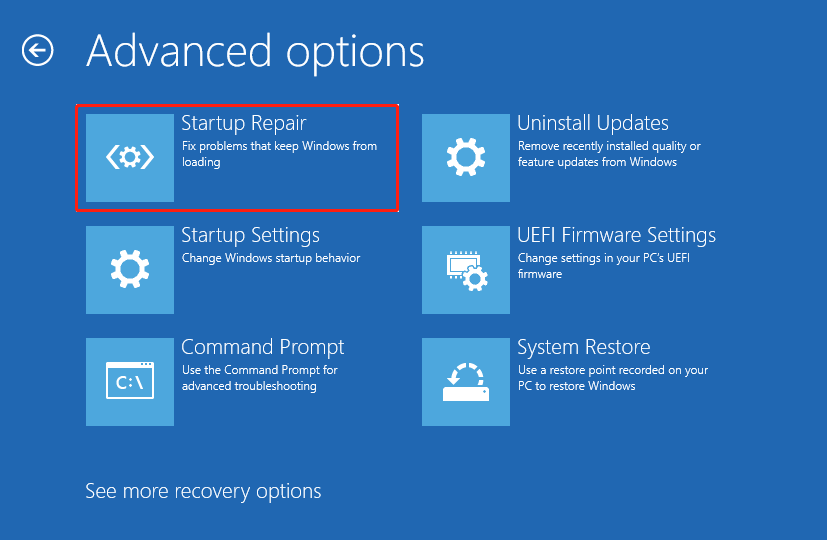
After finishing the operation, shut down your computer and then power it off again to see if you have removed the white PC screen.
Uninstall Recent Windows Updates
Recently installed Windows updates could be responsible for Windows 11 white screen of death (WSOD) if there are incompatible issues. So, it is necessary to remove these updates to get rid of trouble.
Step 1: Run your computer to WinRE by following the mentioned way.
Step 2: Go to Troubleshoot > Advanced options.
Step 3: Click Uninstall Updates and Uninstall latest quality update.
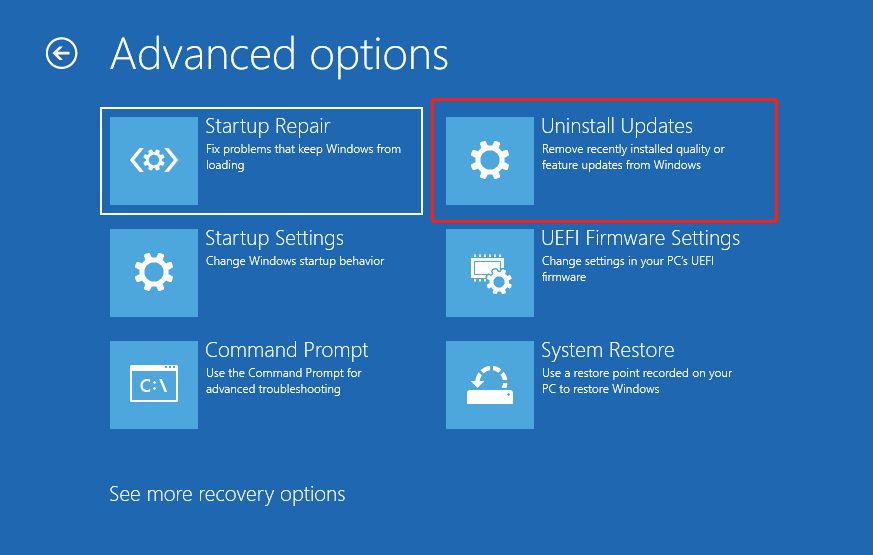
This could restart your system and then see if Windows 11 white screen flickering is fixed.
Run Some Commands in CMD
Corrupted or missing system files on your computer could trigger white screen of death in Windows 11 and you can run an SFC scan and DISM scan to fix the corruption to fix this issue. Besides, sometimes hard drive errors and bad MBR could lead to some issues like a white computer screen. Here, you can run some commands to fix errors and damaged MBR.
Step 1: Click Command Prompt under the Advanced options page in WinRE.
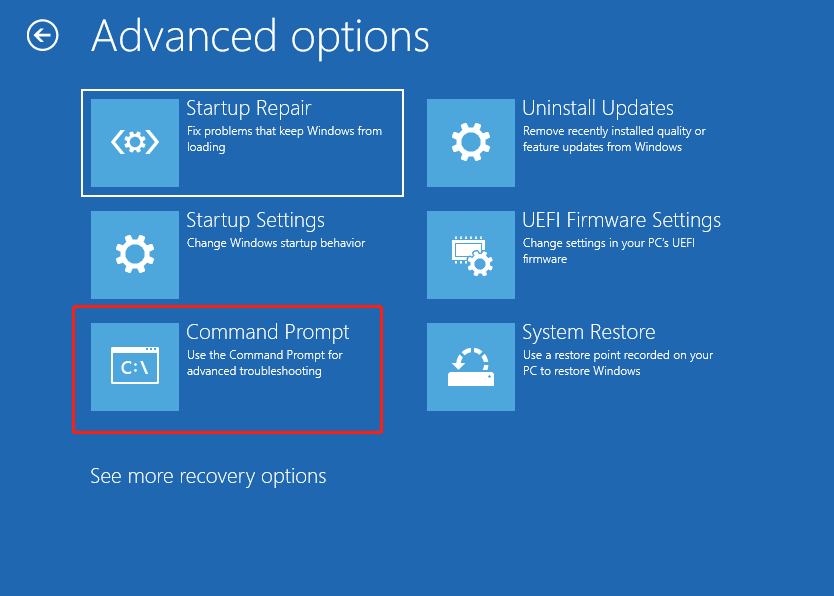
Step 2: Type sfc /scannow and press Enter to start scanning the entire system. Once it detects some damaged system files, this tool can repair the corruption.
Step 3: You can perform a DISM scan using the following commands:
dism /online /cleanup-image /checkhealth
dism /online /cleanup-image /scanhealth
dism /online /cleanup-image /restorehealth
To fix hard drive errors, run chkdsk /r /f in the Command Prompt window. You can also run these commands to rebuild possible bad MBR:
bootrec /scanos
bootrec /fixmbr
bootrec /fixboot
bootrec /rebuildbcd
Perform System Restore
If you have created system restore points before Windows 11 white screen appears, you can restore the PC to its earlier state using a restore point. Just go to WinRE, click System Restore under the Advanced options page, and then finish the restoration operation by following the on-screen instructions.
Boot Windows 11 to Safe Mode
Safe Mode is a special way to boot your system and it only allows you to run the most essential features of the Windows computer. In this mode, any third-party app or service isn’t allowed to boot. If Windows 11 white screen appears after login, perhaps a third-party program is the culprit. You can try to boot your PC to Safe Mode to see if this is helpful to let you get out of the white computer screen.
How to start up Windows 11 to Safe Mode?
Step 1: Go to WinRE and navigate to Troubleshoot > Advanced options.
Step 2: Click Startup Settings > Restart.
Step 3: Press a key like F4, F5, or F6 to enter Safe Mode.
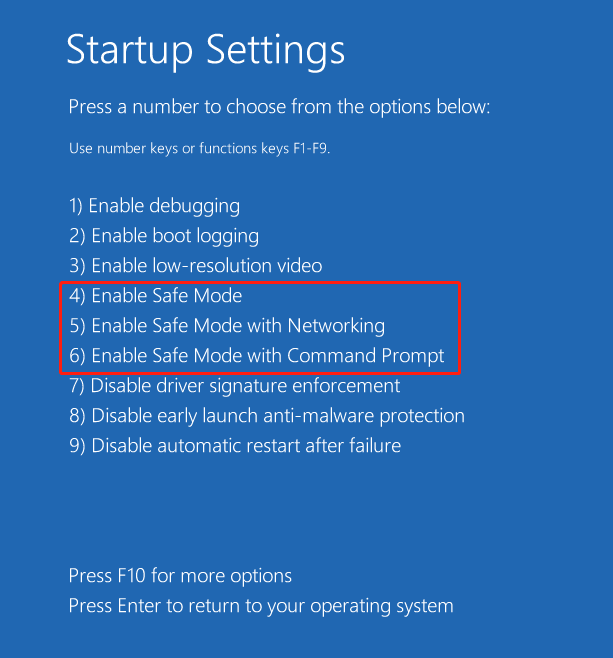
To know more information, you can read this post - How to Start/Boot Windows 11 in Safe Mode? (7 Ways) to find some and choose one based on your situation.
Upgrade Graphics Driver
PC white screen could be triggered by an outdated graphics card driver that is responsible for managing the display. In this case, you need to upgrade this driver to solve the issue. If you can still access the system Desktop when getting a white screen, you can directly go to do the update. If the PC cannot enter Desktop, do this thing in Safe Mode.
Step 1: Right-click on the Windows icon and choose Device Manager.
Step 2: Expand Disapply adapters, right-click on your graphics card, and choose Update driver.
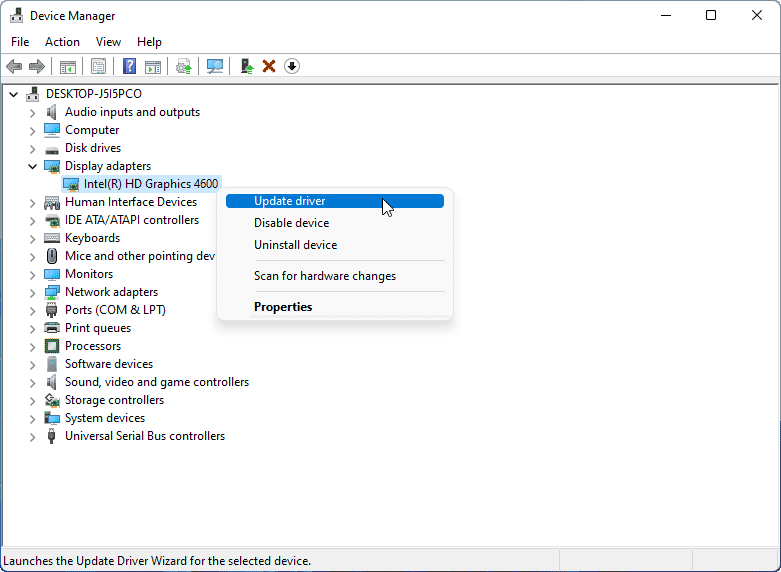
Step 3: Two options are offered – Search automatically for drivers or Browse my computer for drivers. Choose the first one to let Windows search for an available update and install it automatically.
Useful Tip: Back up Windows 11 to Avoid Data Loss
We have listed many solutions that can fix Windows 11 white screen of death to some extent. But they may not be effective all the time based on your actual situation. To prevent similar issues from bringing system issues or leading to data loss, we strongly recommend creating a backup for your OS or important data as a recovery solution.
To do this task, the best free backup software – MiniTool ShadowMaker could be a good choice for you. It is compatible with Windows 11/10/8/7 and works well in backing up files, folders, systems, disks, and partitions to an external hard drive, USB flash drive, NAS, etc.
Besides, it supports backing up daily, weekly, monthly, and on event so you won’t forget. Incremental and differential backups are also supported so that you can create them for only changed or added data. See how to back up your Windows 11 PC after fixing Windows 11 white screen.
Step 1: Download MiniTool ShadowMaker from its official website or directly click the download button below.
MiniTool ShadowMaker TrialClick to Download100%Clean & Safe
Step 2: After installing it on your Windows 11 computer, launch this free backup software and click Keep Trial.
Step 3: Under the Backup page, you can find the backup source and destination are selected by default. To create a backup for the system, you can click Back Up Now to execute the task. Before you do, we recommend you to re-select an external hard drive or USB drive as the backup destination.
To back up files, you should click SOURCE > Folders and Files, select all the items you want to back up, and click OK. Next, start the file backup task.
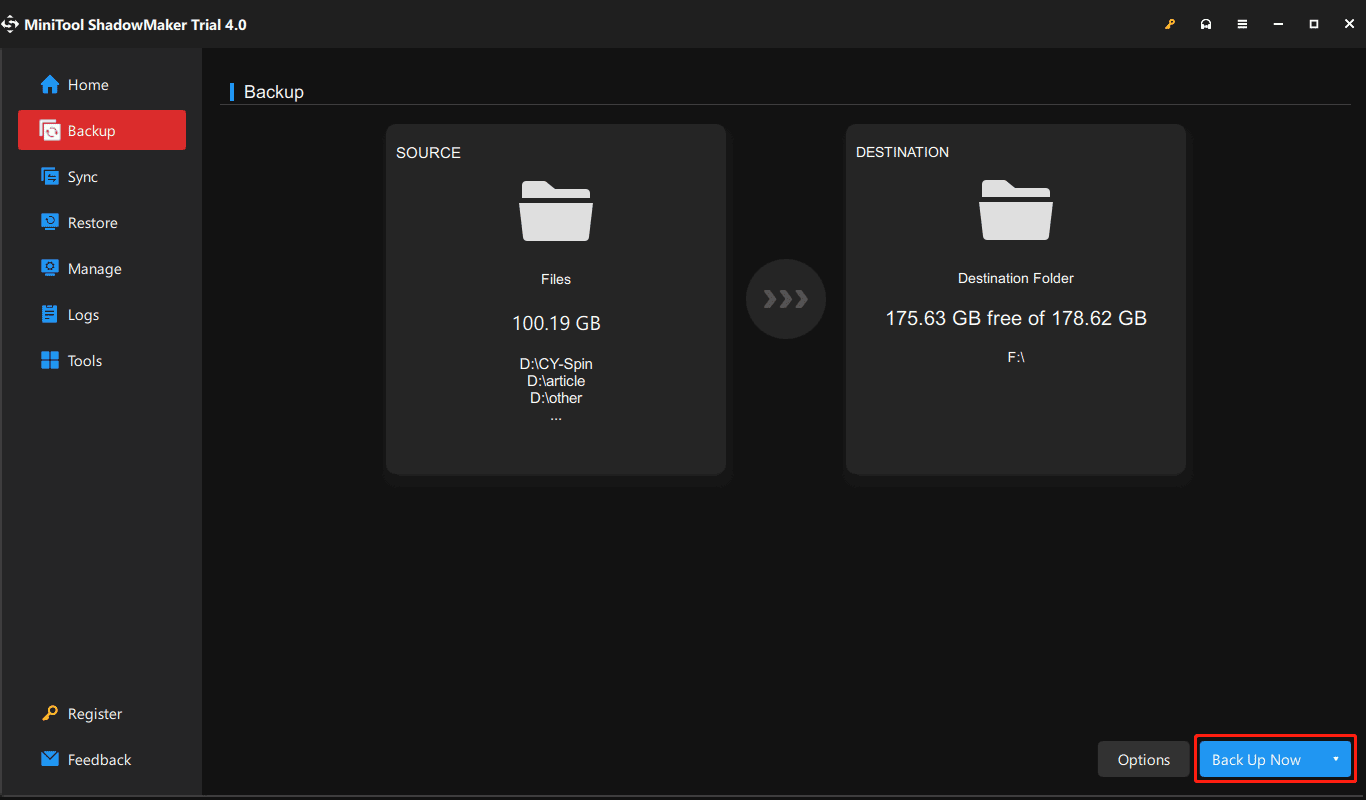
Bottom Line
Now you know how to fix the white screen on Windows 11. It is not a difficult problem and we hope these fixes could help you a lot to some extent. It is unpredictable and unavoidable to encounter such issues, so back up your PC to perform a fast recovery in case of system accidents.
If you figure out more workarounds on Windows 11 white screen with cursor or Windows 11 white screen flickering, leave them in the comment below. Thanks in advance.
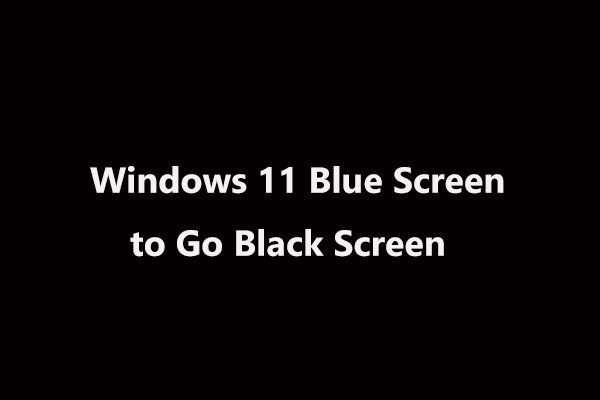

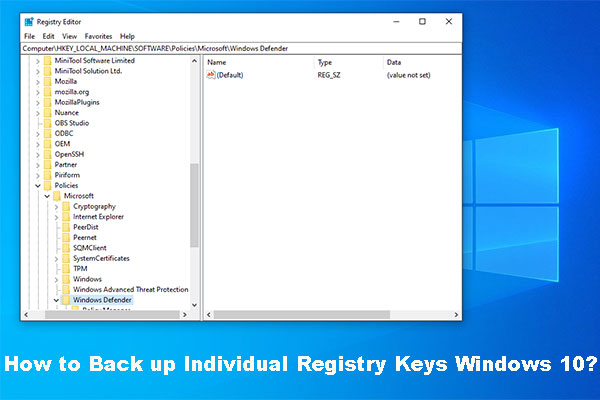
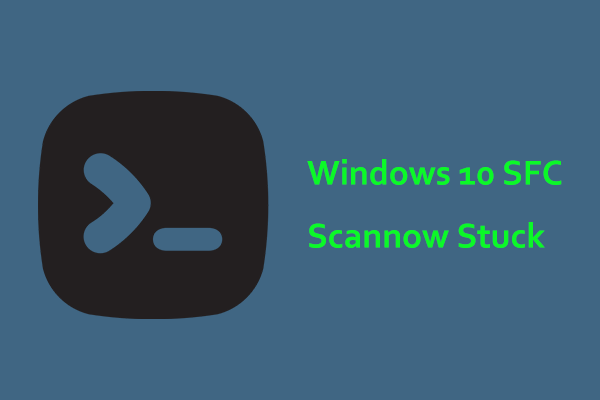
![[7 Ways] How to Restore Computer to Previous Date Windows 11?](https://mt-test.minitool.com/images/uploads/2021/11/restore-computer-to-previous-date-windows-11-thumbnail.jpg)


