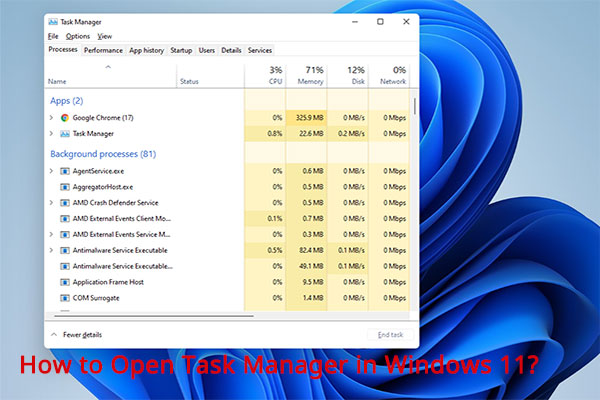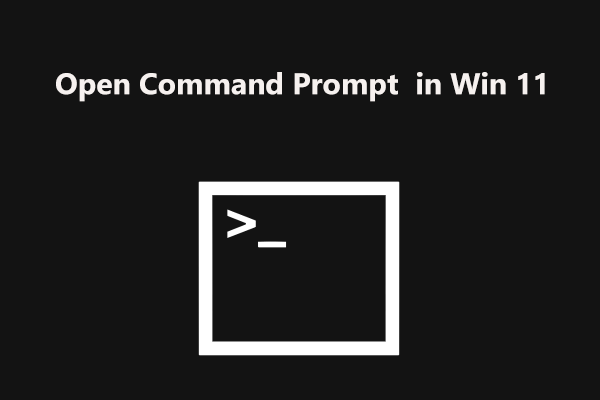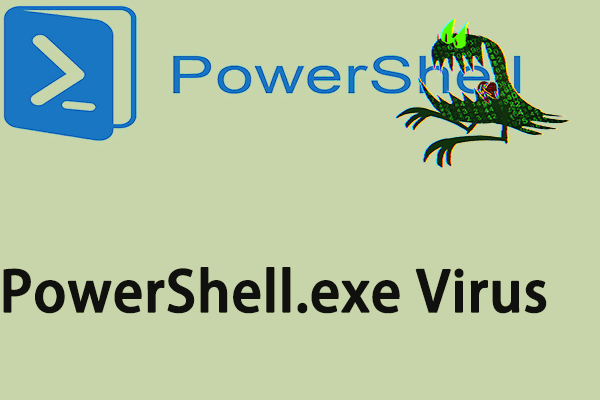Windows PowerShell Keeps Popping up Windows 11/10
Like Command Prompt, Windows PowerShell is a command-line tool that can be used to run basic administrative tasks like installing, configuring, and uninstalling software, performing some troubleshooting tasks using scripts, etc.
If you are interested in the difference between Command Prompt and PowerShell, see this article - PowerShell vs CMD: What Are They? What Are Their Differences.
Sometimes Windows PowerShell keeps popping up and closing, especially when booting up the operating system each time on your Windows 10/11 PC. That is, this tool opens by itself on startup and then automatically closes. This is frustrating when you run into this common issue.
The possible reasons for this situation may be various, for example, enabled PowerShell in Startup of Task Manager, virus and malware infection, corrupt registry entries, and more. No matter which triggers the random Windows PowerShell popup, you can try to troubleshoot it, and here multiple methods will be introduced.
Fixes for Windows PowerShell Keeps Popping up on Startup
Disable Windows PowerShell in Task Manager
It is likely that Windows PowerShell is configured to run in the Startup tab in Task Manager. So, to stop Windows PowerShell from popping up on startup in Windows 11/10, you can disable this process in these steps:
Step 1: Simultaneously press the shortcut – Ctrl + Shift + Esc on the keyboard to open Task Manager.
Step 2: Click More details > Startup.
Step 3: In the tab, choose Windows PowerShell and click Disable. Or, right-click on PowerShell and select Disable.
Step 4: Close Task Manager and restart the PC to see if Windows PowerShell keeps popping up and closing.
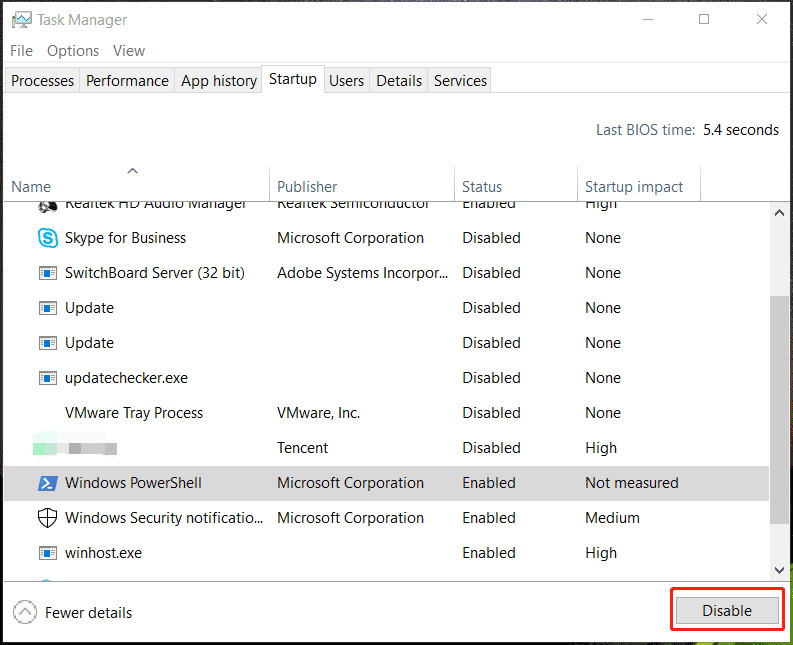
Delete Windows PowerShell Shortcut from the Startup Folder
On your PC, there is a folder called Startup. In this folder, some apps and shortcuts are saved. Once you start up your computer, the apps and shortcuts can run. That is, if you copied the shortcut of Windows PowerShell mistakenly to the Startup folder, it can run on startup. As a result, Windows PowerShell keeps popping up on startup.
To deal with this issue, remove the shortcut from that folder:
Step 1: Press Win + R to open the Run dialog. (Related post: How to Open Run Command in Windows 11 (5 Ways) & Unix OSes?)
Step 2: Type %ProgramData%\Microsoft\Windows\Start Menu\Programs\StartUp to the text box and click OK to open the Startup folder.
Step 3: Right-click on the shortcut and choose Delete. Or choose this shortcut and press the Delete key on your keyboard.
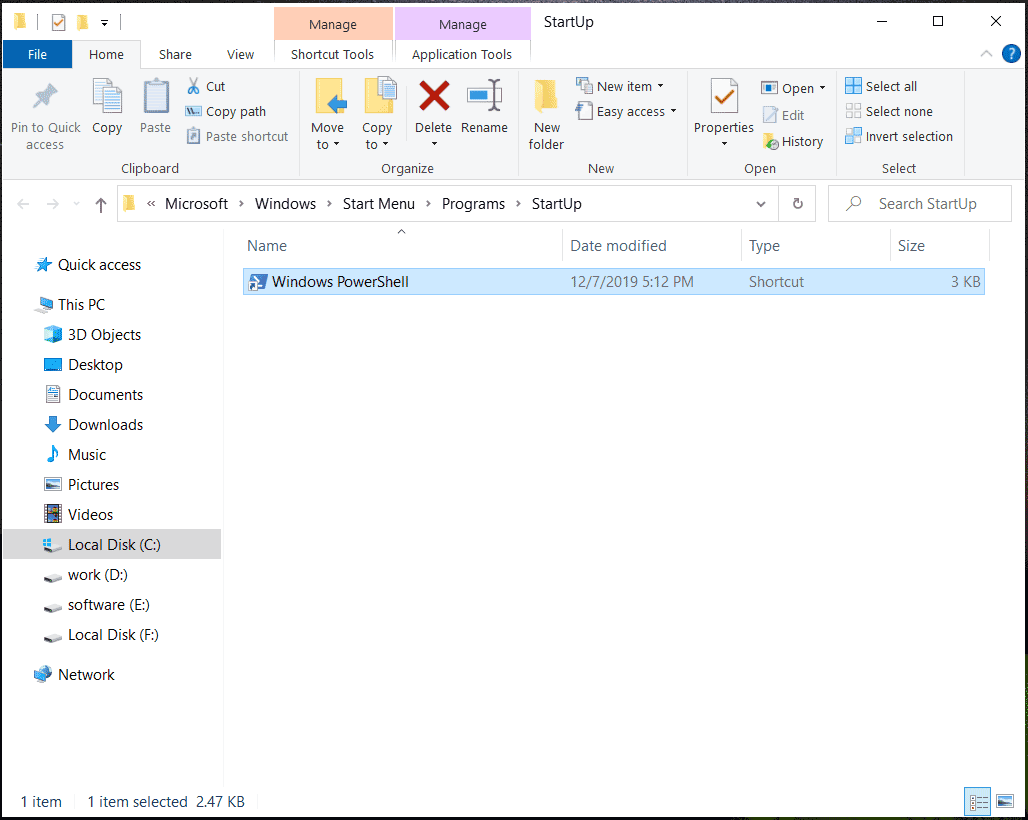
Run Autoruns to Disable Windows PowerShell Popup on Startup
If Windows PowerShell keeps popping up randomly in Windows 11/10, another solution which you can try is to use the Autoruns program that is from Microsoft.
Sometimes you cannot easily tell whether PowerShell is configured to launch on startup or not. In this case, Autoruns can help a lot since it lists all the apps that are programmed to run during the system startup. Although Windows PowerShell is configured to open at startup elsewhere, this free program can detect it.
Step 1: Go to the official website of Microsoft and click the corresponding link to download Autoruns.
Step 2: After getting the Autoruns.zip file and unzip it.
To unzip a file, you can use a professional file archiver, and here we recommend using 7-Zip. To get it, follow this post - 7-Zip Download for Windows 10/11/Mac to Zip/Unzip Files.
Step 3: Double-click the Autoruns.exe file to run this program.
Step 4: Input PowerShell to the search box. If Windows PowerShell is configured to open at startup, it will be listed and you need to uncheck the box next to the entry to disable it, then reboot the PC. If you cannot find it, it means PowerShell is not set to automatically start anywhere in the registry.
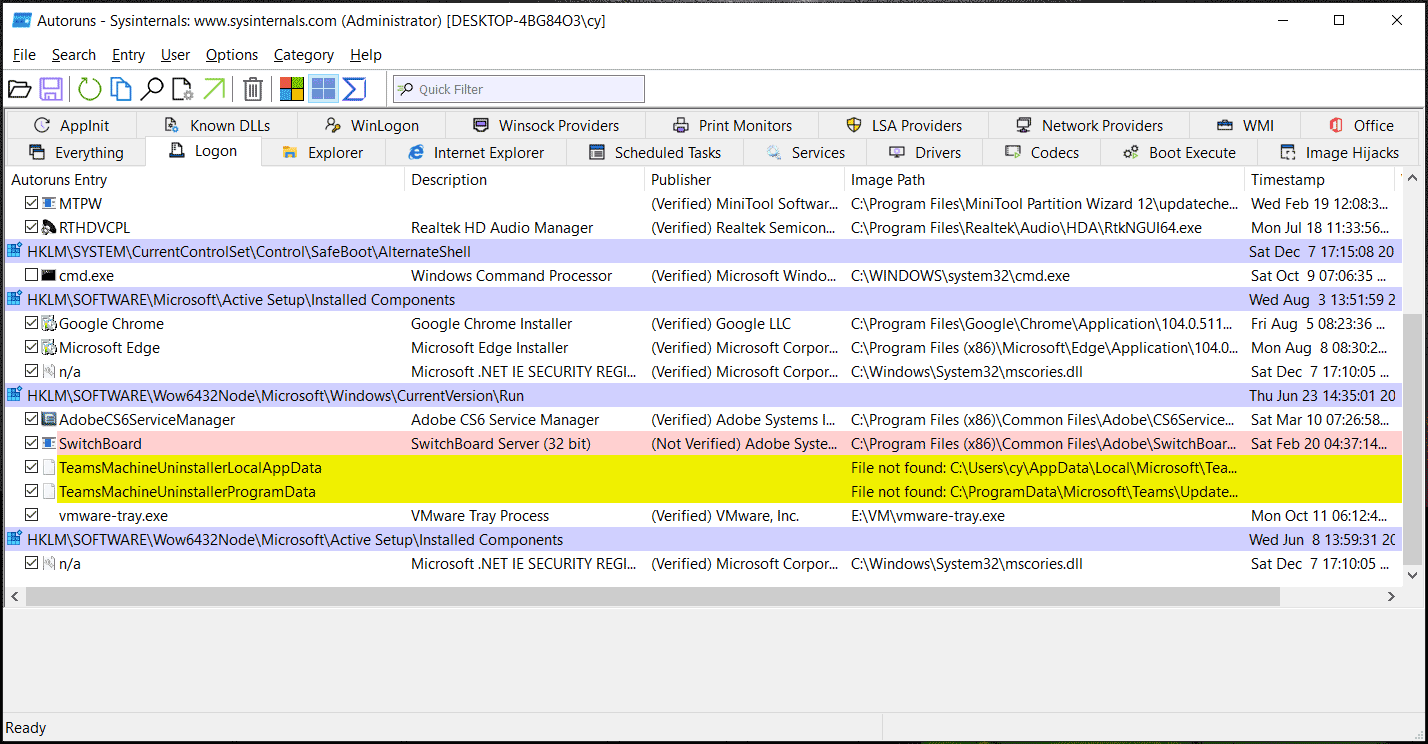
Run SFC and DISM
According to users, running SFC and DISM scans is worth trying if Windows PowerShell keeps popping up since this issue sometimes is caused by faulty system files. SFC (System File Checker) can be used to check the system for damaged system files and repair corruption; and DISM helps to deal with faulty Windows images and download actual replacement files from Windows’ online servers to repair them.
See how to run scans:
Step 1: In Windows 11/10, run Command Prompt with admin permissions.
Step 2: Type sfc /scannow and press Enter. Then, this tool starts the verification process which may take some time.
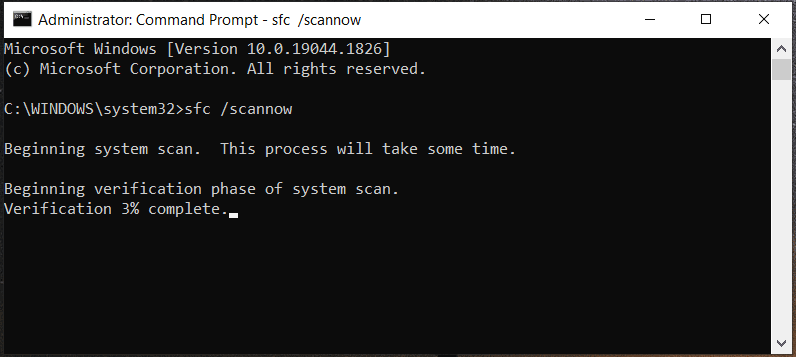
SFC scan stuck is a common issue. If you run into this trouble, go to find solutions from our previous post - Windows 10 SFC /Scannow Stuck at 4/5/30/40/73, etc.? Try 7 Ways.
Step 3: Execute these commands one by one:
DISM /Online /Cleanup-Image /CheckHealth
DISM /Online /Cleanup-Image /ScanHealth
DISM /Online /Cleanup-Image /RestoreHealth
Some users recommend running another command tool – CHKDSK. And you can also execute the command - chkdsk /f /r in the CMD window.
After finishing all the scans, restart your device and see if Windows PowerShell keeps popping up randomly.
Scan Your PC with Malware Removal Tool
If your computer is infected with viruses or malware, the Windows PowerShell popup may keep appearing when a malicious script is running. So, you can run Microsoft Windows Malicious Software Removal Tool (MSRT) to remove malware from your PC.
This tool is available in Windows 10/11 and you can directly access it in the operating system. Besides, Microsoft offers a link to download and install its desktop app. To know details, refer to this post – Download/Run/Update/Del Windows Malicious Software Removal Tool.
Step 1: Open the Run window by pressing Win + R.
Step 2: Input mrt to the text box and click OK.
Step 3: In the following interface, choose Full scan to scan the entire system to keep your computer free from prevalent malware.
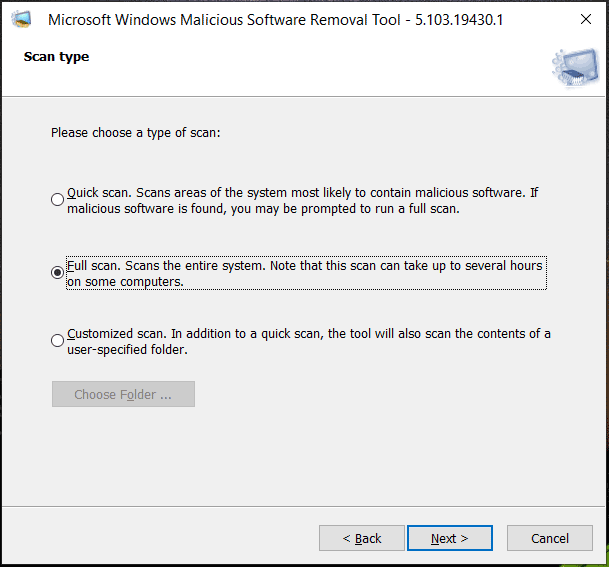
In addition, you can run other antivirus programs like Windows Defender, Malwarebytes, Avast, etc. to scan your entire system and remove viruses and malware.
Use System Maintenance Troubleshooter
At times, running the system maintenance troubleshooter in Windows 10/11 is a workaround to help you stop Windows PowerShell from popping up on startup. Have a try as follows:
Step 1: Launch Control Panel and view all the items by Large icons.
Step 2: Click Troubleshooting and choose Run maintenance tasks under System and Security.
Step 3: Click Next and this troubleshooter starts detecting the issues. Then, follow the instructions on the screen to finish the troubleshooting.
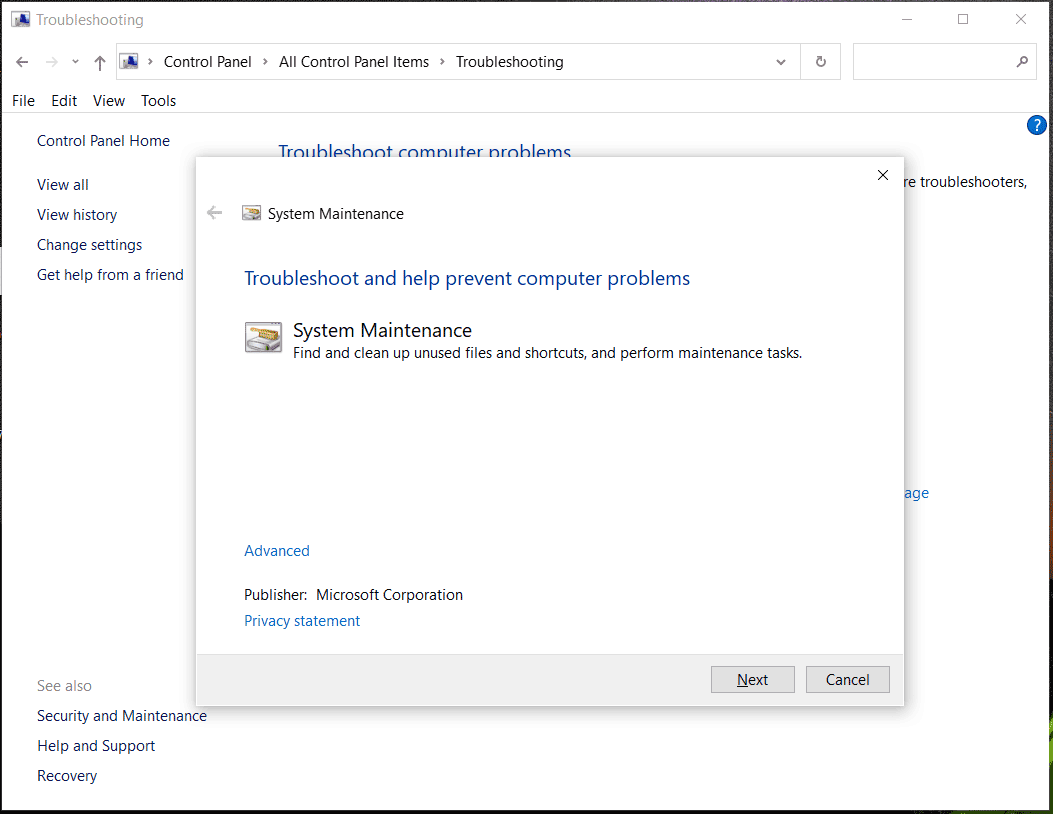
Restart Your PC in Clean Boot Mode
The random PowerShell popup could be triggered by the third-party apps and you can boot the PC in Clean Boot Mode to find the suspicious app and remove it.
Step 1: Input msconfig to the Run window (press Win + R to get it) and click OK.
Step 2: In the System Configuration tab, click Services, check the box of Hide all Microsoft services, and click Disable all.
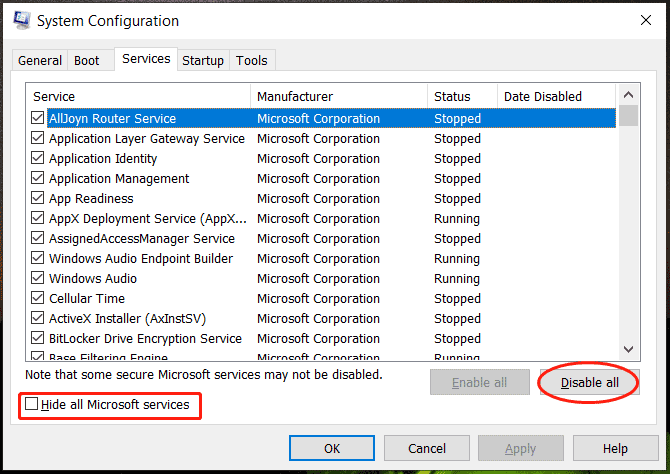
Step 3: In the Startup tab, launch Task Manager and disable all the third-party startup apps.
Step 4: Reboot Windows 11/10. If Windows PowerShell won’t pop up in this mode, a certain third-party program is a culprit. Just enable those apps one by one to have a check.
Disable Windows PowerShell Temporarily
If Windows PowerShell keeps popping up after trying these methods above, you can consider disabling it via these steps.
Step 1: In Windows 11/10, launch Command Prompt as an administrator.
Step 2: In the CMD window, type in the command – Dism /online /Disable-Feature /FeatureName:”MicrosoftWindowsPowerShellV2Root” and press Enter.
Step 3: Wait for the process to complete and then restart your computer.
If you need to re-enable PowerShell, execute this command in the CMD window - Dism /online /Enable-Feature /FeatureName:"MicrosoftWindowsPowerShellV2Root".
In addition to these ways to stop Windows PowerShell from popping up and closing, there are some workarounds you can try, for example, create a new local administrator account (related article: How to Create Administrator Account in Windows 10), scan your computer with CCleaner, check active tasks in the Task Scheduler to see if any scripts may repeatedly launch PowerShell, and update Windows.
Common Issues about Windows PowerShell Keeps Popping up on Startup
Here, you can find some answers to frequently asked questions about PowerShell opening at startup.
FAQ 1: Is Windows PowerShell Virus
PowerShell is not a virus and it is a legitimate Windows utility like Command Prompt. But if a virus or malware attacks your computer, your PowerShell may act in an unexpected way – the tool keeps opening on startup in Windows 10/11. Thus, you can run a malware removal tool to scan your computer and remove the threat.
FAQ 2: Is It Safe to Disable Windows PowerShell?
Of course, this behavior is safe for your computer. If you need, follow the last method mentioned above to disable it.
FAQ 3: Why Does PowerShell Keep Randomly Popping up?
The reasons for this issue are various and we have mentioned them above. Usually, malware infection, scheduled tasks that use Powershell, Windows PowerShell shortcut added to the Startup folder, etc.
Suggestion – Back up Windows 11/10
Windows PowerShell popping up on startup/randomly is an annoying common issue. If you don’t want to spend much time looking for solutions when it happens, you should form a habit of backing up your PC when it is in a normal state.
Here, we recommend creating a system image with the professional free backup software – MiniTool ShadowMaker. Once the system issues appear like the random open PowerShell popup, a system image recovery can be done to restore the PC to its previous state.
MiniTool ShadowMaker can help a lot when it comes to system image backup. During the backup process, the backup source is compressed – by default, the mode is medium. Importantly, you can use this software to create a bootable USB flash drive/external hard drive or CD/DVD. Although the system fails to run, you can boot the PC from the drive or disc and use MiniTool ShadowMaker for system recovery.
Besides, this software can help you to back up files, folders, disks, and partitions, sync data, and clone a hard drive to another. Now, don’t hesitate to download MiniTool ShadowMaker and install it on your Windows 11/10/8/7 PC.
MiniTool ShadowMaker TrialClick to Download100%Clean & Safe
Step 1: Launch MiniTool ShadowMaker Trial Edition (free use all the features in 30 days) and click Keep Trial to go on.
Step 2: By default, system-related partitions have been chosen as the backup source. Also, you can find the destination folder is selected. If you don’t want to back up your PC to that path, re-select it by clicking Destination.
Step 3: Click Back up Now to execute the system image now. After finishing the system backup, go to Tools > Media Builder to get a bootable drive or disc.
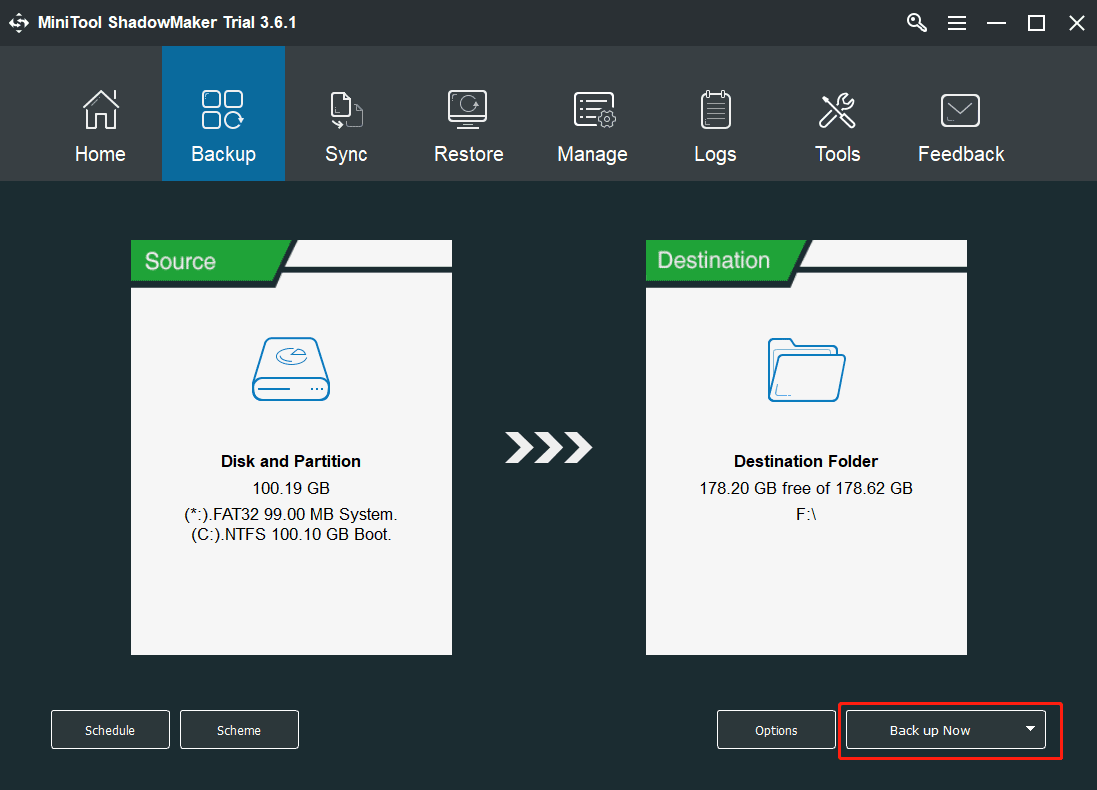
The End
How to stop Windows PowerShell from popping up on startup in Windows 11/10? After reading this post, you know much information. Just try these methods to easily get rid of the trouble if you are hit by it right now. Hope they are helpful to you. If you find some other useful solutions, you can leave a comment below. Thanks very much.