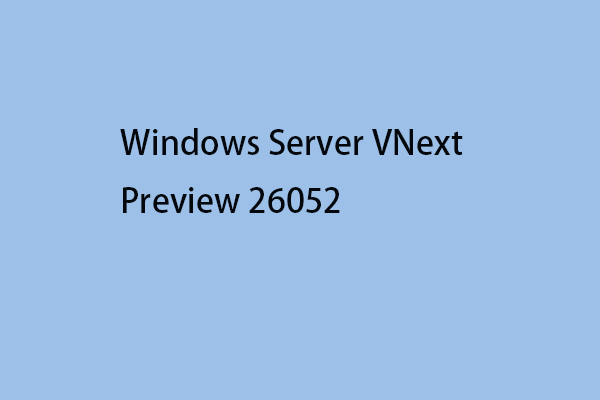After installing the 2022 January Windows Update, some users report that their Windows Server 2019 getting stuck in a reboot loop. This post from MiniTool introduces how to fix the “Windows Server 2019 boot loop after update” issue.
Microsoft released the Windows Server 2012 R2 KB5009624 update, the Windows Server 2019 KB5009557 update, and the Windows Server 2022 KB5009555 update as part of the January 2022 Patch Tuesday.
However, some users report that Windows Server 2019 is getting stuck in a reboot loop after installing the 2022 January Windows Update. The following is a related forum from Microsoft:
I have a Windows Server 2019 HyperV that after KB5009557 installation, crashes at the login screen, restarts, and then goes to Automatic Repair mode which finishes the repair process, but it crashes the same way.Microsoft
What causes the “Windows Server 2019 boot loop after update” issue?
- Update failure.
- Corrupted RAM sticks.
- Outdated drivers.
- Bad Registry entries.
- Hard drive issues.
- …
If you are suffering from this “Windows Server updates cause PC boot loops” problem, read on to find a solution to deal with it.
Related posts:
- How to Factory Reset Windows Server 2022? Here Are 2 Ways!
- How to Fix Windows Server 2019 Slow File Sharing? [3 Ways]
- Is Windows Server Slow? How to Speed up Windows Server?
Fix 1: Remove USB devices
Some systems have been found to experience the “Windows Server 2019 boot loop after update” issue when a USB drive is connected to the PC. Try removing other USB devices and see if that helps. This way you can identify the USB that might be preventing your computer from starting.
If your PC can boot normally after removing USB devices, you had better back up the computer since there are a lot of troubles that occur while using the computer. Regardless of what system issues occur on your computer, system image recovery is a better solution provided that a system image was created beforehand.
If your PC is still stuck on the Windows Server 2019 boot loop, you can try the rest solutions. Once the PC boots normally, you had better back up the PC in time.
Back up Your PC in Time
To do this, we highly recommend using the Server backup software – MiniTool ShadowMaker since it offers a variety of rich features to meet most of your server backup needs. It enables you to back up files, disks, partitions, and systems and clone SSD to larger SSD.
Besides, you set the automatic backups in four different modes – daily, weekly, monthly, and on event. The tool supports various backup destinations, including internal/external hard drives, network shares, NAS devices, etc. It is compatible with Windows Server systems and Windows PC systems.
You can use it for free within 30 days, so just download it and have a try.
MiniTool ShadowMaker TrialClick to Download100%Clean & Safe
Now I will show you how to use MiniTool ShadowMaker to back up the system step by step.
1. Launch MiniTool ShadowMaker at first.
2. MiniTool ShadowMaker backs up the operating system and selects the destination by default. If you want to change the backup destination, you can click DESTINATION to select it. It’s recommended to choose the external hard drive as the destination.
3. After confirming the backup source and backup destination, then click Back Up Now.
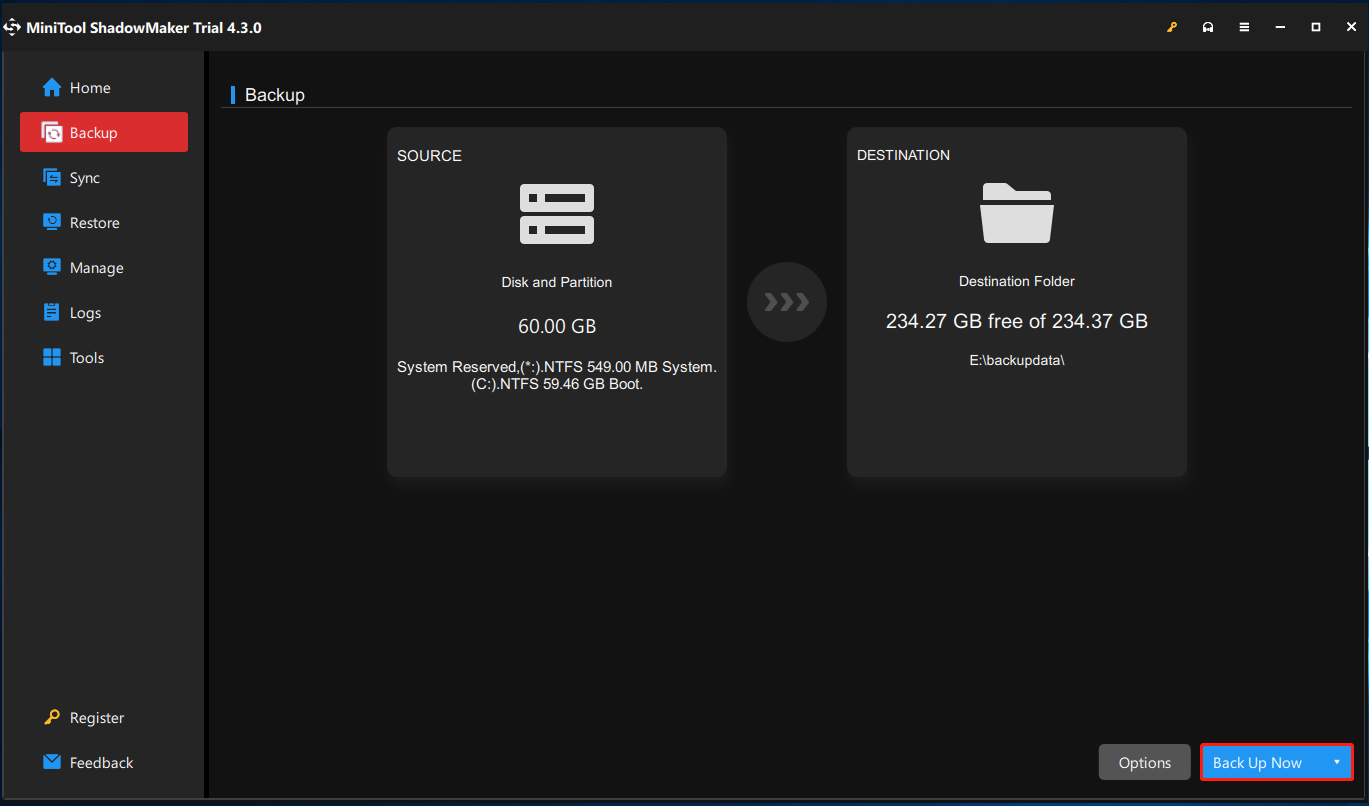
4. When the backup process finishes, you can go to Tools > Media Builder to create a bootable media. Once your system can’t boot, you can restore your system to the normal state with the media.
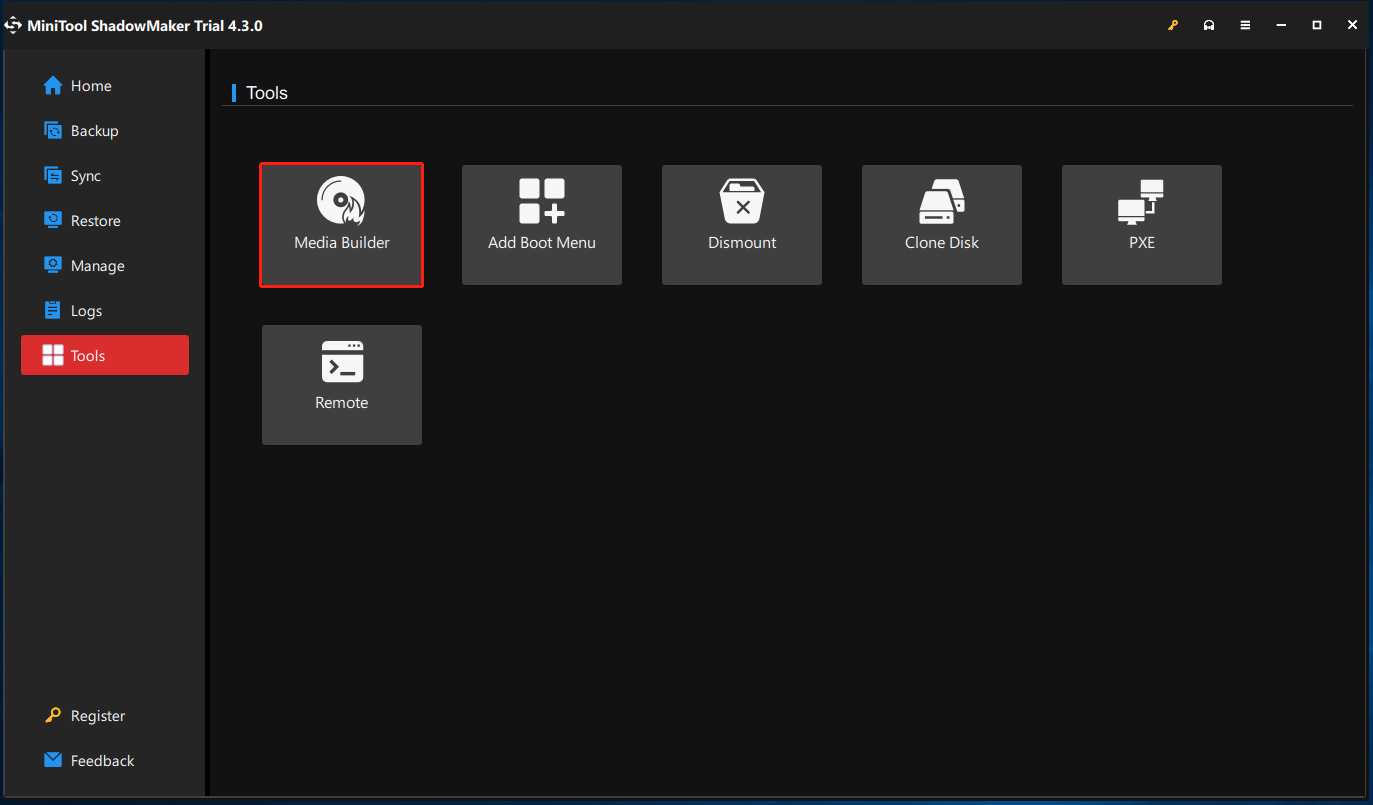
Fix 2: Re-Seat Your Memory Card
Thus, you should try to re-seat your memory card to fix the “Windows Server 2019 not booting after update” issue. Here is how to do that:
1. Open the cabinet of your PC and you can see the internal structure.
2. Find the location on the motherboard where the memory card is installed.
3. Release each memory card and pull it out of the slot.
4. Plug it back in again and try to restart your computer.
Fix 3: Check the Motherboard
When the Windows Server 2019 fails the POST (Power On Self Test) state during startup (the visual cue is a black screen while loading and nothing else happens), this is the biggest sign that something is wrong with the hardware rather than with Windows operation.
The worst-case scenario is that the entire motherboard could fail. There are some signs you might look for, such as a swollen capacitor that may be damaged. Likewise, the failure of other components installed on the motherboard may also be the reason why the server cannot start. Thus, you need to replace the motherboard.
Fix 4: Uninstall Windows Server 2019 KB5009557 in Safe Mode
The last method for you to fix the “Windows Server 2019 not booting after update” issue is to uninstall Windows Server 2019 KB5009557 update. You need to follow the steps below.
1. Insert the Windows Server 2019 installation CD/DVD into the PC and change the boot drive in the BIOS to boot from it.
2. When prompted with Press any key to boot from CD or DVD, press a key to continue.
3. Select your preferred language, time and currency format, and keyboard or input method, and click on Next.
4. Select Repair your computer and click Next to proceed.
5. Then, choose the Command Prompt option.
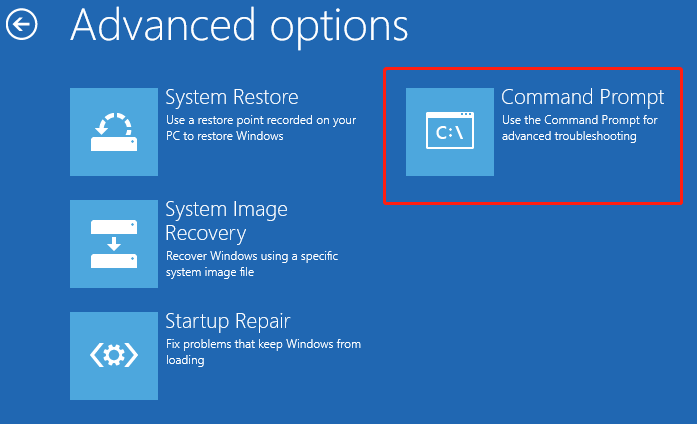
6. Run the following command to remove the Windows Server 2019 KB5009557 update:
Windows Server 2019: wusa /uninstall /kb:KB5009557
For Windows Server 2012 R2 or Windows Server 2022, run the following commands.
- Windows Server 2012 R2: wusa /uninstall /kb:KB5009624
- Windows Server 2022: wusa /uninstall /kb:KB5009555
Final Words
This article aims to solve the “Windows Server updates cause PC boot loops” issue. It is strongly recommended to use the best backup software – MiniTool ShdowMaker to back up your Windows Server 2019 to avoid data loss.