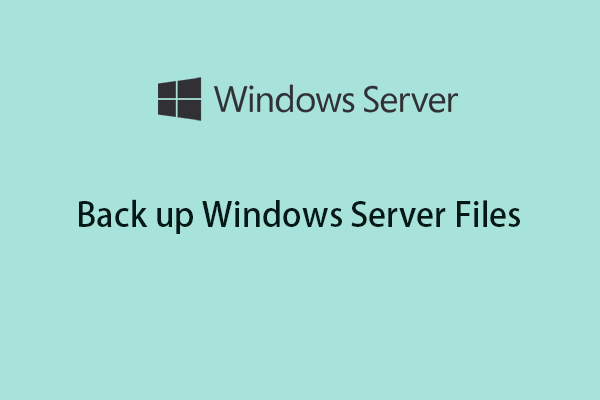What Is Windows Server Backup Bare Metal Recovery?
Windows Server backup bare metal recovery is a quite important feature for your Server data and system security. This recovery contains the operating system, settings, applications, and other configurations, except user data on critical volume. That is, if your system is stuck in some troubles and can’t boot, you can restore this Windows Server bare metal backup to retrieve your data.
However, before that, you need to prepare a Windows Server bare metal backup first. For bare metal recovery (BMR) backup, the job will be performed directly to a share on the System Center Data Protection Manager server instead of to a folder on the protected server. When it finishes, logs are stored in C:\Windows\Logs\WindowsServerBackup.
If you can’t find your Windows Server Backup, you can read this post for troubleshooting: How to Fix the “Windows Server Backup Service Missing” Issue.
Why You Need Windows Server Bare Metal Backup and Recovery?
There are many benefits to performing a Windows Server bare metal backup and recovery. As we mentioned above, it can take effect on some specific occasions, such as a data loss event, hardware failure, system crashes, ransomware attacks, etc.
When bare metal recovery starts, the entire operating system can be restored and configured in minutes, making it the prime choice as a sensible disaster recovery plan. So, the swift and easy process is one of the reasons why you need to do that when your system gets into trouble.
Otherwise, you don’t need to build your computer’s setup brick by brick. Via simple steps, your Windows Server can get a secure recovery.
How to Perform Windows Server Bare Metal Backup and Recovery?
Bare metal recovery (BMR) backup has many features compared to other types of backups, such as faster speed, easy operations, and safety. However, we still have some notifications before you start the Windows Server bare metal recovery.
The precondition for this recovery task is to be performed on the same physical machine or a different physical machine that has the same make, model, and hardware. Besides, make sure where you want to perform the bare metal recovery has enough disk space. If you can meet these requirements, then bare metal recovery can do the best.
- You need to create a bare metal backup of Windows Server. You need to download and install Windows Server Backup from Server Manager and then use this backup tool to create a recommended full server backup. If you want to recover from a different machine, store the backup on an external drive and connect it before the recovery starts. In most cases, you use the method for the recovery of the same devices in case of failure.
- Prepare an installation disc of the corresponding system version to access the Windows Recovery Environment. Please insert it in your Server and make sure the device is set to boot from the disc in BIOS.
- Recover the Windows Server bare metal backup to the current machine.
Move 1: Create a Windows Server Backup and an Installation Disk
If you have not installed Windows Server Backup, please do that first from Server Manager.
Step 1: Open Server Manager and choose Manage in the top right corner.
Step 2: Choose Add Roles and Features from the drop-down menu and click Next.
Step 3: Choose Role-based or feature-based installation and click Next.
Step 4: Follow the on-screen instructions and when you are in the Features section, choose Windows Server Backup.
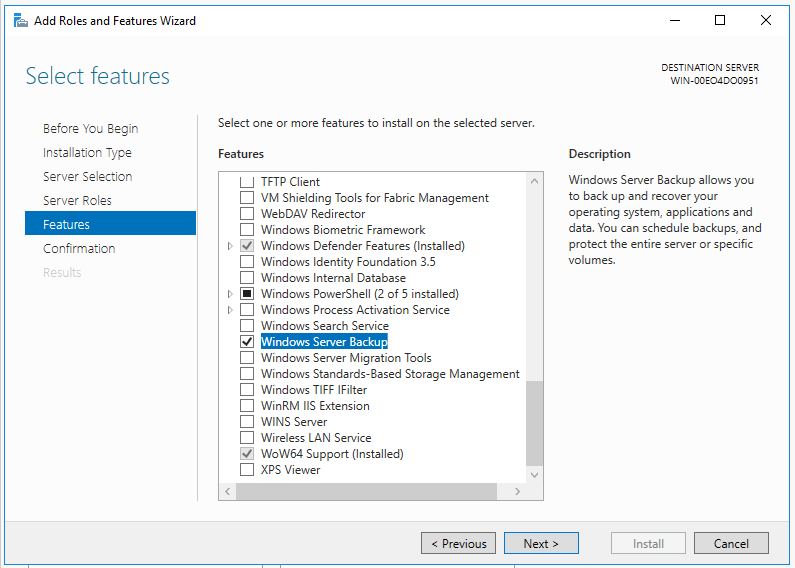
Step 5: Then click Next, confirm the selections, and click Install.
When you finish the installation, now, you can start creating a Windows Server backup.
Step 1: Open Windows Server Backup and locate Local Backup from the left pane.
Step 2: Click Backup Once… from the right panel and when you are asked to choose the type of configuration, please select Full server (recommended).
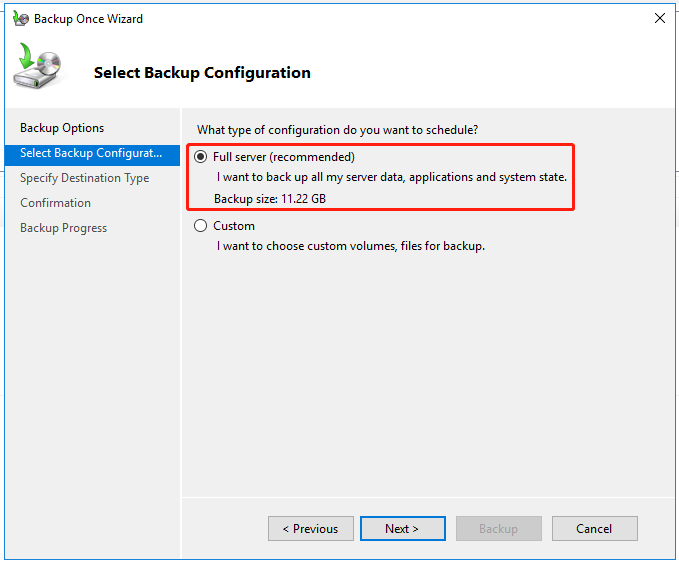
Step 3: In the Specify Backup Time section, you can choose how often and when to run backups.
Step 4: Then choose a destination to store the backup and follow the prompts to complete the backup.
After the above steps, you need to prepare a recovery disk or an installation disk. Notice that if the target device has no system installed, an installation disk is better to choose.
Move 2: Perform a Bare Metal Recovery
Since Windows Server bare metal recovery is a common feature that can be used on multiple versions of Windows Server, some details may be different and the following steps are for reference.
Step 1: Insert the prepared Windows Server installation disc on the server you want to perform a recovery and boot from it.
Step 2: Follow the on-screen instructions to configure language, time, and keyboard, and click Next.
Step 3: Then click Repair your computer and choose Troubleshoot > System Image Recovery.
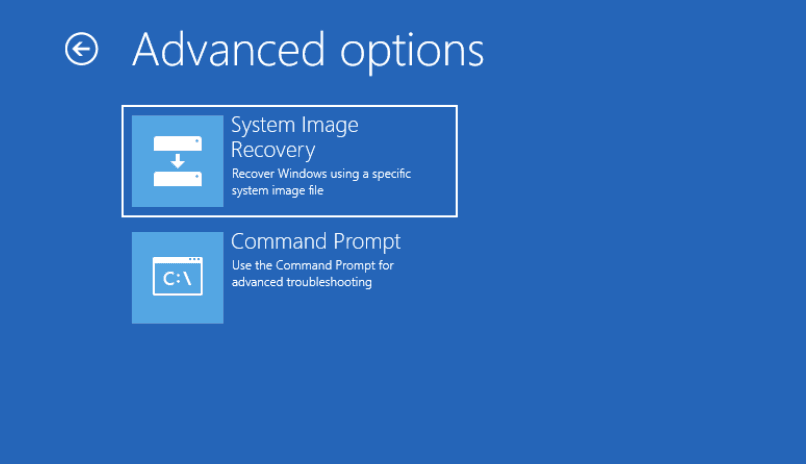
Step 4: In the next screen, choose the BMR backup image and click Next. Note that if your image is stored on an external hard drive, connect it before you start the recovery.
Step 5: After specifying the backup version, click Finish and the recovery will start. This process may take some time, which depends on how much data to be restored.
For Better Server Protection: Use MiniTool ShadowMaker
As you can see, bare metal recovery has some limitations. For example, it can’t restore a system image to a smaller disk or a machine with different firmware. Here, we have a better alternative for this Windows Server backup and bare metal recovery.
This third-party backup software – MiniTool ShadowMaker for Server backup can do better if you want to receive advanced data protection. It is a free backup software, that allows users to back up files & folders and partitions & disks. It also provides a one-click system backup solution and offers disaster recovery solutions.
Most importantly, it can create a system image on a normal computer and quickly restore it to similar or dissimilar hardware. The Universal Restore feature can resolve compatibility issues. By configuring the backup schemes and schedules, you can manage hard disk space better and protect data well.
The following highlighted features are worthwhile for your trial.
- Various reliable backup solutions
- Quick and easy system restore
- Automatic file sync
- Safe disk clone
- Smart backup management
- Backup image encryption
- Available bootable rescue media creation tool
- Etc.
Here is a free trial version for you. To back up your device, do as follows and insert an external hard drive to your device first if needed.
MiniTool ShadowMaker TrialClick to Download100%Clean & Safe
Step 1: Launch the program and click Keep Trial.
Step 2: In the Backup tab, the system partitions have been selected by default in the SOURCE section, and choose the wanted drive from the DESTINATION section. Please make sure you have enough space to store the backup.
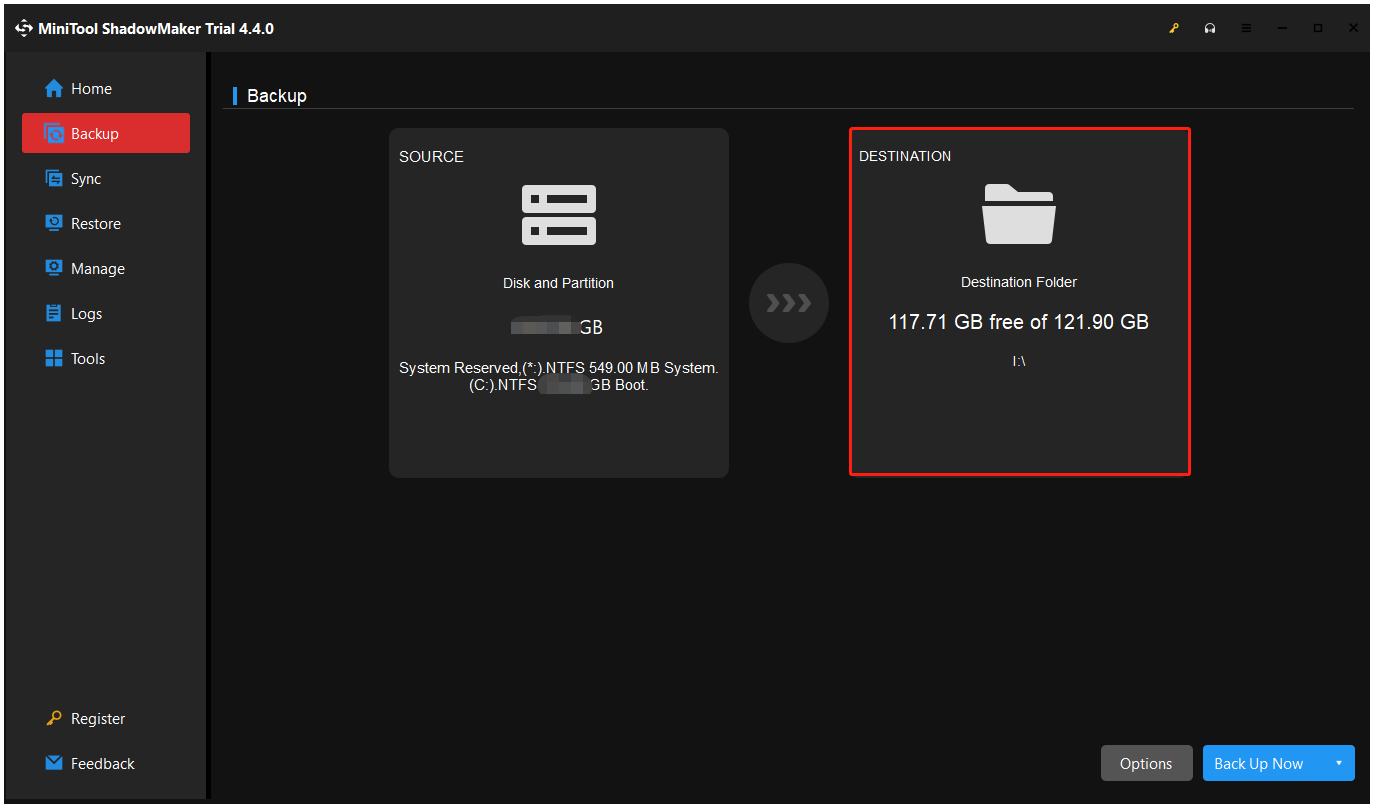
Step 3: You can click Options to configure the backup and then click Back Up now to start the task.
After the backup, you need to create a bootable USB flash drive to boot the unbootable PC or bare computer. You can do that by using Media Builder in the Tools tab.
Step 1: Prepare a USB drive (4 GB – 64 GB) and connect it to the device.
Step 2: Go to MiniTool Media Builder in the Tools tab and select WinPE-based media with MiniTool plug-in.
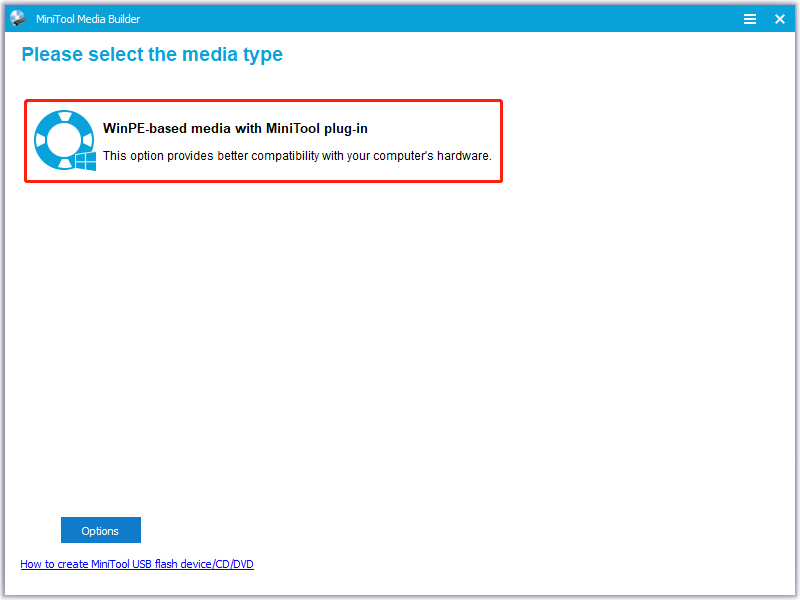
Step 3: Choose USB Flash Drive and choose the right one to burn the boot flash drive.
Step 4: Wait for a while and click Finish when the burning succeeds.
Step 5: Then connect the created bootable USB drive to your PC before starting the computer and enter BIOS by pressing dedicated keys.
Step 6: Find your boot options, set the USB drive as the first boot device, and save the changes.
Step 7: After making the choices of whether to change screen resolution, and whether to load MiniTool Software, you have come to the main interface of the MiniTool bootable flash drive.
Now, you are in the MiniTool recovery environment where you can start the recovery easily.
Please run MiniTool ShadowMaker and find the system image you have created on the Restore page. Click Restore to start it.
- Choose a version and click Next;
- Check the needed partitions and choose MBR and Track 0 for the next step;
- Determine which target disk you want to restore the bare metal backup and start the recovery.
If you want to perform “Windows Server backup bare metal recovery” for a different computer with disparate firmware, MiniTool ShadowMaker can do that but it is not enough only by the above steps. Please proceed to use this feature – Universal Restore – to fix the incompatibility issues.
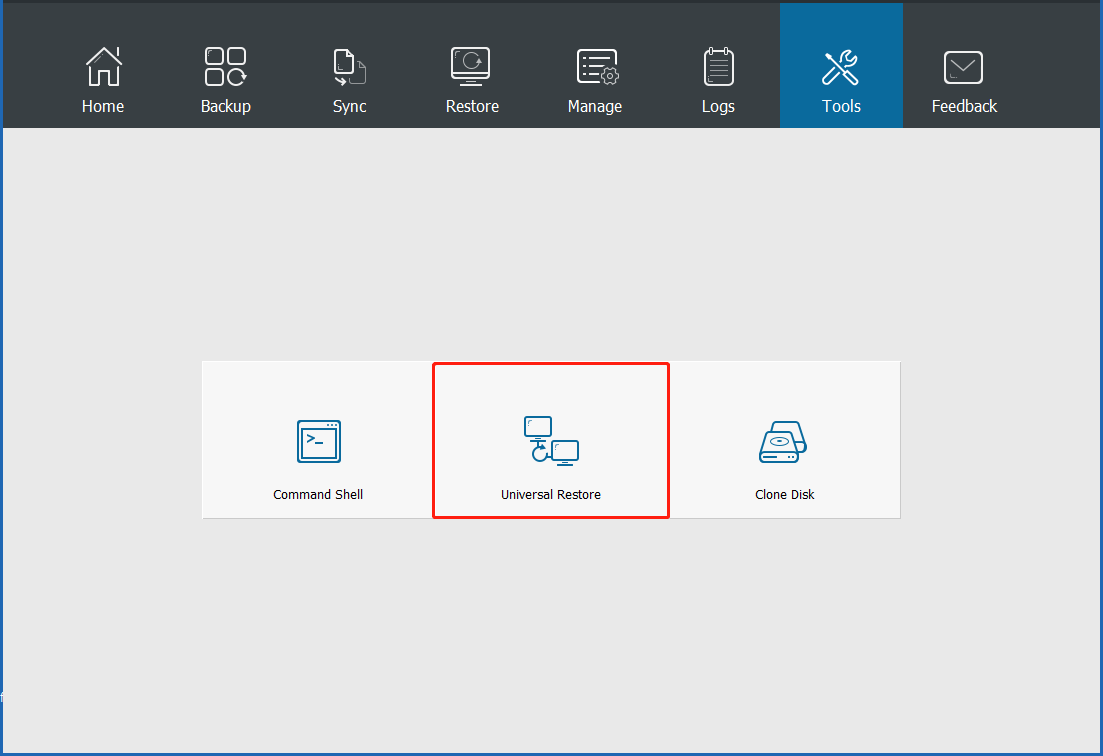
Still, open MiniTool ShadowMaker in WinPE and go to Tools to choose Universal Restore. Then all the installed operating systems will be automatically detected and listed and you can choose the one you need and click RESTORE. When the process is finished, you can exit WinPE and boot Windows on dissimilar hardware successfully.
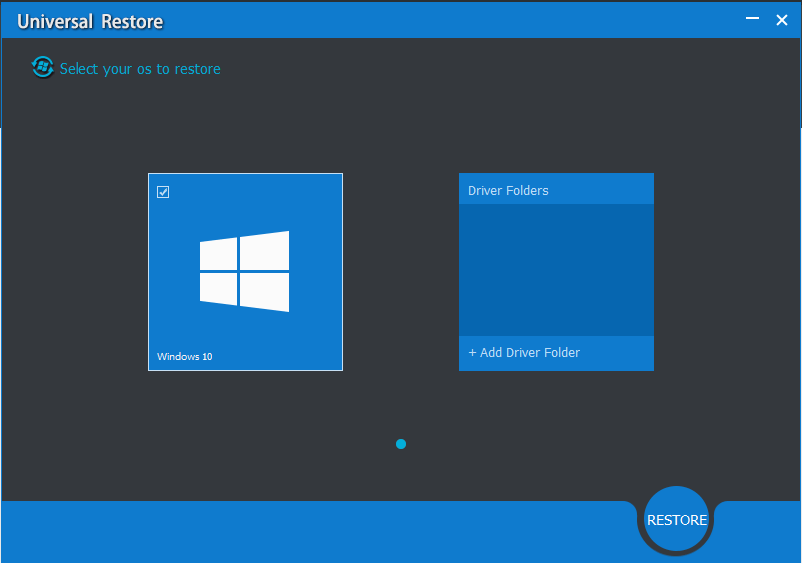
Further Reading: System-State Recovery vs Bare Metal Recovery
Some users are curious about the difference between bare metal recovery and system-state recovery. Their working principles are different with varied targets, but we can give you a conclusion by definition, that is, a BMR backup and recovery includes a system state backup and recovery.
Different from system-state backup and recovery, BMR (bare metal recovery) requires Windows Server Backup to be installed on the protected computer. Bare metal backups provide a full recovery for a complete system snapshot but system state backups focus on critical system components.
In disaster recovery, a bare-metal restore is the process of rebuilding a computer from scratch after a failure. Bare metal backup and recovery provide protection when a machine won’t start and you have to restore everything. System state backup can help back up operating system files, which would be helpful when a machine starts but the system files and registry have been gone.
As you can see, they have different application scenarios.
Bottom Line:
It is important to prepare a Windows Server bare metal backup, which can make sure you can quickly restore everything you need when your system goes wrong. Even though Windows Server provides a built-in toll for bare metal backup, we still recommend a better alternative for Server backup, such as MiniTool ShadowMaker with advanced features.
This article has provided a detailed guide and your concerns may be resolved. If you have any questions when using MiniTool ShadowMaker, you can contact us via [email protected] and our support team will try every effort for your convenience.
Windows Server Backup Bare Metal Recovery FAQ
1. Boot from the installation disc.
2. Configure language, format, and typing settings > click Next.
3. Click Repair your computer > Troubleshoot > System Image Recovery.
4. Restore the latest system image and click Next > Next.
5. Check the information and choose Finish > Yes > Restore now.