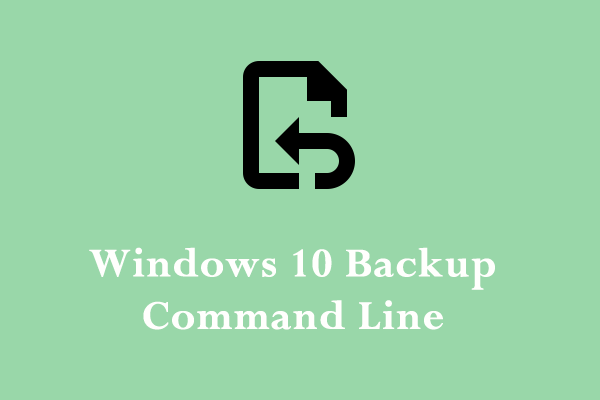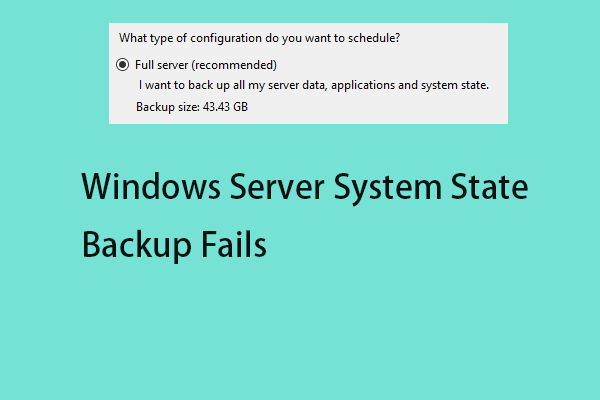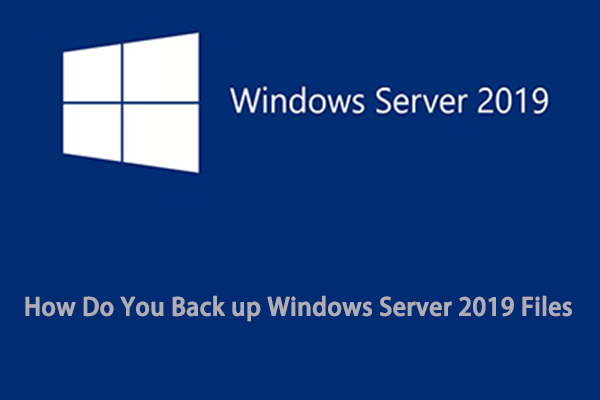This article, edited by MiniTool, will teach you how to perform Windows Server backup command line with WBAdmin or with third-party backup software – MiniTool ShadowMaker, along with detailed steps. Let’s get started.
Overview of Wbadmin
Windows Server backup command line – WBAdmin is an elevated command prompt that is used to backup and restore a file, folder, application, volume, or operating system from a command-line interface. It can be used with Windows Server 2008 R2, Windows Server 2012, Windows Vista, Windows 7, Windows 8, and Windows 10.
The WBAdmin utility saves the image backup in a WindowsImageBackup folder on the target drive. To perform the wbadmin.exe utility, an individual must have the appropriate permissions, such as being a member of the backup operators or administrator group.
Run Server Backup from Command Line Tool – WBAdmin
Before creating a WBAdmin backup, you can learn the meanings of some WBAdmin commands.
Wbadmin enable backup: Set up and enable a regularly scheduled backup.
Wbadmin disable backup: Disable the daily backup.
Wbadmin start backup: Perform a one-time backup. If no specific parameters are provided, the settings of the daily backup plan will be used.
Wbadmin stop job: Stop the currently running backup or recovery operation.
Wbadmin get versions: List the backup information that can be restored from the local computer or (if a different location is specified) from another computer.
Wbadmin get items: List the items included in a specific backup.
Wbadmin start recovery: Perform a recovery of the volumes, applications, files, or folder specified.
Wbadmin start systemstatebackup: Create a system state backup.
Wbadmin delete systemstatebackup: Delete one or more old system state backups.
Wbadmin restore catalog: Restore a backup catalog from the specified storage location if the backup catalog on the local computer is damaged.
Now we will show you how to perform Windows Server backup command line with WBAdmin.
Step 1: Open Command Prompt as an administrator. When the UAC window pops up, click Yes.
Step 2: You can select one of the commands below to create a backup to a different destination or schedule the backup task.
Read wbadmin start systemstatebackup -backuptarget:D: to run a system state backup (D is a location you want to save the backup).
Read wbadmin start backup -allcritical -systemstate -include:D:\chrun -backuptarget:\\networkshare\backup -quiet to run a system backup to a network shared folder. It includes system state by default and critical partitions and volumes. (Ditto for D)
Read wbadmin enable backup -addtarget:\\192.168.0. 189\Public\schedule -include:D: -systemstate -user:admin -password:1111 -schedule:18:00 to perform a scheduled backup at 18:00 within a day to a shared folder that can only be accessed with a specific username and a password.
Also read: Best Way to Back up Server (With Screenshots Given)
Optional Alternative: Windows Server Backup
Another backup and recovery tool is Windows Server Backup which can be used to back up and restore your server’s data, system state, or the entire server. It allows you to schedule regular backups or perform one-time backups. Before you backup Windows Server, check here to install Windows Server Backup.
Here we provide a small guide on how to perform a backup with Windows Server Backup.
Step 1: Launch the utility and click on the Backup Once button in the top left corner.
Step 2: In the wizard, click on Different Options and click Next. Then select Full Server or Custom and click Next.
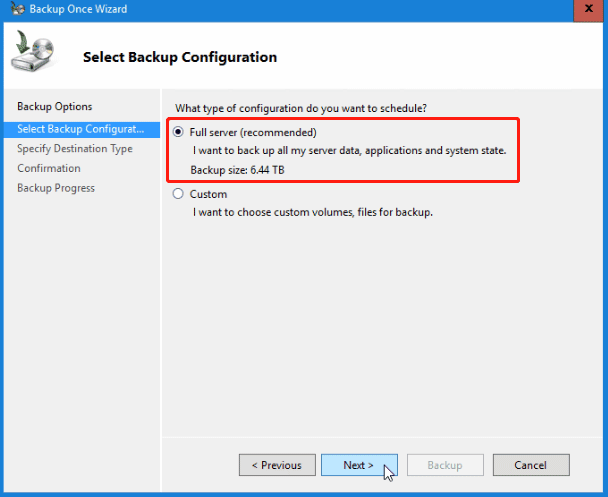
Step 3: Choose the destination path as per your needs and then continue.
Step 4: If you get any warning messages, read carefully and click OK. Then, review the configuration setting and click on the Backup button to start the backup progress.
Backup Windows Server Using MiniTool ShadowMaker
With the introductions above, you can tell that WBAdmin is quite complicated and has some shortcomings. For example, the source or target of the backup must be a partition formatted in NTFS.
Therefore, to create a backup of your Windows Server system, the Server backup software, namely, MiniTool ShadowMaker is a reliable alternative. It provides an all-in-one backup and recovery service for Windows PCs and Workstations, as well as Server 2008/2012/2016/2019/2022.
MiniTool ShadowMaker is a good backup software, allowing you to backup files, folders, disks, partitions, and the OS. That way, if there is something wrong with your data, it offers you usable recovery solutions. Besides the backup feature, you can also use it for bootable media creation, backup encryption, cloning HDD to SSD, scheduled backup, and so on.
At the same time, MiniTool ShadowMaker can effectively make up for the limitations of Windows Server Backup.
MiniTool ShadowMaker TrialClick to Download100%Clean & Safe
Here’s how to backup Windows Server with MiniTool ShadowMaker.
Step 1: Open MiniTool ShadowMaker and click Keep Trial.
Step 2: In the Backup section, the whole system has been selected by default in the SOURCE module. You can directly click the DESTINATION module to choose a location to store the Windows Server system image. MiniTool ShadowMaker supports several paths: an external hard drive, a Network drive, a USB flash drive, and a shared folder. Then, click OK.
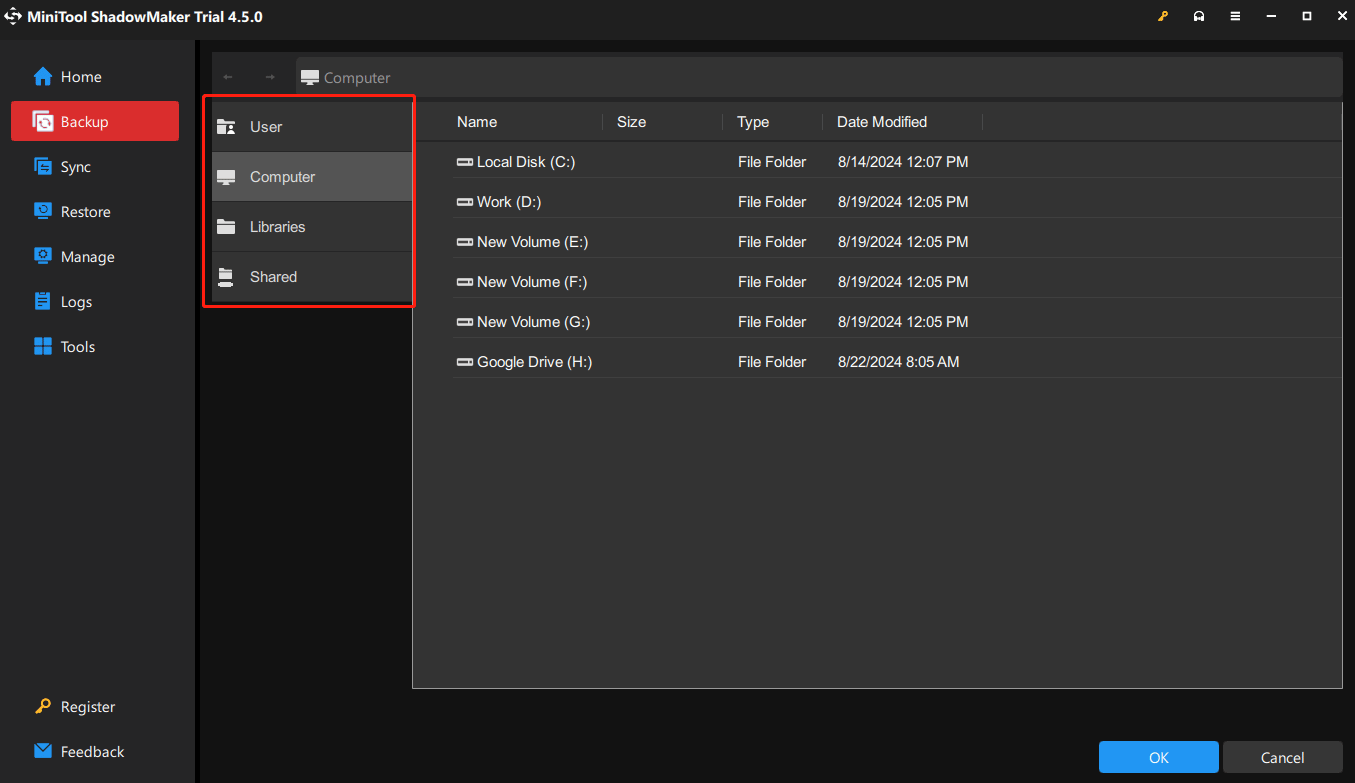
Step 3: Hit Back Up Now. The time of the backup process depends on the size of your system so please wait patiently.
To create a scheduled backup, go to Options > Schedule Settings.
To configure other advanced backup features, go to Options > Backup Options.
At last, you have successfully backed up your Sever for data protection.
All in all, as you can see, no matter run Server backup from command line WBAdmin or Windows Server Backup, the processes are too complex to operate for those who are not skilled in computers. This way, the better choice, MiniTool ShadowMaker offers more benefits for data protection, like a user-friendly interface, various backup types, and pellucid steps.
Bottom Line
After reading this guide, you can use the introductions to perform Windows Server backup command line with WBAdmin. Apart from the WBAdmin tool, we also introduced MiniTool ShadowMaker to help you create backups, and it will make the backup process much easier.
MiniTool ShadowMaker TrialClick to Download100%Clean & Safe
If you have any problems with MiniTool ShadowMaker, you can always contact us via [email protected] and we will reply to you as soon as possible.