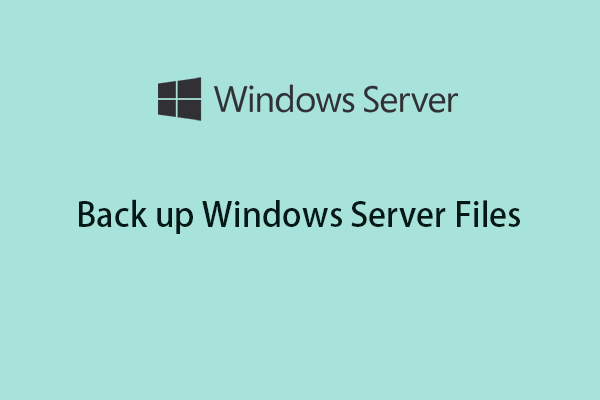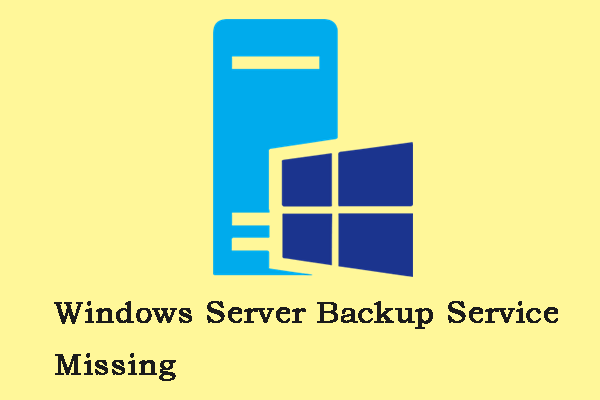To keep your data safe, backing up regularly is necessary. That way, what do you do to back up Windows Server 2019 files? Does Windows Server 2019 have backup software? In this guide from MiniTool, we will take the attitude of “say all you know and say it without reserve” to you.
On this page, we will teach you how to back up files in Windows Server. The three different ways are the preloaded the Windows Server Backup feature, Windows Server backup software – MiniTool ShadowMaker (applies to 2022/2019/2016/2012/2008), as well as Wbadmin, respectively.
Option 1. Backup Files with Windows Server Backup
As a matter of fact, the Windows system already has a Windows Server Backup service built into it. It is commonly used for data backup and recovery and lets you back up in Sever 2019 for important files, folders, shared folders, a full server to a hard drive, and other storage devices.
This tool can not only make a data backup immediately but also allows you to set up automatic backups with the scheduled settings. Here’s how to back up files using Windows Server Backup.
Step 1: Open Server Manager and choose Add roles and features under the Dashboard section. Then you need to choose the installation type section and select a server or a virtual hard disk. Click Next to continue.
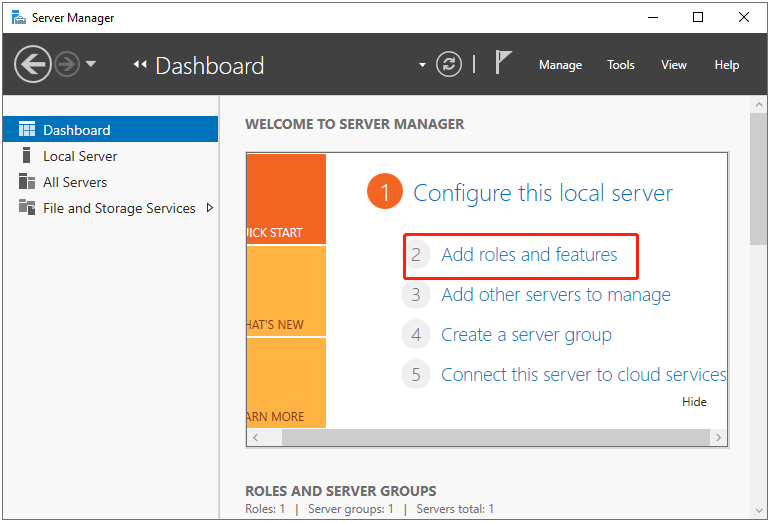
Step 2: In the pop-up window, select the Features tab and check the box next to Windows Server Backup. Then click Next to continue.
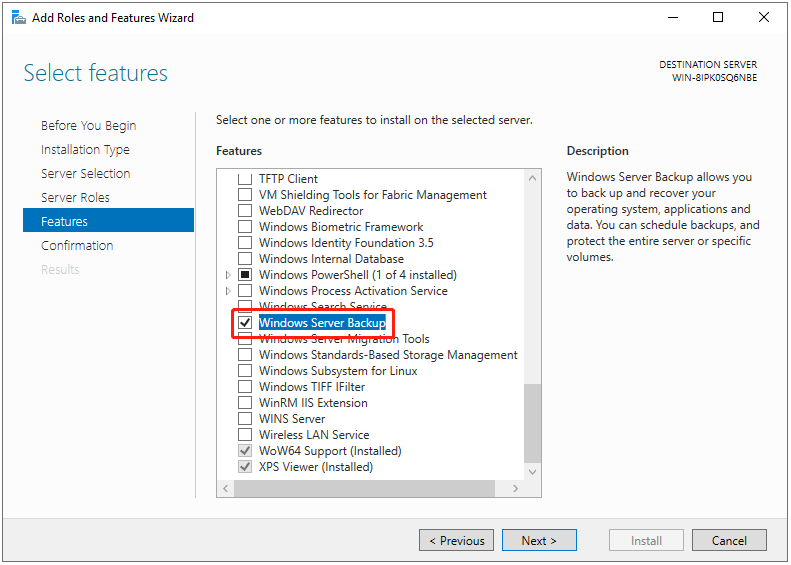
Step 3: Click the Install button at the bottom and please be patient to wait for the process to finish.
Step 4: When the installation is completed, launch it and click the Local Backup option from the left side. Then, select Backup Once at the far right of the page.
Also read: 4 Simple Ways to Fix Windows Server Backup Schedule Not Running
Step 5: Choose Different options under Backup Options and choose what type of configuration you want to schedule under Select Backup Configuration like Full server (recommended) and click Next.
Step 6: Switch to Select Items for Backup and choose the desired content. Then go to Specify Destination Type to choose where you want to store the backups. Then click Next.
Step 7: Under Confirmation, click the Backup button to perform a Windows Server 2019 backup.
Option 2. Using Windows Server Backup Software – MiniTool ShadowMaker
MiniTool ShadowMaker could be an easier way for you to back up Windows Server 2019 files effortlessly. This professional Server backup software is designed to back up files, folders, partitions, disks, and the operating system, which is usually used for protecting data.
In addition to the Backup feature, MiniTool ShadowMaker supports you perform a drive clone, such as cloning HDD to SSD and moving Windows to another drive. In a word, this versatile software can bring you the perfect backup experience.
MiniTool ShadowMaker TrialClick to Download100%Clean & Safe
Give it a try and follow the simple tutorial to back up Windows Server 2019 files.
Step 1: Launch MiniTool ShadowMaker and click Keep Trial.
Step 2: Select the Backup tab. You can see the operating system is selected by default in the SOURCE module. Thus, you need to go to SOURCE and click Folders and Files to select the desired files you want to back up. Then click OK to continue.
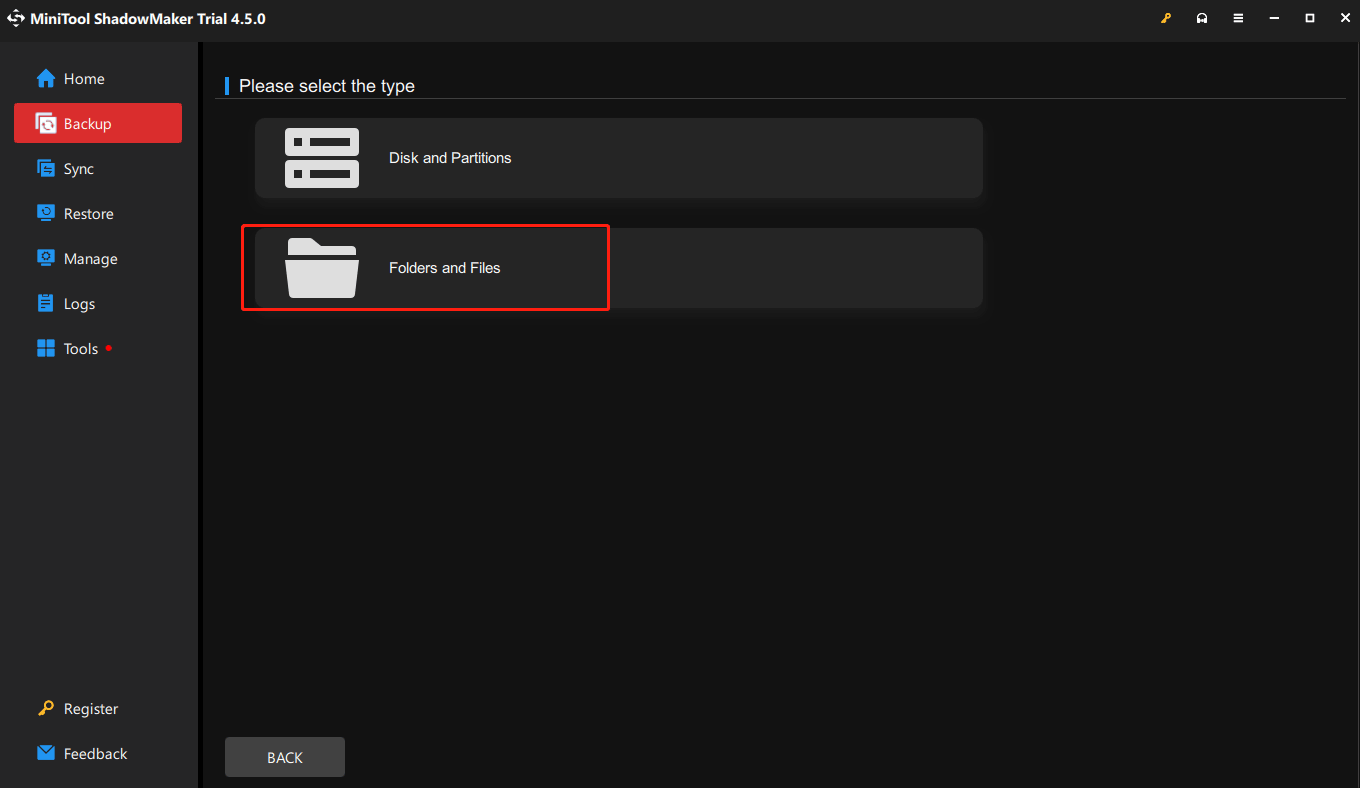
Step 3: Click the DESTINATION module to choose a target path to store the backup image. There are several destinations available, such as an external drive and a USB flash drive. Then click OK.
Switch to Backup Scheme (off) and turn on it. MiniTool ShadowMaker provides three kinds of backup ways – full, incremental, and differential. When creating a new backup group, the old one will be automatically deleted, freeing up disk storage space, letting you have to clean the old backups.
Step 4: Click Back Up Now to start the backup immediately. Besides, clicking Back Up Later can help delay your task, but later, remember to restart it under Manage.
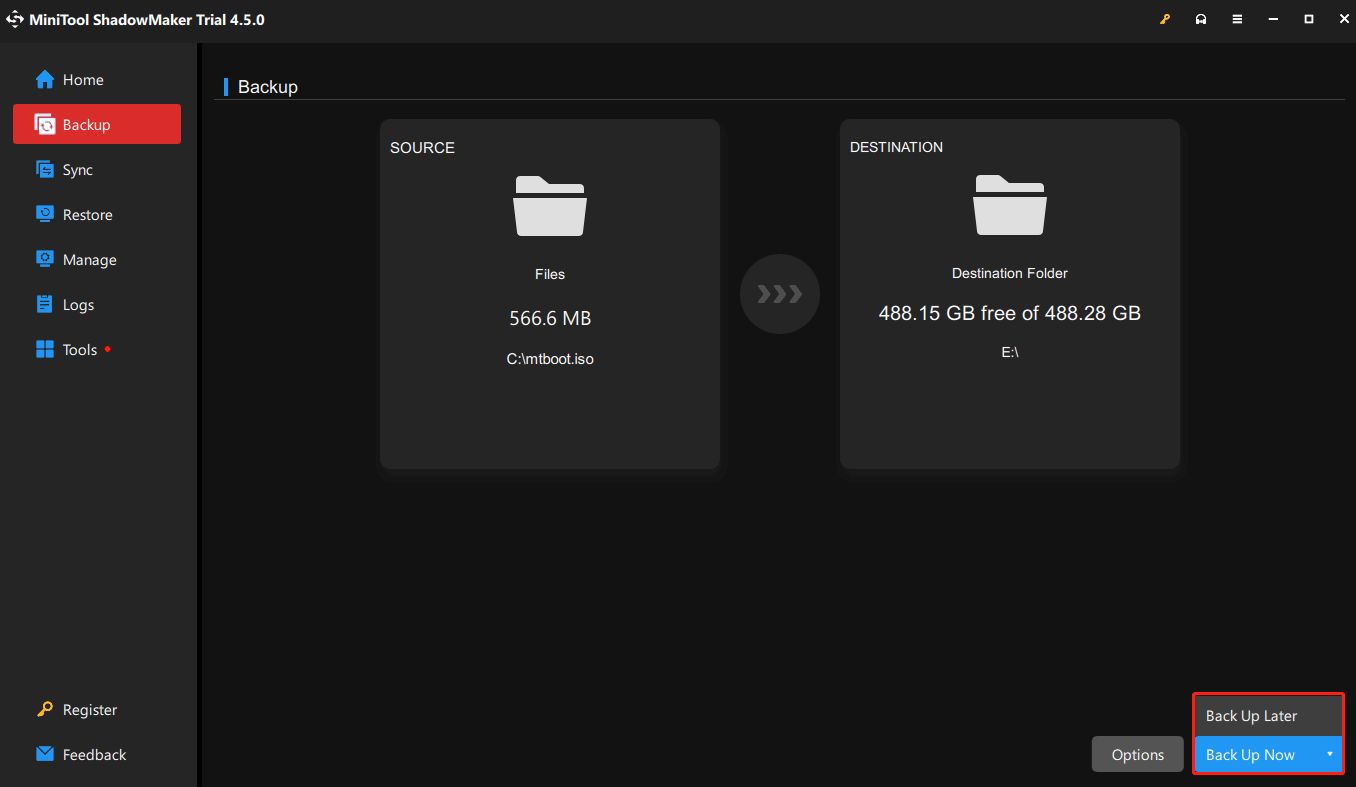
As you see, MiniTool ShadowMaker has a significant advantage in various aspects, compared to Windows Server Backup. For instance, simple operation, abundant features (sync, create a bootable media, clone, etc.), three backup types, backup to a USB thumb drive, and wide applicability (Windows 11/10/8/7, Windows Server, and Workstation) are all merits of MiniTool ShadowMaker.
Option 3. Backup from Wbadmin Command
The last way is to use the Wbadmin command. Wbadmin is a command line tool, that is commonly used for system backup, volume backup, file backup, etc. The premise is that you have the access to use it, like an Administrator or Backup Operator. Take the following steps to back up files in Server 2019.
Step 1: Run Command Prompt as administrator.
Step 2: Run the command line Wbadmin start backup -backuptarget:D: -include:C:\Users\Administrator\Items to back up the Documents folder to D: drive.
Step 3: Then type y and hit Enter to start the backup process.
Final Words
In summary, this page has provided you with three alternative methods to back up Windows Server 2019 files: Windows Server Backup, third-party backup software, and Wbadmin.
By comparison, we strongly recommend you use Windows Server backup software – MiniTool ShadowMaker because of its simple operation, abundant features, and wide applicability. If you have any problem with MiniTool ShadowMaker, you can send us an email to [email protected]. We will reply to you as soon as possible.