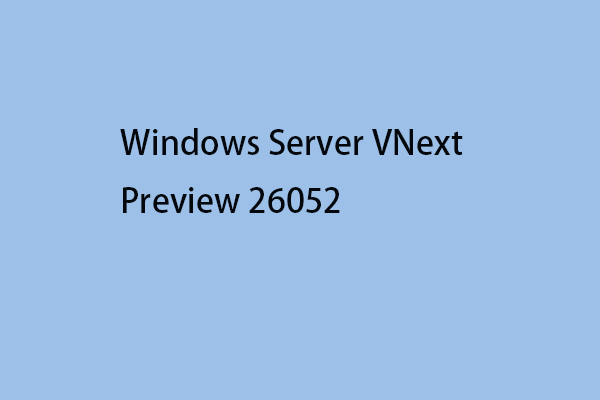For many Windows Server users, Windows Server Backup (WSB) is a useful tool for their data protection, as WSB provides backup and recovery options for Windows Server environments. You can use this feature to backup the full server, specific files, system state, etc. in Windows Server 2008, 2012, or 2016.
However, this feature can sometimes be so annoying that you receive the “Windows Server backup service missing” or “Windows Server backup service not showing” error messages. Next, let’s see how to get rid of the issue.
How to Fix “Windows Server Backup Service Missing”
There are 2 ways for you to fix the “Windows Server backup service missing” issue.
Way 1: Install Windows Server Backup manually
First, you can try to install Windows Server backup manually. Here is how to do that:
Step 1. Click the taskbar to open Server Manager. Then, go to Manage > Add roles and functionalities in the right Menu.
Step 2. In the Add Roles and Features Wizard, you will be asked to select installation type, server, roles, and features.
Step 3. Select them and check Windows Server Backup and click Next in the Features tab.
Step 4. Click the Yes and Install button to start installing Windows Server Backup.
Then you can close this window to do other things when Windows Server Backup is being installed in the background. You can check if the installation is complete by clicking the Notifications Center icon.
Way 2. Install Windows Server Backup service – Network Load Balancing (NLB)
Before installing the Windows Server Backup service – Network Load Balancing (NLB), you need to remove Windows Server Backup first. Then, install both features in the Server Manager. You can follow the steps below.
Step 1. In the Server Manager, select Manage and Remove Roles and Features.
Step 2. Then, it will open Remove Roles and Features Wizard. Click Next until you see the Features tab, uncheck Windows Server Backup, and click Remove.
Step 3. Wait for the installation process to complete.
Step 4. After you successfully remove Windows Server Backup, open the Add Roles and Features Wizard again and check both Windows Server Backup and Network Load Balancing in the Features tab.
Step 5. Click Next and Install to start the installation process.
How to install WSB and NLB using Powershell:
If you want to install Windows Server Backup service and NLB in Powershell, you can follow the steps below:
1. Search Powershell in the Start menu and select Run as administrator.
2. In the Windows Powershell window, type the following commands and hit Enter to run them.
- Uninstall – WindowsFeature Windows-Server-Backup – Remove
- Install – WindowsFeature NLB
- Install – Windows Feature Windows-Server-Backup
After that, you should be able to use Windows Server Backup to create a custom backup or full server backup.
How to Stop Windows Server Backup Service
You can also try to stop the Windows Server backup service. There are also 2 ways for you.
Solution 1. Stop Windows Server Backup via Server Manager
Step 1. Click Start in the lower-left corner of the computer. Type Server Manager in the search box and then open it.
Step 2. Click Manage and Remove Roles and Features subsequently.
Step 3. Click Next to select a server you want to remove roles and features.
Step 4. Uncheck the Windows Server Backup option box. Then press Next.
Step 5. Click Remove to turn off the Windows Server Backup service.
Solution 2. Stop Windows Server Backup service via Command Prompt
If you prefer to use the command line to stop any backups that have already started, you can follow these steps:
Step 1. Sign in to the computer as an administrator. Press Windows Key + X. Then choose Command Prompt (Admin).
Step 2. Type the command: wbadmin stop job and then press Enter.
Step 3. If there is a backup running, select Y to stop it.
Now, you may successfully stop the Windows backup service in server 2012, you don’t need to worry that the backup software will affect the use of your computer or it backs up when you don’t need it.
Windows Server Backup Alternative
After stopping the Windows Server backup service, you can try the Windows Server backup alternative. As to back up Windows Server, the free Windows Server Backup alternative – MiniTool ShadowMaker is competent. It is a piece of user-friendly and professional backup software, providing an all-in-one backup and recovery solution. It supports Windows Server 2008/2012/2016/2019/2022.
MiniTool ShadowMaker provides data protection services and disaster recovery solutions for PCs, Servers, and Workstations. It is designed to back up the operating system, disks, partitions, files, and folders.
Besides the Backup feature, it is a clone tool, allowing you to clone OS to SSD without data loss, and is a piece of file sync software.
Now, we will show you how to use the Windows Server Backup alternative – MiniTool ShadowMaker to back up Windows Server.
Step 1. Download it from the following button.
MiniTool ShadowMaker TrialClick to Download100%Clean & Safe
Step 2. Install and launch it.
Step 3. Then click Keep Trial.
Step 4. After entering its main interface, go to the Backup page. MiniTool ShadowMaker chooses the operating system as the backup source by default. If you want to change it, click the Sourcemodule to continue.
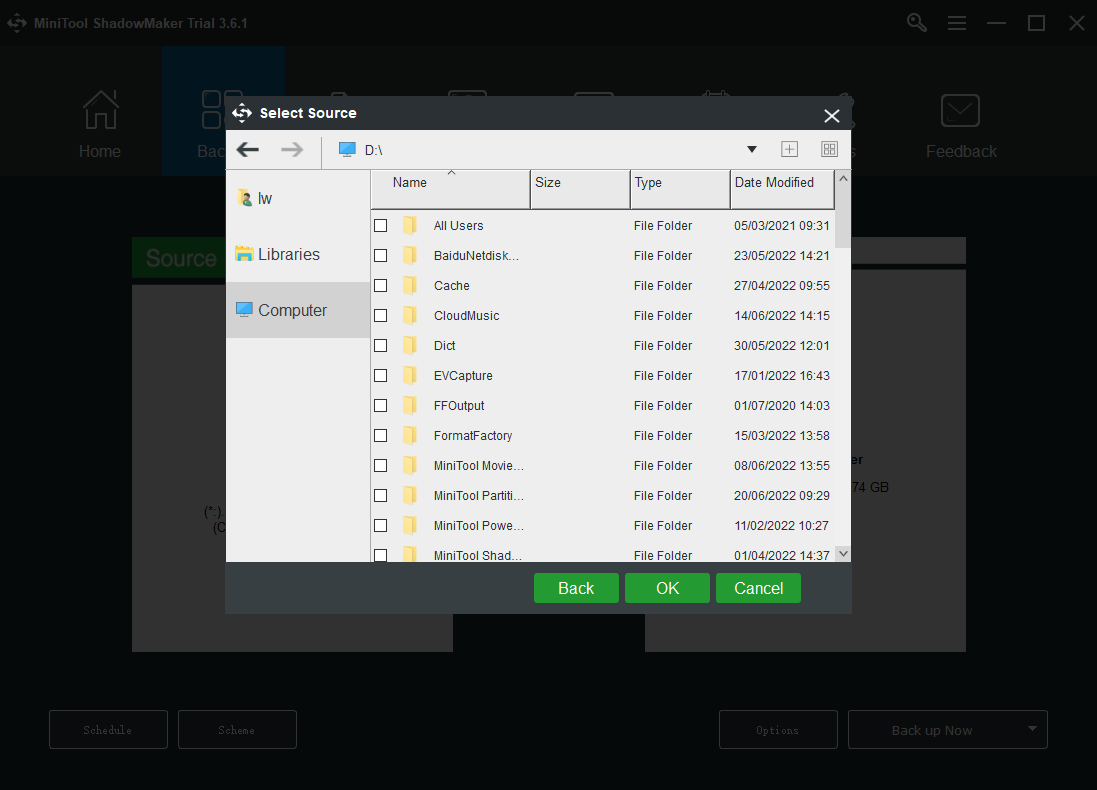
Step 5. Then click Destination to choose a target disk to save the backup image.
Step 6. Then click Back up Now to start the Windows Server backup process. Or, you can click Back up Later to delay the backup task. Then, you can find the task on the Manage page.
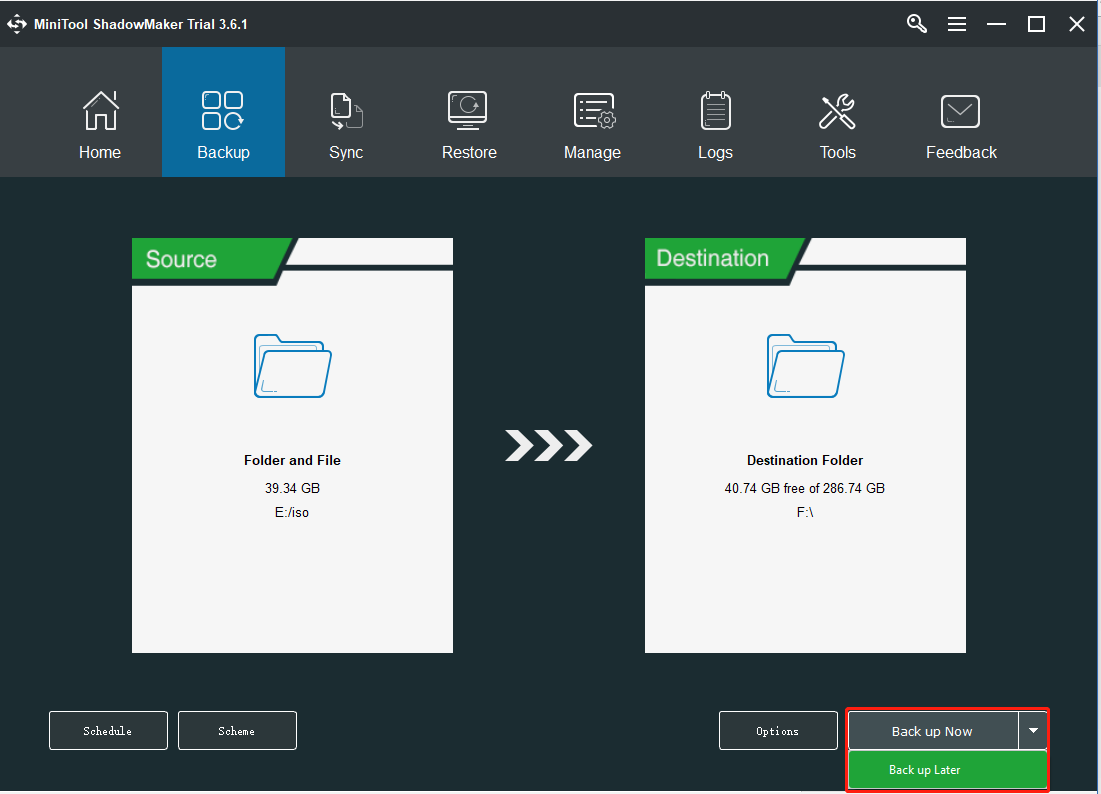
After that, you have performed a Windows Server backup. If you want to restore the system image, you can go to the Restore page and follow the on-screen wizard to continue. To get more details, refer to this post – Restore System Image from External Hard Drive in Windows 10/8/7.
In addition, MiniTool ShadowMaker also enables you to create an Automatic Backup and it offers three different backup schemes.
How to Perform Server Backup with Windows Server Backup?
Here, we will show you the step-by-step guide on using Windows Server Backup.
Step 1. Press the Windows + R keys together to open the Run dialogue box.
Step 2. Type wbadmin.msc in the box and click OK to continue.
Step 3. In the pop-up window, choose Backup Once Wizard on the right panel to continue.
Step 4. Then choose Backup options. Here, you need to choose Different Options and click Next.
Step 5. Select Backup Configuration. The options include Full Server: back up all Server data, applications and system state and Custom: choose custom volumes, files for backup. It is recommended to choose Full Server backup. Then click Next.
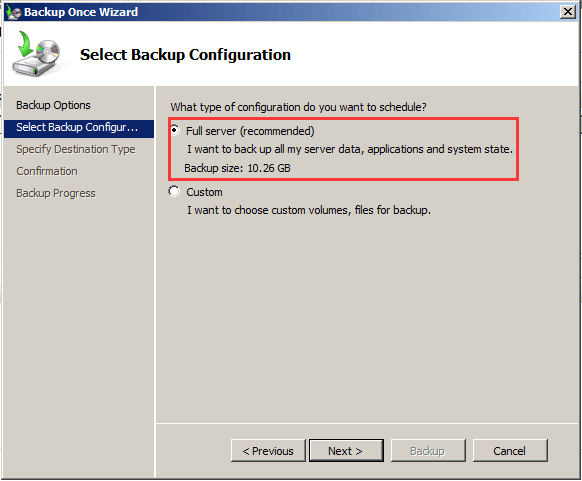
Please note if you choose Custom, you can choose what type of Volume Shadow Copy Service backup you want to create.
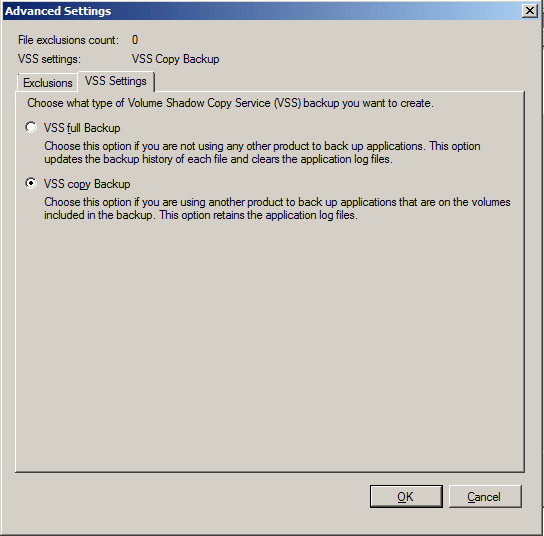
Step 6. Then choose a destination type to save the backups. You can save it to a local disk or a remote shared drive. Then click Next. If you choose a remote shared folder, you need to enter the shared folder address.
Step 7. If you choose a local drive to save the backup, next, you need to specify which volume to choose. Then click Next.
Step 8. After selecting the backup source and destination, you need to confirm the backup settings. Then click Backup to start Windows Server backup.
Once all steps are finished, Windows Server Backup software will start to back up the system and you may need to wait for a while for the process to be completed.
Windows Server Backup vs MiniTool ShadowMaker
In the above part, we have shown how to back up Windows Server with these two pieces of Windows Server backup software. There is no doubt that there are some differences between them. So, in the following section, we will show some of the differences.
Similarities:
- Windows Server Backup and MiniTool ShadowMaker can backup the Server, restore backup images, and create a scheduled backup.
- Both of them can save image files to shared folders.
Differences:
- MiniTool ShadowMaker enables you to back up images to a USB flash drive. Windows Server Backup can’t do that.
- Windows Server Backup only can create a full backup, while MiniTool ShadowMaker provides three backup schemes, including full backup, incremental backup, and differential backup.
- Windows Server Backup can’t encrypt backup images, yet MiniTool ShadowMaker does that.
- MiniTool ShadowMaker provides more features, such as Sync, Media Builder, Disk Clone, Universal Restore, Backup Compression, etc.
So, MiniTool ShadowMaker would provide you with more powerful features. Download it and have a try.
Bottom Line
Have you encountered the error – Windows Server backup service missing? How to fix the issue on your PC? After reading this post, you know what you should do – try some ways to get rid of the error and try the Windows Server backup alternative – MiniTool ShadowMaker. Besides, some related information is introduced here.
If you have any other solutions that are proven to be useful to fix the issue on your computer, let us know by leaving a comment below. Thanks a lot.