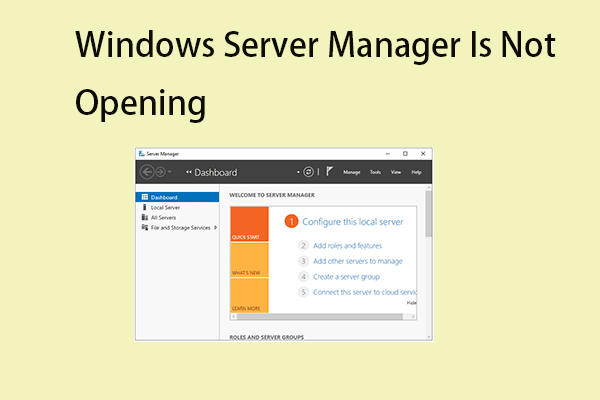Do You Need Windows Server Backup Encryption?
Is that necessary to encrypt your Server backup? Of course, yes. If you have some important data backup, anyone who can access your device can restore this backup and retrieve the data. Especially when you are under cyber-attacks, your data can be stolen or falsified.
In this way, Windows Server backup encryption is quite needed to protect private and important data. Fortunately, Windows Server provides a data protection feature – BitLocker Drive Encryption – to encrypt hard drives. You can enable this feature for both your backup source and destination drives to ensure data security.
Now, let’s see how to work on it.
How to Perform Windows Server Backup Encryption?
The BitLocker Drive Encryption feature is not pre-installed on your Server and you need to first install it from Server Manager.
How to install BitLocker Drive Encryption?
Step 1: Type Server Manager in Search and open it.
Step 2: Click Manage from the top menu bar and choose Add Roles and Features.
Step 3: In the pop-up wizard, click Server Selection from the left pane and choose Features when this option is available.
Step 4: Locate and click the option of BitLocker Drive Encryption.
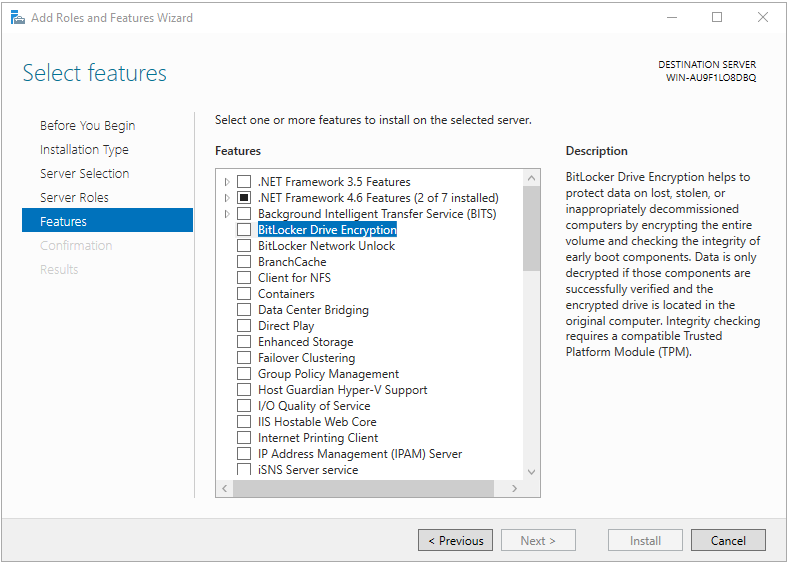
When a new wizard pops up, click the Add Features option.
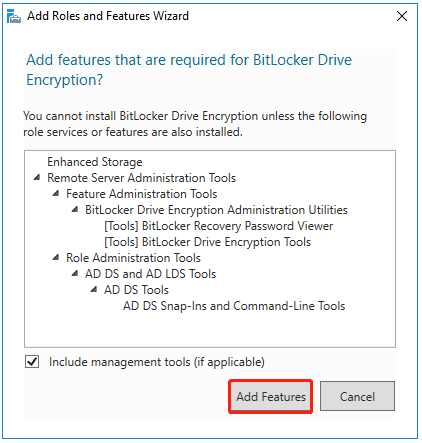
Step 5: Then click Next > Install. You need to wait for a while until the process finishes and restart your device.
How to make the Server backup encrypted?
Step 1: Open Start and click Control Panel under Windows Server.
Step 2: Click System and Security and then BitLocker Drive Encryption.
Step 3: Locate the backup drives and expand them to click Turn on BitLocker one by one.
Step 4: Then you can choose the method to unlock the drive – password or smart card.
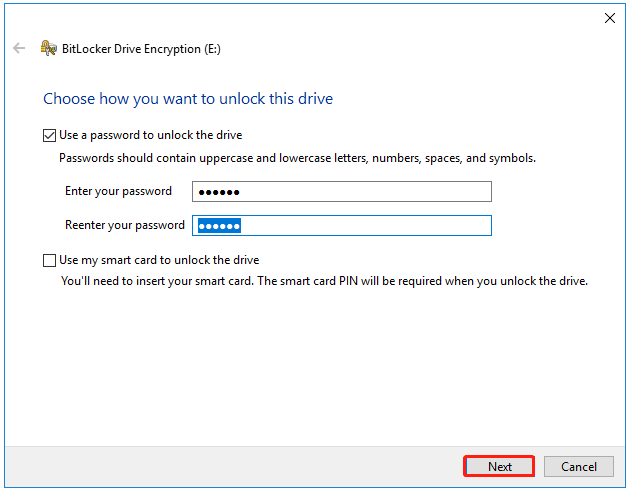
Step 5: Next, choose how to back up your recovery key in case you forget your password or lose your smart card. Please follow the on-screen instructions to do that.
Step 6: For the next part, you can choose to only encrypt the used disk space or encrypt the entire drive.
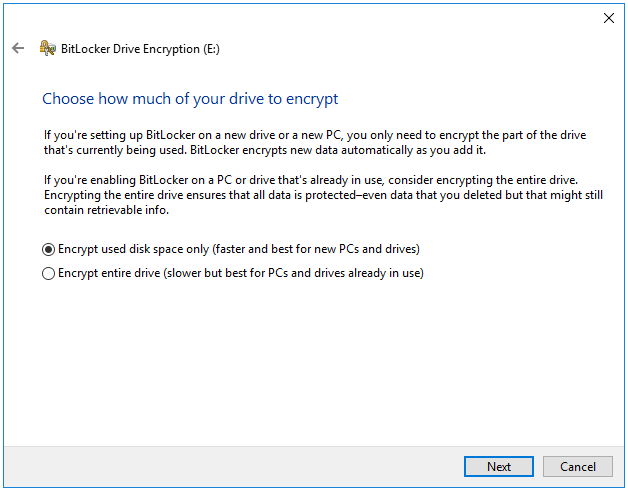
Step 7; After choosing the encryption mode, you can click Next and choose Start encrypting.
Then please wait until the encryption process finishes, which may take some time.
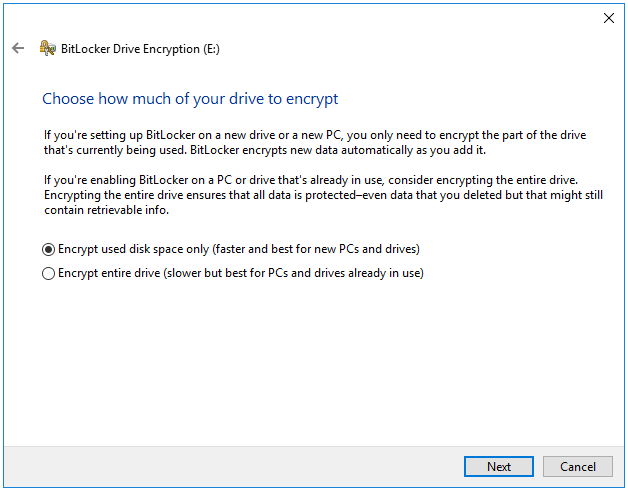
After that, all your backups in this drive can be encrypted and protected. When you attempt to restore the backup from the drive, the move will be forbidden unless you unlock the drive.
Server Backup Alternative – MiniTool ShadowMaker
When this BitLocker Drive Encryption feature is enabled, the backup process will require more time. Some users may think it is time-wasting. Then we can give you a faster and easier method to perform Windows Server encrypted backup – MiniTool ShadowMaker.
MiniTool ShadowMaker Free allows multiple backup sources, such as files & folders and partitions & disks. In addition, a one-click system backup solution is prepared, by which you can move Windows to another drive. For a better backup experience, MiniTool ShadowMaker provides automatic backup options and gives the best way to save your hard disk space.
To try a safe Server backup, you can download this software by clicking the button and install it on the device. This detailed guide will be helpful.
MiniTool ShadowMaker TrialClick to Download100%Clean & Safe
Step 1: Launch MiniTool ShadowMaker and click Keep Trial to enter the interface.
Step 2: In the Backup tab, the system-related partitions have been selected by default in the SOURCE section and you can choose other items from this section.
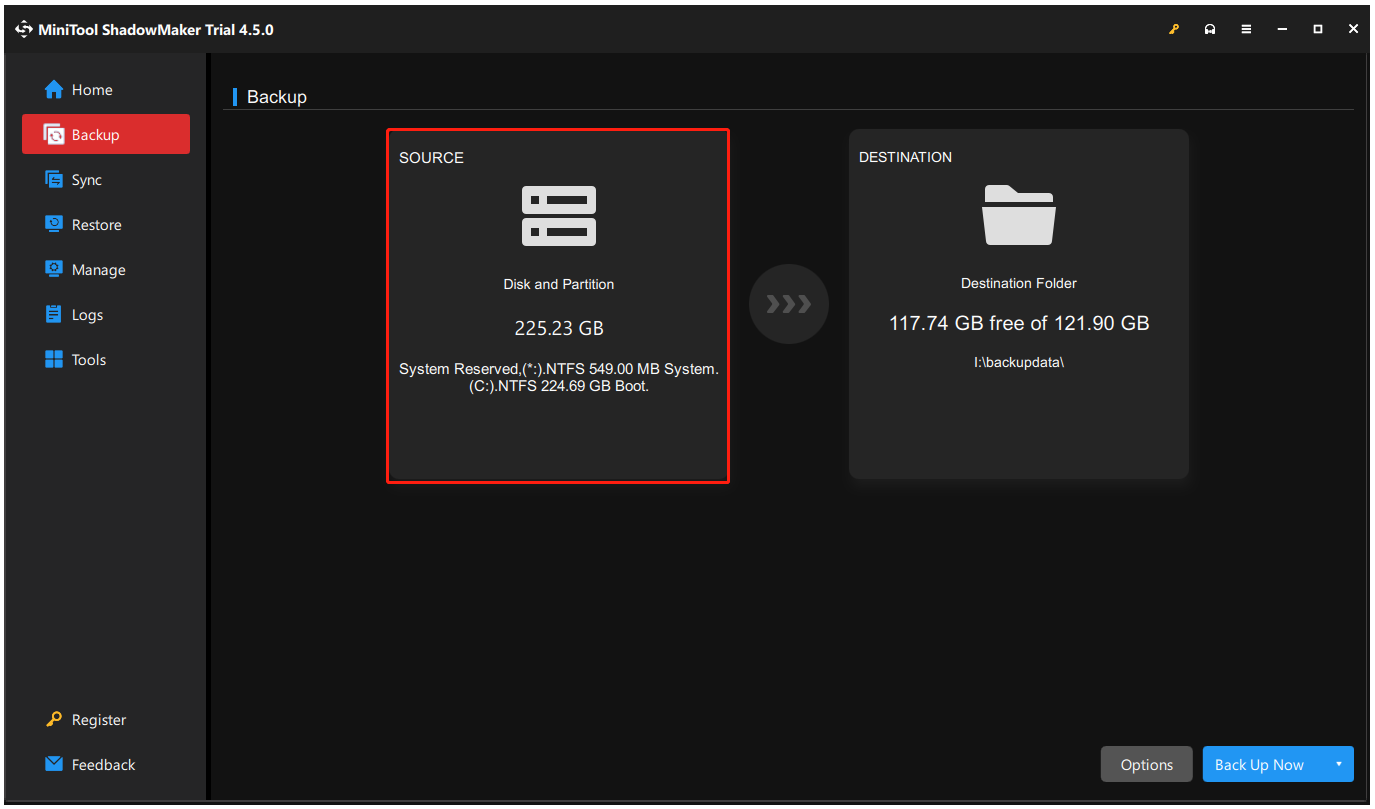
Step 3: Go to the DESTINATION section where you can choose a place to store the backup.
Step 4: Then to perform Server Backup data encryption, you can click Options > Backup Options > Password.
Step 5: Please enable the Password Protection feature first and enter and confirm your password. Then choose what kind of data encryption you want for the backup protection. Click OK to save the changes.
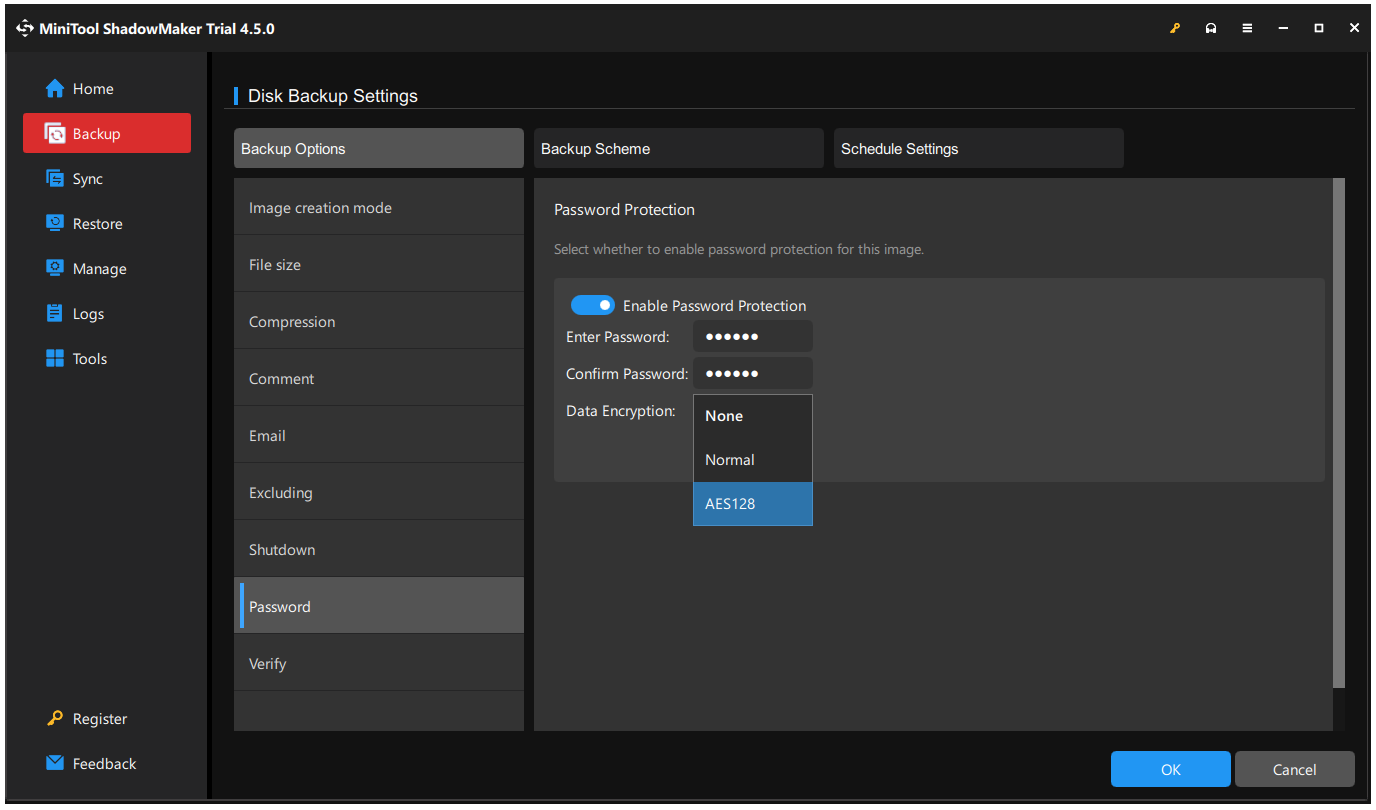
Apart from password protection, MiniTool ShadowMaker brings some other features, such as backup schemes – full, incremental, and differential backups.
Step 6: After all of these moves, you can click Back Up Now to start the task immediately or postpone it by clicking Back Up Later.
If you want to restore the encrypted backup files, you need to go to the Restore tab and locate the wanted one to click Restore. Choose the backup version and click Next. After that, a pop-up window will ask you to enter the correct password and then you can follow the next prompts to complete the task.
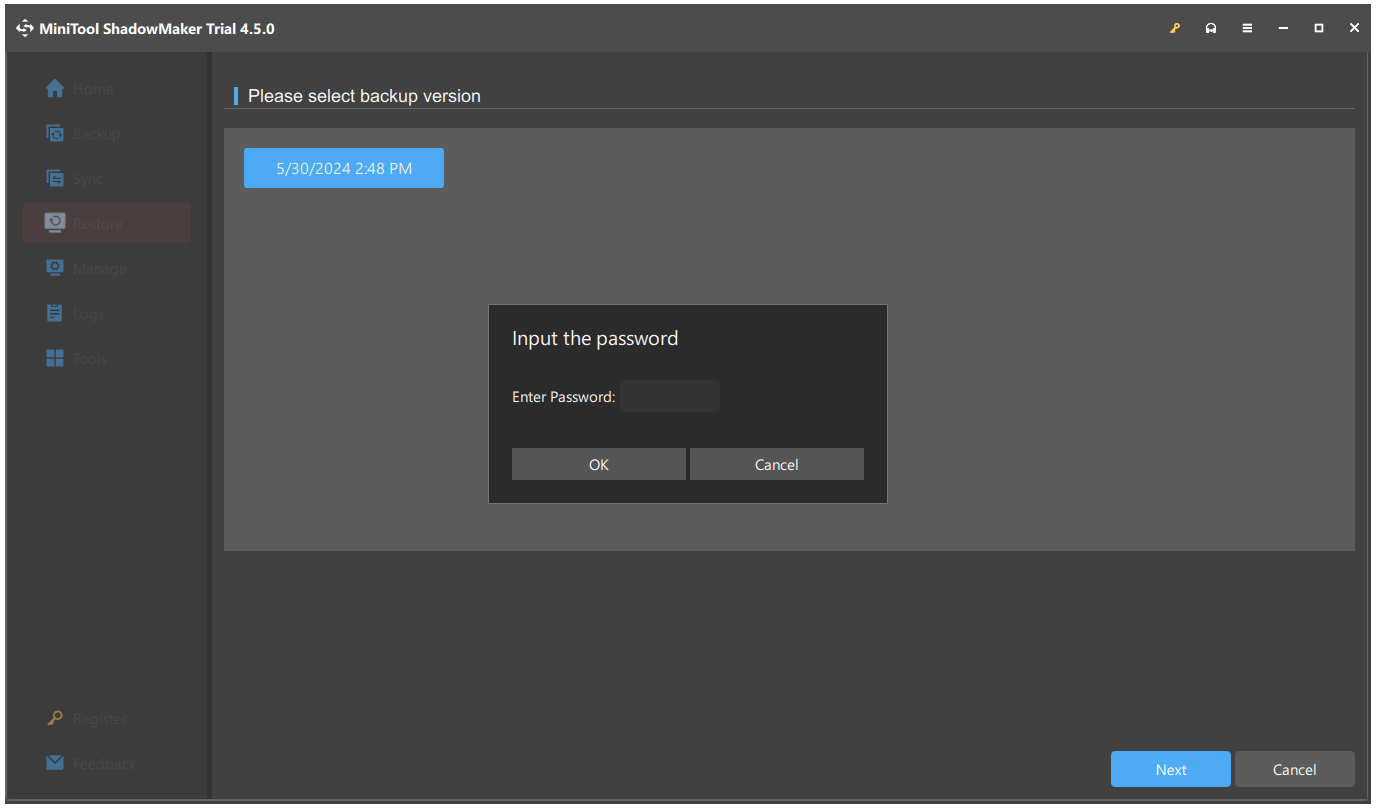
Bottom Line
Most users would like to prepare a backup in case of data loss but for the important data, extra security is needed. You can use BitLocker to encrypt the backup drive or try another backup software – MiniTool ShadowMaker – for password protection. Both of them may resolve your concerns.
If you have any issues when using MiniTool ShadowMaker, you can contact us via [email protected]. Our professional support team is dedicated to resolving your issues with the software.