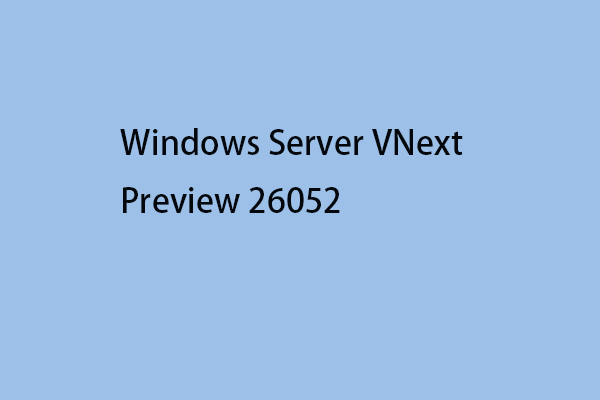Some users report that they meet the "Reading data; please wait...” error when running Windows Server Backup. Even wait for several hours, the error message still exists. This post from MiniTool help you fix the Windows Server Backup stuck at "Reading data; please wait...” issue.
Many people receive the “Reading data; please wait…” error message when using Windows Server Backup. This message appears on Windows Server 2008, 2012, 2016, 2019, 2022, etc. The following is a user’s post from the forum.
On Windows Server 2008 R2 I have recently added the Windows server backup (WSB) feature. Opening WSB I get the message “Reading Data; please wait…”. This message fails to go away, even after leaving the server for over 12 hours. I also notice in the task manager that svchost.exe (username: network service) is using all available processing power. So I terminated that process and then WSB comes online.
Now, let’s see how to get rid of the Windows Server Backup stuck issue.
Fix 1: Run Windows Server Backup as Administrator
The first method you should try is running Windows Server Backup as administrator. Here is how to do that:
Step 1: Right-click the Windows Server Backup icon on your desktop.
Step 2: Choose Run as administrator. Then, check if the Windows Server Backup stuck at “Reading data; please wait…” issue has been fixed. If not, try the next solution.
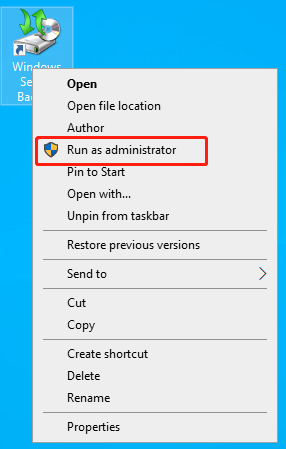
Fix 2: Use the Wbadmin Command
You can try to use the Wbadmin command to back up your Windows Server instead of running the application. Perhaps, it is only the graphic application that fails to load, but the backup program works fine.
You need to notice that the Wbadmin command can only help to create a system state backup and the system state includes several components crucial to the PC’s proper functioning including Registry, boot files, the Volume Shadow Copy service, COM+ class registration database, etc. Follow the guide below:
Step 1: Type cmd to the Windows search and right-click on Command Prompt to choose Run as administrator. Or, directly click Run as administrator from the right pane.
Step 2: In the CMD window, type wbadmin start systemstatebackup -backupTarget:<VolumeName> [-quiet] and press Enter. Remember to replace backupTarget with your own.
Tip: To get more details, you can refer to this post - System State Backup & Restore by Windows Server Backup/WBAdmin.
Fix 3: Restart Volume Shadow Copy
You can restart the Volume Shadow Copy service to get rid of the Windows Server 2016 stuck at “Reading data; please wait…” issue.
Step 1: Press the Windows + R keys together to open the Run dialogue box. Type services.msc in it.
Step 2: Scroll down the list to find Volume Shadow Copy. Right-click it to choose restart.
Fix 4: Enable SQL Server VSS Writer Service
Disable SQL Server VSS Writer service, which has been proven one of the reasons that will lead to Windows Server Backup being stuck please wait.
Step 1: Press the Windows + R keys together to open the Run dialogue box. Type services.msc in it.
Step 2: Scroll down the list to find SQL Server VSS Writer Service.
Step 3: Check the Status of SQL Server VSS Writer Service. If it is running. Close the window to exit. If not, double-click on it to open its Properties. There, set its startup type to Automatic and click the Start button.
Step 4: Finally, click Apply > OK.
Fix 5: Try Windows Server Backup Alternative
If the above solutions are not working, you can try the Windows Server backup alternative. As to backing up Windows Server, the professional backup tool – MiniTool ShadowMaker is competent. It is a piece of user-friendly software that provides an all-in-one backup and recovery solution. It supports Windows Server 2008/2012/2016/2019/2022.
MiniTool ShadowMaker provides data protection services and disaster recovery solutions for PCs, Servers, and Workstations. It is designed to back up the operating system, disks, partitions, files, and folders.
Step 1. Download, install, and launch MiniTool ShadowMaker. Then click Keep Trial.
MiniTool ShadowMaker TrialClick to Download100%Clean & Safe
Step 2. After entering its main interface, go to the Backup page. MiniTool ShadowMaker chooses the operating system as the backup source by default.
Step 3. Then click Destination to choose a target disk to save the backup image.
Step 4. Then click Back Up Now to start the Windows Server backup process. Or, you can click Back Up Later to delay the backup task. Then, you can find the task on the Manage page.
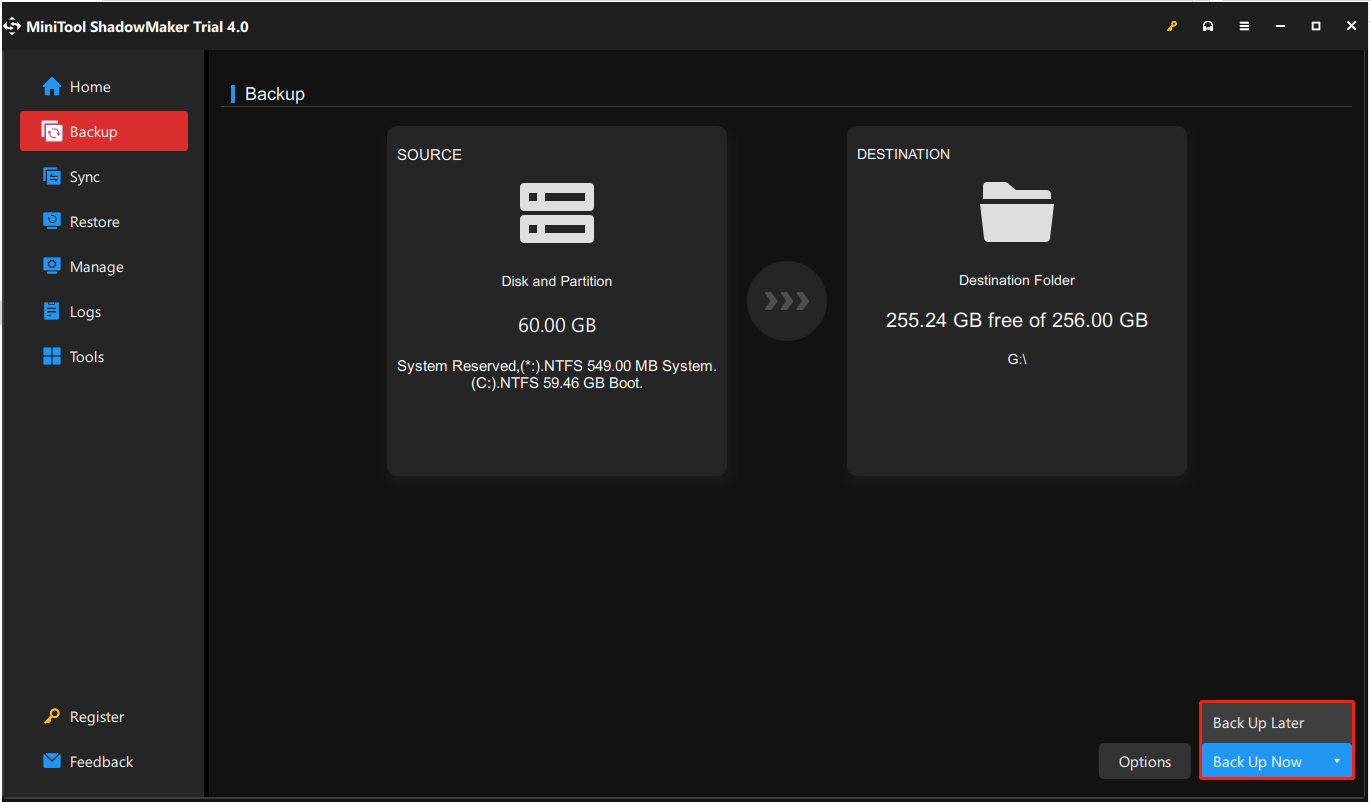
Bottom Line
Have you encountered the error – Windows Server Backup stuck at “Reading data; please wait…”? How to fix the issue on your PC? After reading this post, you know what you should do – try some ways to get rid of the error and try the Windows Server Backup alternative – MiniTool ShadowMaker.
If you have any other solutions that are proven to be useful to fix the issue on your computer, let us know by leaving a comment below. Thanks a lot.