Adobe Illustrator Keeps Crashing
Adobe Illustrator is a vector graphics editor which is developed and marketed by Adobe Inc. It is widely used by artists and graphic designers to create logos, icons, charts, infographics, posters, ads, books, magazines, and brochures. Even sometimes, the comic book Illustrators use it to do their work.
Yes, you can see Adobe Illustrator is a useful tool and the things it creates are valuable. Thus, it will be annoying if Adobe Illustrator keeps crashing. Even worse, if this issue happens when you are still using it, you need also concern about the unsaved AI files.
The following is a real-life case about Adobe Illustrator keeps crashing in use:
I’ve just recently downloaded all the new apps onto my PC and Illustrator keeps crashing after 5 mins of use. Last crash was from “Image Tracing” a picture and “Expanding”. It then crashes with an error box “Can’t Finish Previewing”. It then puts up a crash report to send to Adobe then closes Illustrator. Any help would be great. Thanks.Source: reddit
Besides, when you search for this issue on the internet, you will discover some similar ones, such as Adobe Illustrator keeps crashing on startup, Illustrator keeps crashing when opening file, Adobe Illustrator CC keeps crashing, and more.
Do you know how to handle this issue effectively? The solutions vary according to different situations. We will summarize some available ones in the following content. You can try them one by one to find the most appropriate solution.
Besides, this post will also involve the related Illustrator file recovery issues, like recovering unsaved Illustrator files and recovering deleted Illustrator files.
Solution 1: Restart Adobe Illustrator CC and Rescue Illustrator Files
Restart Adobe Illustrator CC and Recover Unsaved Illustrator Files When Necessary
Adobe Illustrator CC crashes! Don worry! Now, you can just reboot the application to see whether it can work normal again.
Besides, Adobe Illustrator offers you a Data Recovery feature. When this feature is enabled, Adobe Illustrator will automatically back up Illustrator files when it is still running. When Adobe Illustrator crashes, you can reboot the software to recover unsaved Illustrator files directly.
1. Close Adobe Illustrator CC and re-launch it.
2. Click the OK button on the popup window to import the unsaved AI files.
3. Save the file on your computer.
Enable Data Recovery Feature
You can discover that the Data Recovery feature is very useful. If you haven’t enabled it, please follow these steps to enable it and set data recovery preferences:
1. Open Adobe Illustrator CC.
2. Press Ctrl + K to open the Preferences.
3. Switch to the File Handling & Clipboard.
4. In the Data Recovery area, select the checkbox of the Automatically Save Recovery Data Every.
5. Choose a proper duration from the interval drop-down list.
6. Press the Choose button to select a folder to save the backup files.
7. Check Turn off Data Recovery for complex documents.
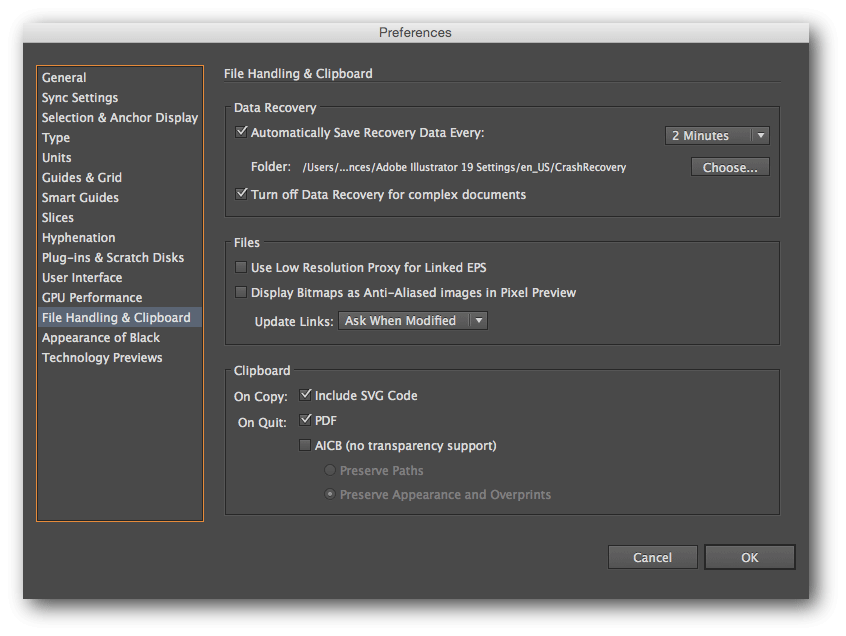
8. Click OK to keep the changes.
Bonus: Recover Deleted Illustrator Files with MiniTool
What if your important AI files get lost or deleted by mistake, do you know how to recover them?
Actually, Adobe Illustrator doesn’t give you the chance to recover deleted Illustrator files, but you can use a piece of third-party data recovery software to get them back. MiniTool Power Data Recovery is a good choice.
It is a special data recovery tool which can restore different kinds of files from multiple data storage devices in different situations. Fortunately, AI file is the supported file. As long as the deleted Illustrator files are not overwritten by new data, you can use this software to get them back.
This free file recovery tool has four recovery modules, and they are This PC, Removable Disk Drive, Hard Disk Drive, and CD/DVD Drive.
- To recover deleted Illustrator files from your computer hard drives or external hard drives, you can choose to use This PC.
- If you need to recover files from SD cards, memory cards, USB flash drives, or other removable drives, please use Removable Disk Drive.
Now, you can use MiniTool Power Data Recovery Trial Edition to check whether it can find the AI files you want to recover. Press the following button to get this freeware.
MiniTool Power Data Recovery TrialClick to Download100%Clean & Safe
In the following content, we will walk you through the steps to recover deleted Illustrator files from your computer hard drive with this MiniTool data recovery software.
1. Open the software and enter This PC module by default.
2. Choose the target drive which has contained the deleted Illustrator files before and press the Scan button to start the scanning process.
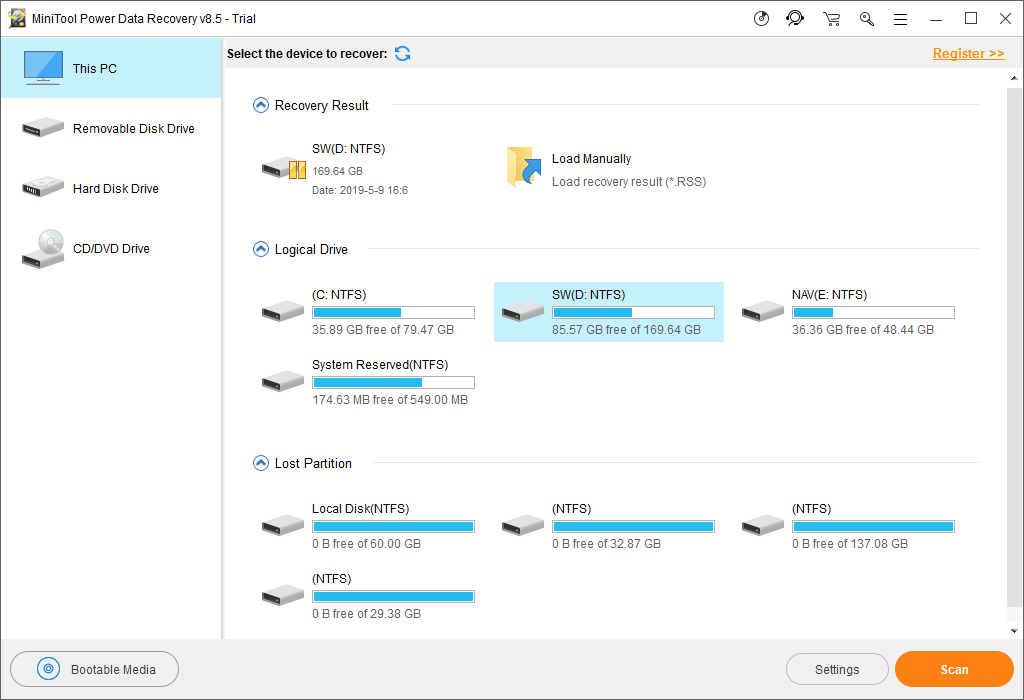
3. When the scanning process ends, you will see the scan results.
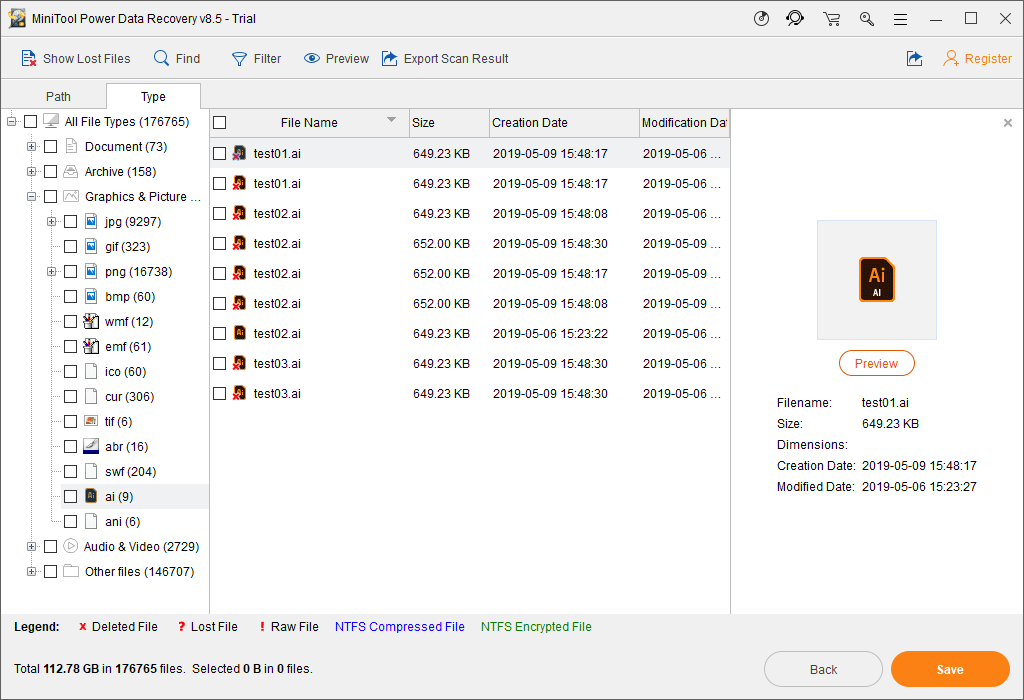
Usually, there are many scanned files including the existing and deleted items. Then, you can use Type, Show Lost Files, and Find features to locate the target Illustrator files quickly:
- Type: Click Type, and then the software will show you the scanned files by type. Next, go to Graphics and Picture > ai to find the files you want to recover.
- Show Lost Files: Choose this function to make the software only show you the deleted items.
- Find: If you still remember the name of the file you want to restore, you can press this feature and enter the name into the search box to locate the target file directly.
4. Update this software to recover your needed files.
Since you are using the Trial Edition of this software, you are not allowed to save your wanted files finally. However, you can upgrade this free software to a full edition to recover your needed items without limits.
Here, you can just stay on this scan result interface. After getting the license key, you can click on the Register button to register the software and then press the Save button to recover your needed Illustrator files directly.
Besides, you’d better not save the selected files to their original path. Otherwise, the deleted files could be overwritten and become unrecoverable.
Solution 2: Check and Update Adobe Illustrator
In some cases, restarting Adobe Illustrator can’t fix Adobe Illustrator crashing issue, and the software just keeps crashing again and again. In this situation, you need to check whether it is the latest version. If not, please update it to the latest one.
How to do this job?
1. Open Adobe Creative Cloud desktop app.
2. Click the three vertical dots icon at the upper-right side of the app and choose Check for APP Updates.
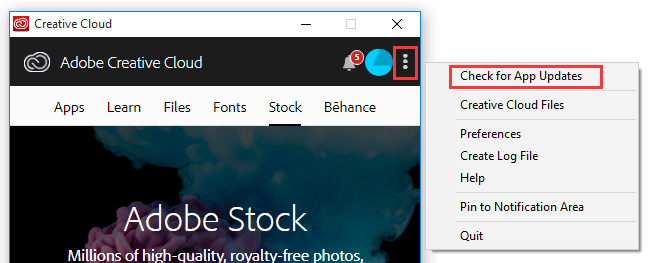
3. Then, you will see the checking result. If it displays an Update button next to Illustrator CC, please just press that button to update the software.
After updating Adobe Illustrator, you can re-open it to see whether the Adobe Illustrator keeps crashing issue disappears.
If the issue persists, you need to try the following method.
Solution 3: Use Safe Mode
When you are using Adobe Illustrator, the necessary plug-ins, fonts, drivers, and other third-party elements should be loaded and functioned properly. When there is an error, for example, a damaged font or an incompatible plug-in, the application could crash.
How to diagnose the exact cause of Adobe Illustrator keeps crashing and fix it?
Like Windows operating system, Adobe Illustrator also has a Safe Mode. It can find the reason(s) for Adobe Illustrator crashing and show the troubleshooting tips for you.
Safe Mode can do these works for you:
- Diagnoses and troubleshoots the problem areas, and then provides you with a way to solve the issues.
- Finds the exact cause of Adobe Illustrator keeps crashing and prevents the particular file from loading with Illustrator. It also provides a list of the problem-causing elements when Illustrator reboots.
- Allows Adobe Illustrator to run even it keeps crashing.
When you run Adobe Illustrator into Safe Mode, the application can function as normal but the disabled items will be unavailable within Illustrator. For example, when a font has been damaged, the application will no longer display that font to be an available option to apply to text elements.
In the following guide, we will walk you through the steps to fix Adobe Illustrator keeps crashing by using Safe Mode.
1. Restart Adobe Illustrator.
2. Adobe Illustrator can’t boot normally, but you will receive a small window as follows. Press the Run Diagnostics option to continue.
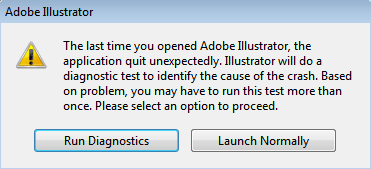
3. Then, Adobe Illustrator will begin to test all the files which should be normally running. When it finds the crashed file, the software will record the error and quit.
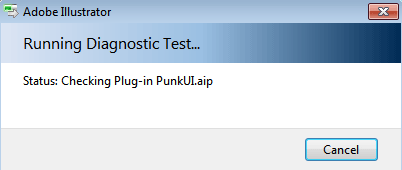
4. Repeat the above three steps to find and record all of the faulty files which can lead to Adobe Illustrator keeps crashing issue.
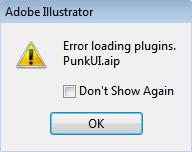
5. When all error-causing files are isolated by the diagnostic steps and noted, you will see the following interface. Click OK to run into Safe Mode.
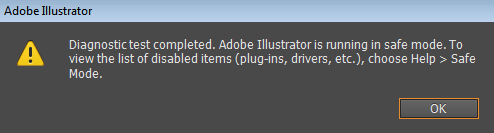
6. Safe Mode will show you the detected error-causing files which have been disabled.
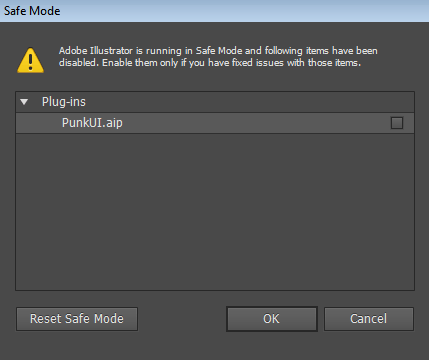
7. Click a row in the list and follow the troubleshooting tip to fix the issue.
8. When you are sure the error has been fixed, you can select the checkbox available for each now to enable them.
9. Click the Reset Safe Mode option, then Adobe Illustrator will try to boot into the normal state. However, if the error is not fixed successfully, Adobe Illustrator will crash again. Then, you have to repeat these nine steps to try to fix the errors again.
Usually, this method can solve Adobe Illustrator keeps crashing issue effectively.
Bottom Line
Reading here, you must know how to deal with Adobe Illustrator keeps crashing issue. Besides, you also obtain the methods to recover unsaved or deleted Illustrator files.
Perhaps, you may encounter some issues when coding with this issue or have something want to know about MiniTool Power Data Recovery. Please contact us via [email protected], or let us know in the comment. You can also share your suggestions with us here.
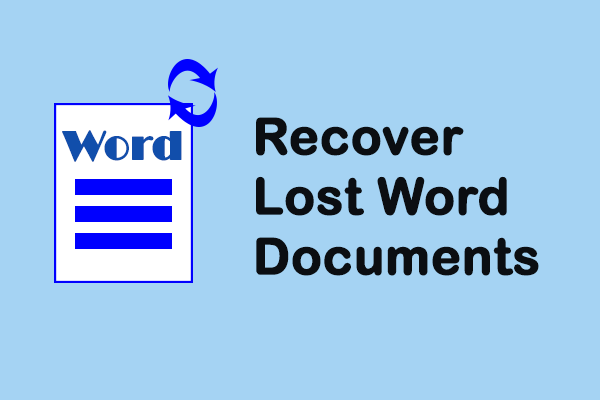
![[SOLVED] Windows Safe Mode Not Working? How to Fix It Quickly?](https://mt-test.minitool.com/images/uploads/2019/01/safe-mode-not-working-thumbnail.png)