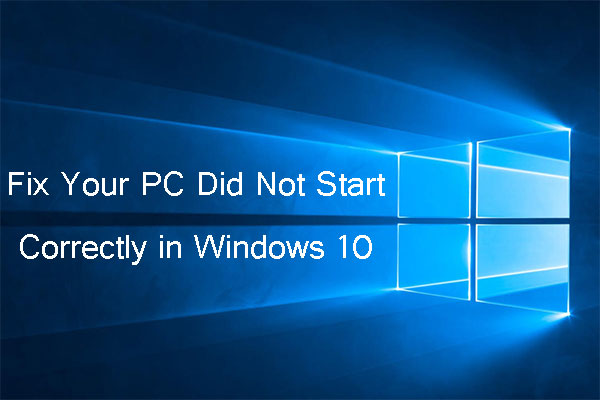O Adobe Illustrator Fica Travando
Adobe Illustrator é um editor de gráficos vetoriais desenvolvido e comercializado pela Adobe Inc. É amplamente utilizado por artistas e designers gráficos para criar logotipos, ícones, gráficos, infográficos, pôsteres, anúncios, livros, revistas e folhetos. Muitos ilustradores de quadrinhos também o utilizam para fazer seus trabalhos.
O Adobe Illustrator é uma ferramenta extremamente útil e versátil para a criação de conteúdo gráfico. Infelizmente, muitos usuários relatam problemas desempenho com o Adobe Illustrator, que tende a travar repetidamente. Pior ainda, se esse problema acontecer durante processos de criação e edição, você também precisa se preocupar com os arquivos AI não salvos.
Confira abaixo um exemplo real sobre o problema de travamento constante do Adobe Illustrator:
Acabei de baixar todos os novos programas no meu PC e o Illustrator fica sempre travando após 5 minutos de uso. A última falha foi ao usar o “Traçado de Imagem” em uma imagem e “Expandir”. Em seguida, ele trava com uma caixa de erro mostrando a mensagem “Não é possível concluir a visualização”, cria um relatório de falha para enviar à Adobe e fecha o Illustrator. Qualquer ajuda seria ótima. Obrigado.Fonte: Reddit
Ao pesquisar esse problema na internet, você encontrará alguns relatos semelhantes, como casos em que o Adobe Illustrator continua travando na inicialização, o Illustrator fica travando ao abrir o arquivo, o Adobe Illustrator CC 2019 trava aleatoriamente, entre outros.
Você sabe como lidar com esse problema de forma eficaz? As soluções variam de acordo com diferentes situações. Vamos resumir alguns métodos disponíveis no conteúdo a seguir, e você pode experimentá-los um por um para encontrar a solução mais adequada.
Além disso, esta postagem também irá abordar os problemas relacionados à recuperação de conteúdo do Illustrator, como arquivos não salvos e apagados.
Observação: Nossos tutoriais têm por base o Adobe Illustrator CC. Se você estiver enfrentando o mesmo problema no Illustrator CS4 ou outros erros semelhantes, também pode usar essas soluções para ajudá-lo.
1ª Solução: Reinicie o Adobe Illustrator CC e Resgate os Arquivos
Reinicie o programa e recupere os arquivos necessários
O Adobe Illustrator CC falhou! Não precisa se preocupar. Antes de qualquer coisa, tente simplesmente reiniciar o programa para ver se ele pode funcionar normalmente outra vez.
Além disso, o Adobe Illustrator oferece um recurso de Recuperação de Dados. Quando esse recurso estiver ativado, o Adobe Illustrator fará backup dos arquivos do Illustrator automaticamente quando ainda estiver em execução. Quando o Adobe Illustrator falhar, você pode reiniciar o software para recuperar diretamente os arquivos não salvos.
- Feche o Adobe Illustrator CC e reinicie o programa.
- Clique no botão OK na janela pop-up para importar os arquivos AI não salvos.
- Salve o arquivo em seu computador.
Ative o Recurso de Recuperação de Dados
O recurso de Recuperação de Dados é extremamente útil. Se você ainda não o ativou, siga estas etapas para habilitá-lo e definir as preferências de recuperação de dados:
1. Abra o Adobe Illustrator CC.
2. Pressione Ctrl + K para abrir as Preferências.
3. Vá para a seção Manuseio de Arquivos e Área Transferência.
4. Na área Recuperação de Dados, marque a caixa de seleção Salvar Todos os Dados de Recuperação Automaticamente.
5. Escolha uma opção adequada na lista suspensa de intervalo.
Dica: Se você definir o intervalo de tempo como um período curto, seu fluxo de trabalho poderá ser interrompido, principalmente quando você estiver lidando com arquivos muito grandes ou complexos. No entanto, se o intervalo de tempo for muito longo, isso poderá aumentar o potencial de perda de dados no caso de uma falha do Illustrator. Basta fazer a escolha que for melhor para você.
6. Pressione o botão Escolher para selecionar uma pasta para salvar os arquivos de backup.
7. Marque Desativar Recuperação de Dados para documentos complexos.
Dica: Quando a opção de Recuperação de Dados estiver ativada, o Adobe Illustrator pode pausar durante o backup de arquivos grandes ou complexos. Se esse processo desacelerar ou interromper o fluxo de trabalho, marque essa opção para desativar a recuperação de dados desses arquivos.
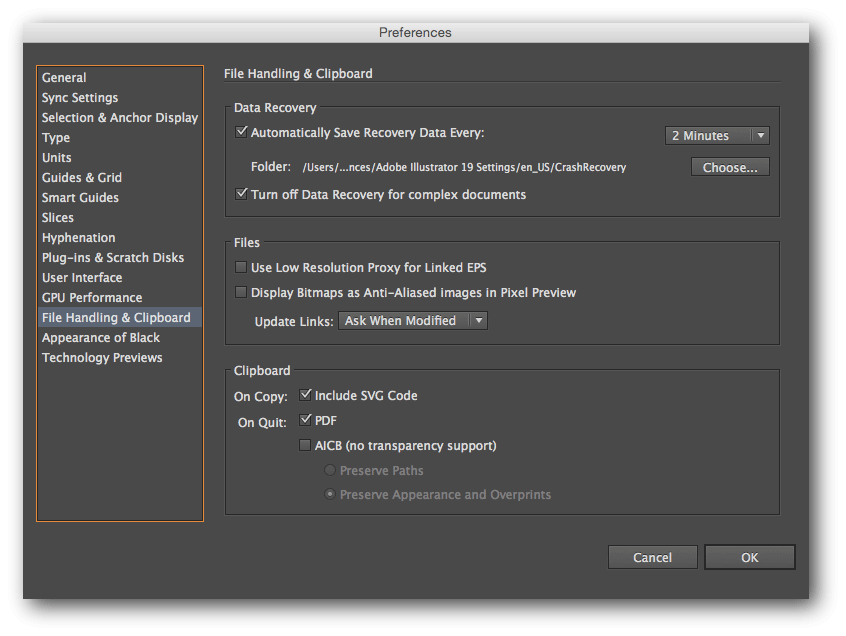
8. Clique em OK para salvar as alterações.
Bônus: Recupere Arquivos Excluídos do Illustrator com o MiniTool
O que fazer nos casos em que seus arquivos importantes do Illustrator forem perdidos ou excluídos por engano? Você sabe como recuperá-los?
Na verdade, o Adobe Illustrator não oferece a chance de recuperar arquivos excluídos, mas você pode usar um software de recuperação de dados. O MiniTool Power Data Recovery é uma boa escolha para executar essa tarefa.
Trata-se de uma ferramenta especial de recuperação de dados capaz de restaurar diferentes tipos de arquivos de vários dispositivos de armazenamento de dados em diversas situações. Felizmente, o programa oferece total suporte aos arquivos do Illustrator. Desde que os arquivos excluídos do não sejam sobregravados por novos dados, você pode usar este software para recuperá-los.
Essa ferramenta gratuita de recuperação de arquivos tem quatro módulos de recuperação, quais sejam: Este PC, Unidade de Disco Removível, Unidade de Disco Rígido e Unidade de CD/DVD.
- Para recuperar arquivos excluídos do Illustrator no HD do seu computador ou em HDs externos, você pode optar por usar a função Este PC.
- Se você precisar recuperar arquivos de cartões SD, cartões de memória, unidades flash USB ou outras unidades removíveis, use a opção Unidade de Disco Removível.
Agora, você pode usar o MiniTool Power Data Recovery Trial Edition para verificar se ele consegue encontrar os arquivos do AI que você quer recuperar. Pressione o botão abaixo para obter este freeware.
MiniTool Power Data Recovery TrialClique para baixar100%Limpo e seguro
No conteúdo a seguir, mostraremos passo a passo como recuperar arquivos excluídos do Illustrator no HD do seu computador com este software de recuperação de dados MiniTool.
1. Abra o software e ative o módulo Este PC por padrão.
2. Escolha a unidade onde os arquivos excluídos do Illustrator estavam salvos e pressione o botão Verificar para iniciar o processo de verificação.
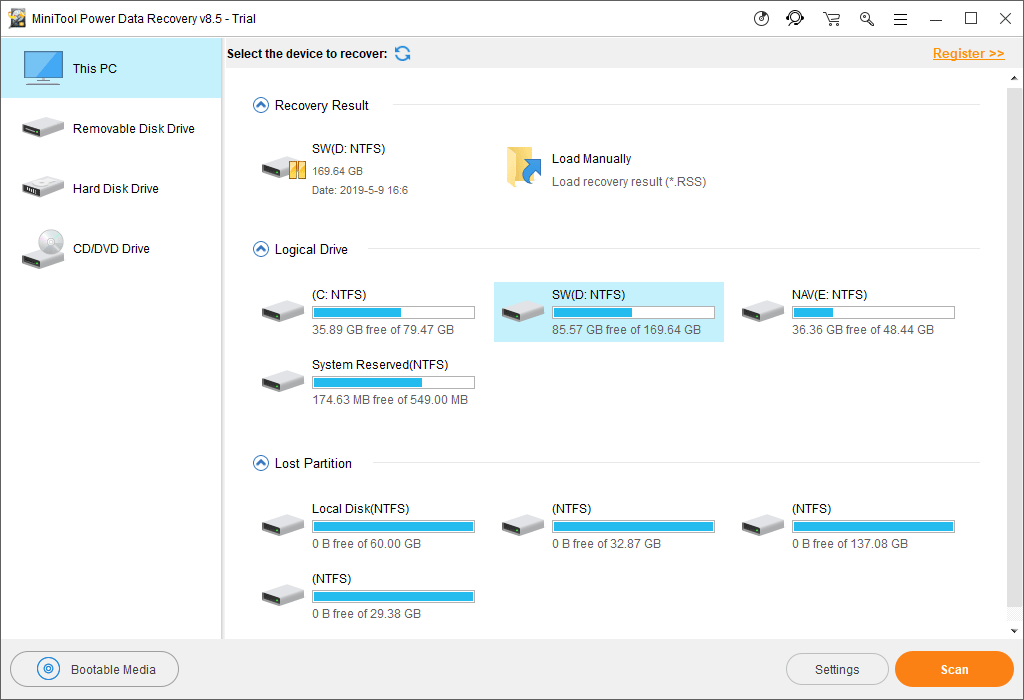
3. Quando o processo de verificação terminar, você verá os resultados organizados na tela.
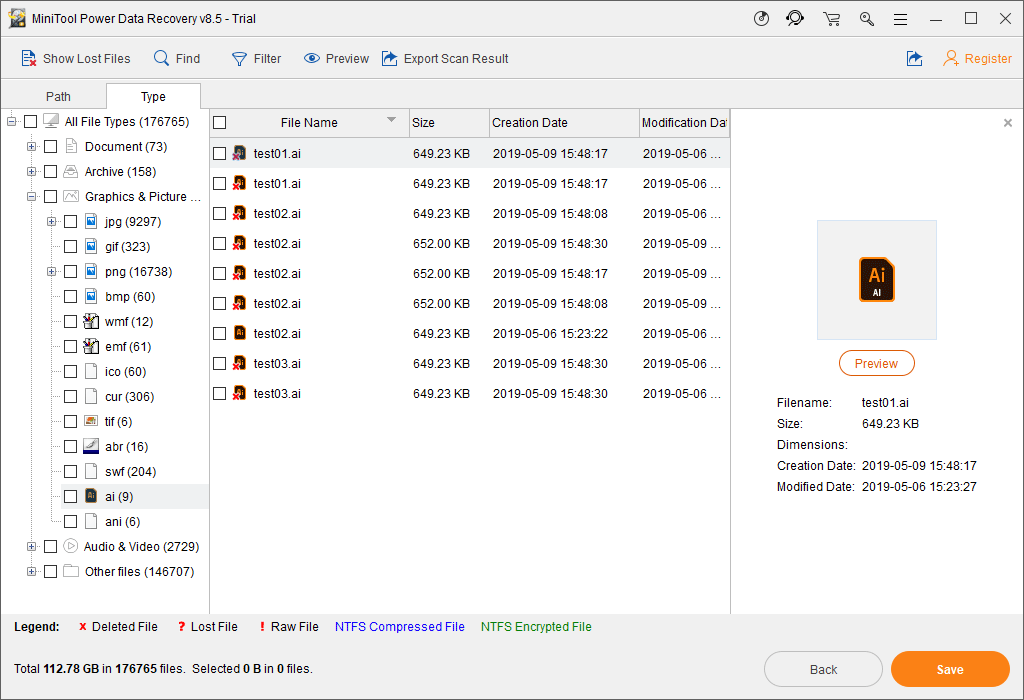
Normalmente, um grande número de arquivos será exibido nos resultados, incluindo itens existentes e excluídos. Você pode usar os recursos Tipo, Mostrar Arquivos Perdidos e Buscar para localizar os arquivos do Illustrator rapidamente:
- Tipo: Clique em Tipo e o software mostrará os arquivos encontrados por categoria. Em seguida, vá para Gráficos e Imagens > ai para encontrar os arquivos que deseja recuperar.
- Mostrar Arquivos Perdidos: Escolha esta função para que o software mostre apenas os itens excluídos.
- Buscar: Se você ainda se lembrar do nome do arquivo que deseja restaurar, clique neste recurso e digite o nome na caixa de pesquisa para localizar o arquivo desejado diretamente.
4. Faça o upgrade software para recuperar seus arquivos necessários.
Ao usar a Trial Edition deste software, você não tem permissão para salvar seus arquivos desejados ao final do processo. No entanto, você pode fazer o upgrade deste software gratuito para uma edição completa e recuperar seus itens necessários sem limitações.
Após adquirir a chave da versão superior, você pode permanecer na interface dos resultados da verificação. Depois, basta clicar no botão Registrar para registrar o software e pressionar o botão Salvar para recuperar diretamente os arquivos necessários do Illustrator.
Por fim, é altamente recomendável que você não salve os arquivos selecionados no caminho original. Caso contrário, os arquivos excluídos podem ser sobregravados e se tornar irrecuperáveis.
2ª Solução: Verifique e Atualize o Adobe Illustrator
Em alguns casos, reiniciar o Adobe Illustrator não é suficiente para corrigir o problema de travamento do Adobe Illustrator 2019, e o software continua travando repetidamente. Nessa situação, você precisa verificar a versão utilizada e as atualizações disponíveis e baixar a mais recente.
Como fazer isso?
1. Abra o aplicativo de desktop Adobe Creative Cloud.
2. Clique no ícone de três pontos verticais no canto superior direito do aplicativo e escolha a opção Verificar atualizações do aplicativo.
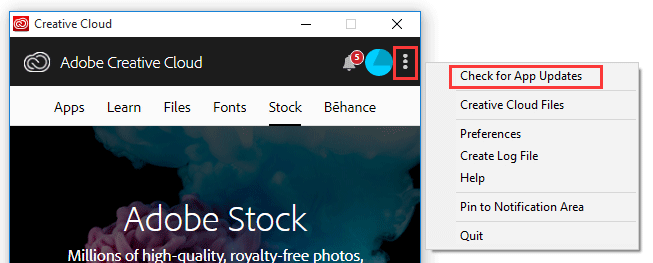
3. Em seguida, você verá o resultado da verificação. Se um botão Atualizar for exibido ao lado do Illustrator CC, basta pressionar esse botão para atualizar o software.
Após atualizar o Adobe Illustrator, basta abri-lo novamente para ver se o Adobe Illustrator continua travando.
Se o problema persistir, passe para o seguinte método.
3ª Solução: Use o Modo de Segurança
Ao usar o Adobe Illustrator, os plug-ins, fontes, drivers e outros elementos necessários precisam ser carregados e funcionar corretamente. Quando há um erro como uma fonte danificada ou plug-in incompatível, o aplicativo pode travar.
Como diagnosticar a causa exata do travamento do Adobe Illustrator e como corrigir esse problema?
Assim como o sistema operacional Windows, o Adobe Illustrator também possui um modo de segurança. Esse recurso pode encontrar o(s) motivo(s) da falha do Adobe Illustrator 2019 e mostrar dicas de solução de problemas para você.
O modo de segurança pode executar as seguintes tarefas para você:
- Diagnosticar e solucionar áreas problemáticas e, em seguida, fornecer métodos para resolver os problemas.
- Encontrar a causa exata de falhas do Adobe Illustrator e impedir que arquivos problemáticos sejam carregados com o Illustrator. Ele também fornece uma lista dos elementos causadores de problemas quando o Illustrator é reinicializado.
- Permitir que o Adobe Illustrator seja executado mesmo que continue travando.
Quando você executa o Adobe Illustrator no Modo de Segurança, o aplicativo pode funcionar normalmente, mas os itens desativados não estarão disponíveis no Illustrator. Por exemplo, se uma fonte estiver danificada, o aplicativo não exibirá mais essa fonte como uma opção disponível para aplicar a elementos de texto.
No guia a seguir, mostraremos orientações passo a passo para corrigir o problema de travamento do Adobe Illustrator 2019 usando o Modo de Segurança.
1. Reinicie o Adobe Illustrator.
2. O Adobe Illustrator não poderá inicializar normalmente, mas você verá uma pequena janela conforme a imagem abaixo. Pressione a opção Executar Diagnóstico para continuar.
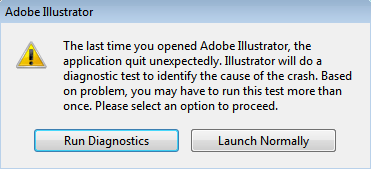
3. Em seguida, o Adobe Illustrator começará a testar todos os arquivos que deveriam estar rodando normalmente. Quando encontrar o arquivo travado, o software registrará o erro e será encerrado.
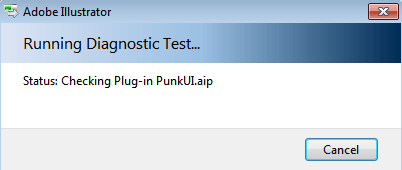
4. Repita as três etapas acima para encontrar e registrar todos os arquivos problemáticos que podem estar causando o problema de travamento contínuo do Adobe Illustrator.
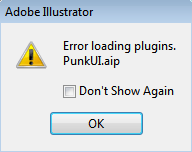
5. Quando todos os arquivos possivelmente causadores de erros forem isolados pelas etapas de diagnóstico e marcados, você verá a seguinte interface. Clique em OK para entrar no Modo de Segurança.
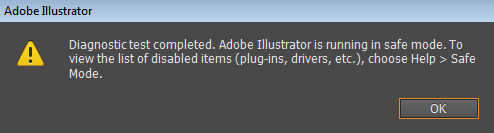
6. O Modo de Segurança mostrará os arquivos problemáticos detectados e que foram desabilitados.
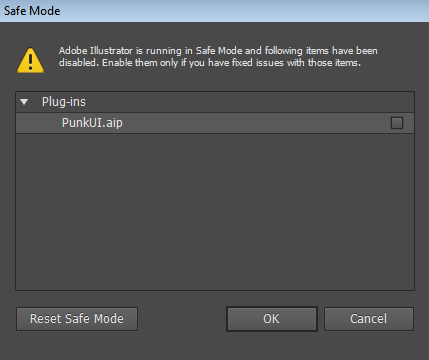
7. Clique em uma linha na lista e siga a dica de solução de problemas para corrigir o erro.
8. Quando tiver certeza de que o erro foi corrigido, marque a caixa de seleção disponível para cada recurso para habilitá-los.
9. Clique na opção Redefinir Modo de Segurança e o Adobe Illustrator tentará inicializar no estado normal. No entanto, se o erro não for corrigido com sucesso, o Adobe Illustrator falhará novamente. Nesse caso, você deve repetir essas nove etapas para tentar corrigir os erros outra vez.
Normalmente, esse método costuma ser eficaz para resolver o problema de travamento contínuo do Adobe Illustrator.
Conclusão
Após a leitura deste post, você já deve saber o que fazer quando o Adobe Illustrator fica travando e como resolver esse problema. Além disso, você também aprendeu alguns métodos para recuperar arquivos não salvos ou excluídos do Illustrator.
Se você encontrar algum problema ao aplicar as soluções mostradas ou tiver dúvidas sobre o MiniTool Power Data Recovery, entre em contato com a gente através do e-mail [email protected] ou deixe um comentário abaixo. Por fim, fique à vontade para compartilhar suas sugestões com nossa equipe e outros usuários.
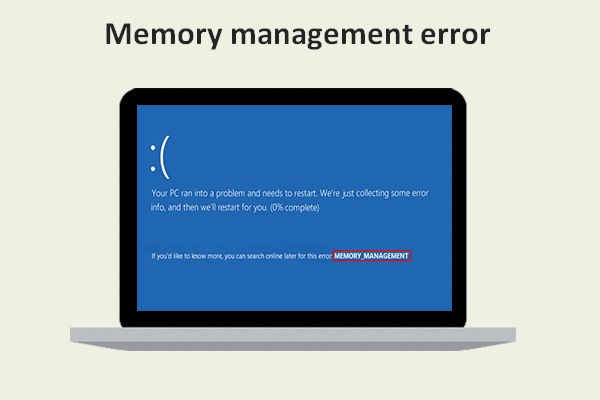
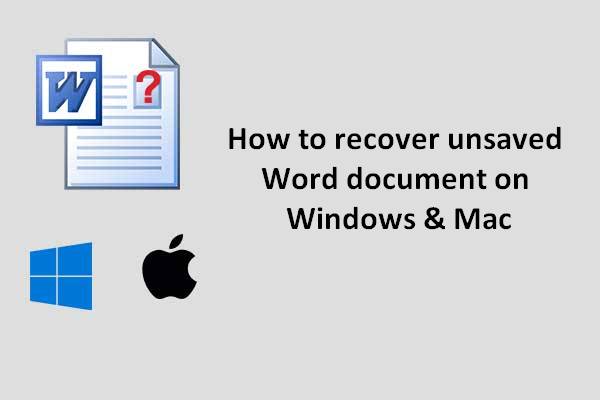
![[SOLUÇÃO] Como corrigir o Loop de Reparo Automático do Windows 10](https://mt-test.minitool.com/images/uploads/2020/04/preparando-reparo-automatico-thumbnail.png)
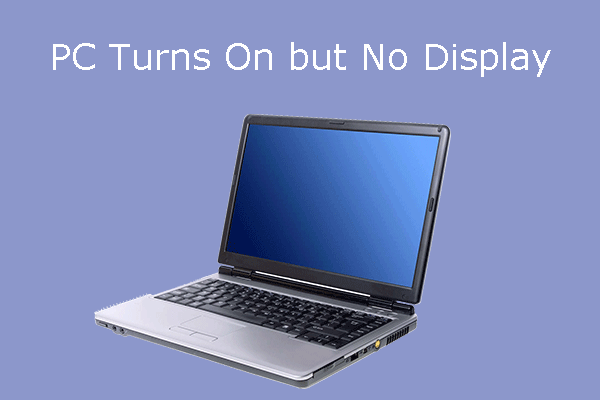
![[SOLUÇÃO] O Visualizador de Fotos do Windows Não Pode Abrir Esta Imagem](https://mt-test.minitool.com/images/uploads/2021/10/visualizador-fotos-windows-nao-abre-imagem-thumbnail.png)
![[SOLUÇÃO] O Modo de Segurança do Windows Não Funciona? Como Corrigi-lo Rapidamente?](https://mt-test.minitool.com/images/uploads/2021/07/modo-seguranca-nao-funciona-thumbnail.png)