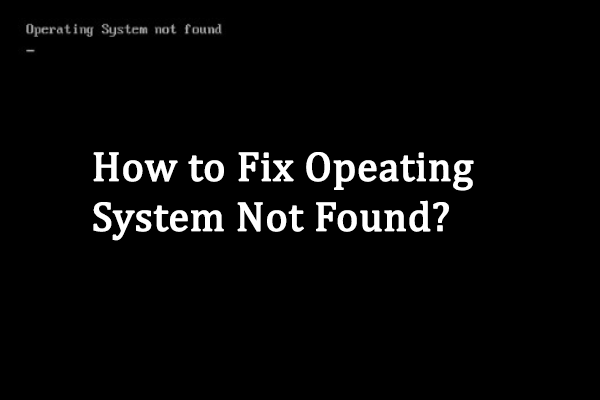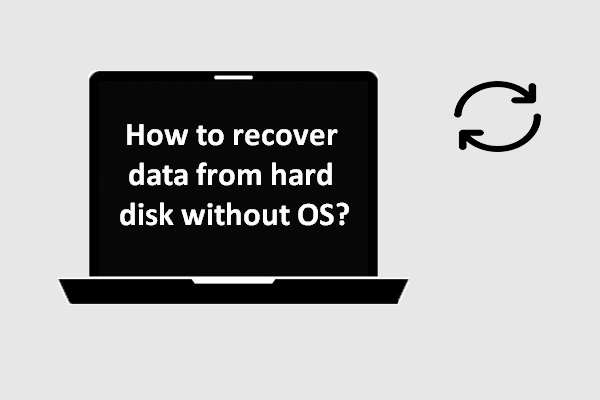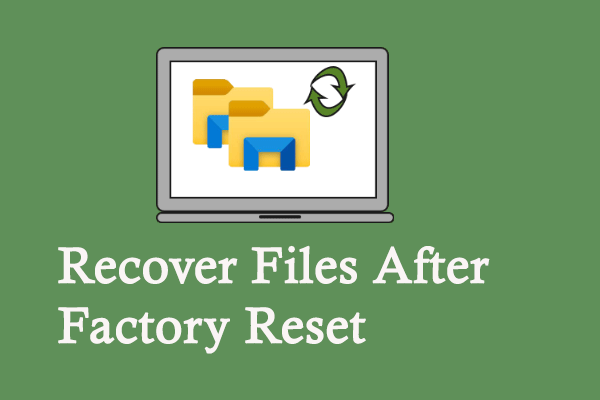Corrupted BIOS on Windows PC
As for computer startup, the truth you have to admit is not every time you can successfully boot up your computer. The BIOS error occurs now and then to prevent you from accessing your operating system smoothly. You may ask: what is a BIOS error; how to do with the corrupted BIOS. Before talking about that, please let me introduce BIOS to you first.
What Is BIOS
In fact, BIOS is an acronym for Basic Input/Output System; it is indeed the firmware which is responsible for the hardware initialization process during computer startup (another popular firmware is UEFI). The runtime services needed by operating systems (OS) and programs are provided by the BIOS. During the startup, your computer will identify different parts and let them communicate with each other by using the BIOS.
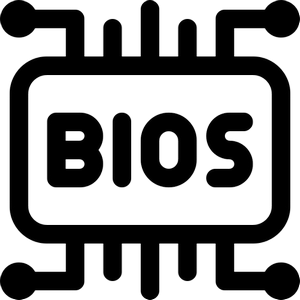
Users don’t need to install the BIOS since it is already pre-installed on the motherboard of the PC. To put it simply, the BIOS has the following features:
- It is the first software to run when you are starting a machine.
- Its main function is to help you boot the system.
- It is able to manage data flow between OS and attached devices, such as hard drive, keyboard, and mouse.
You must make sure that the BIOS is configured correctly if you’d like to start and use your computer normally.
Classification of BIOS Issues
Unfortunately, the BIOS corruption can happen to you at any time. And I have divided the BIOS corruption cases into the following categories.
- Improper BIOS settings
- Outdated BIOS versions
- Missing BIOS hardware
- Corrupted BIOS component
If the BIOS is not configured properly, you should enter it and change BIOS settings to solve the problem easily. In general, you are allowed to change your machine’s hardware outside the OS anytime.
BIOS settings guide (the common BIOS settings on your PC):
- Boot order setting: this defines the order of the bootable devices connected to your PC. If you only have one hard drive, you definitely don’t need to touch this setting. However, for users who want to boot from a USB stick or an external hard drive, you’ll need to select the device manually in the boot order section of your BIOS. (How to fix when PC keeps ignoring boot order?)
- CPU frequency setting: any unlocked processor can make changes to the frequency of your CPU and change the corresponding voltage. You can change it manually if the frequency is not right.
- Peripheral setting: this setting mainly decides how the connected devices operate.
- SATA setting & USB setting: they work together to decide the port support on your PC.
- Memory timings setting: you need to adjust the memory timings in order to get the most performance from RAM. Please make sure you know exactly how to do before making any changes since the memory timings are complex.
- Display setting: it is able to prioritize the correct GPU when you have more than one GPU on your machine.
- Power management setting: this decides which devices can get power and how much they get from your PC.
The not so common settings include virtualization, fan control, wake-on-LAN, PWR options, and system-specific options.
However, if the BIOS is missing or really corrupted, you’ll need to do more things to fix BIOS.
BIOS Troubleshooting Step 1: Problem Causes & Data Recovery
Like many other system errors, the BIOS error could be caused by a lot of reasons and there are generally some useful ways to fix it.
What Can Cause BIOS Corruption
If the system BIOS gets some problems, the following BIOS startup error messages may occur on your computer screen.
- Boot failure
- Hard disk error
- Invalid system disk
- NT boot loader missing
- Missing operating system
There are also other similar messages that indicate the same issue: the motherboard’s BIOS firmware chip on your PC fails to locate the startup files for the corresponding OS.
The main causes of BIOS failure include:
- The boot order is not configured properly: a non-bootable drive containing media is selected as the first boot device in BIOS.
- The drive is not recognized: the system drive of the computer OS can not be identified properly.
- The connection is invalid: the data/power cables or ports between the internal hard drive and the motherboard are loose or broken.
- The boot device is damaged seriously: if the drive that contains the boot files of OS has been damaged, logically or physically, you won’t be able to boot computer successfully.
- Other hardware in BIOS is failed: though other components (such as CPU fan) you can see in the BIOS is not as important as the disks and cables, the failure of them could also lead to BIOS problem.
So, can you fix the corrupted BIOS? Of course, yes. You can try the following methods for BIOS troubleshooting one by one.
Recover Your Data from PC with BIOS Error
As I have mentioned above, you can fix the BIOS error easily if it is only caused by the improper configuration; you should go directly to change BIOS settings yourself. However, if the BIOS is really missing or damaged, please don’t ask how do I fix BIOS not booting so quickly. I advise you to recover data from the PC internal storage at first.
The data recovery from BIOS blue screen can be divided into two phases.
One: create a bootable disk.
Step 1: find another computer that works well and purchase a license for MiniTool Power Data Recovery. Please be advised that you need to choose a license that includes the snap-in WinPE bootable builder, which is able to recover files from your PC where the BIOS is corrupted.
Step 2: store the setup program to a local drive or removable disk. Then, run it to finish the software installation process. After that, you should launch the software and paste your license to register to the corresponding version.
MiniTool Solution is so sweet that it even provides a trial edition for all users; anyone who doesn’t trust the software could use the trial edition first to experience its performance.
- If you are satisfied with this data recovery software, then, get a license.
- If you don’t think this is the software you want, just choose another one.
This is fair enough, right?
MiniTool Power Data Recovery TrialClick to Download100%Clean & Safe
Step 3: now, connect a USB drive to or insert a CD/DVD into the current computer. Then, click on the Bootable Media button located in the lower left corner of the main software interface.
Step 4: select WinPE-based media with MiniTool plug-in and follow the instructions to create a bootable drive successfully.
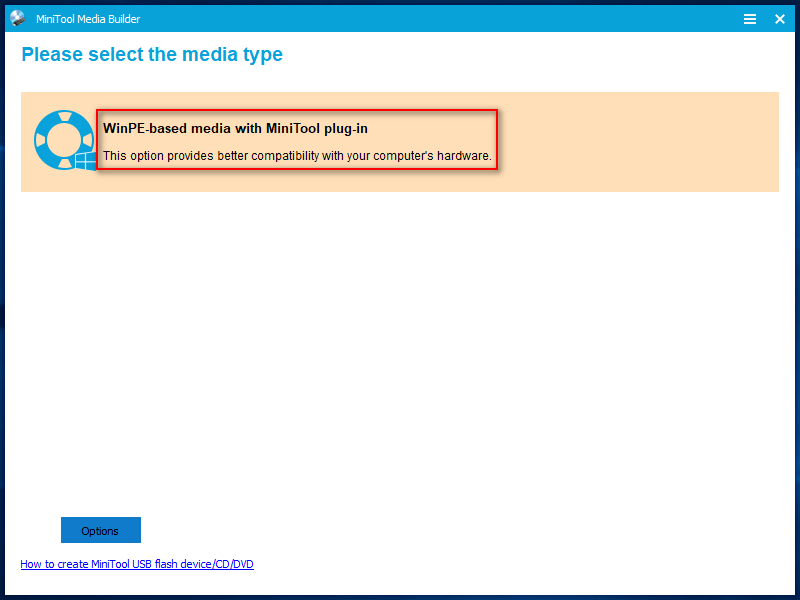
Step 5: remove the USB disk or CD/DVD drive from the computer.
Two: recover data by using the bootable disk.
Step 1: connect the bootable disk to your PC on which the BIOS is corrupted. Then, restart it to enter BIOS Setup Utility. (How to enter BIOS Windows 10 on startup?)
Step 2: change the boot sequence to set this bootable disk as the first boot device. Save changes and exit BIOS.
Step 3: follow the on-screen instructions to get the MiniTool PE Loader window shown below. Now, select the first option to run the recovery software. In this way, you can access the data saved on the BIOS corrupted PC.
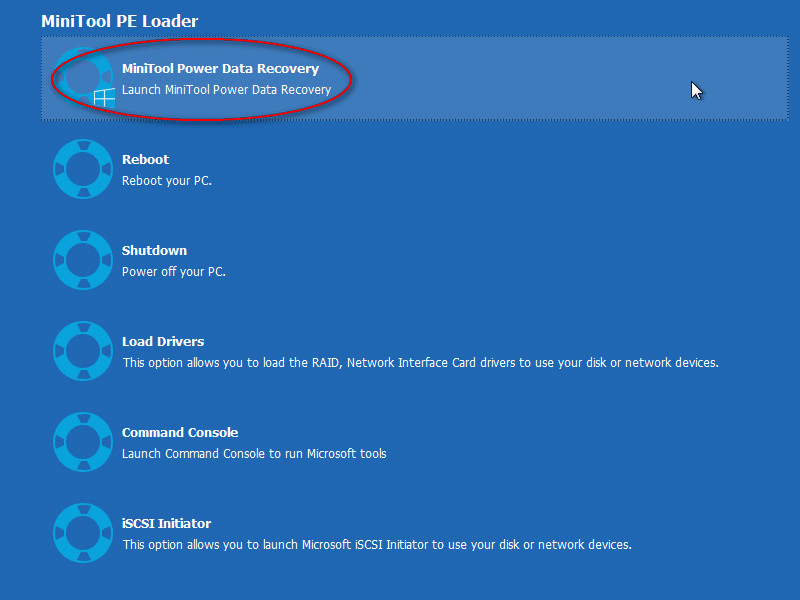
Step 4: select This PC in the left sidebar and then double click on the drive that contains files you need in the right-hand pane.
Step 5: as the scan progresses, more and more files will be found by the software and listed in the software window. You should browse them now and check the ones you want to recover (if it doesn’t find the data you need, please wait until the full scan finishes).
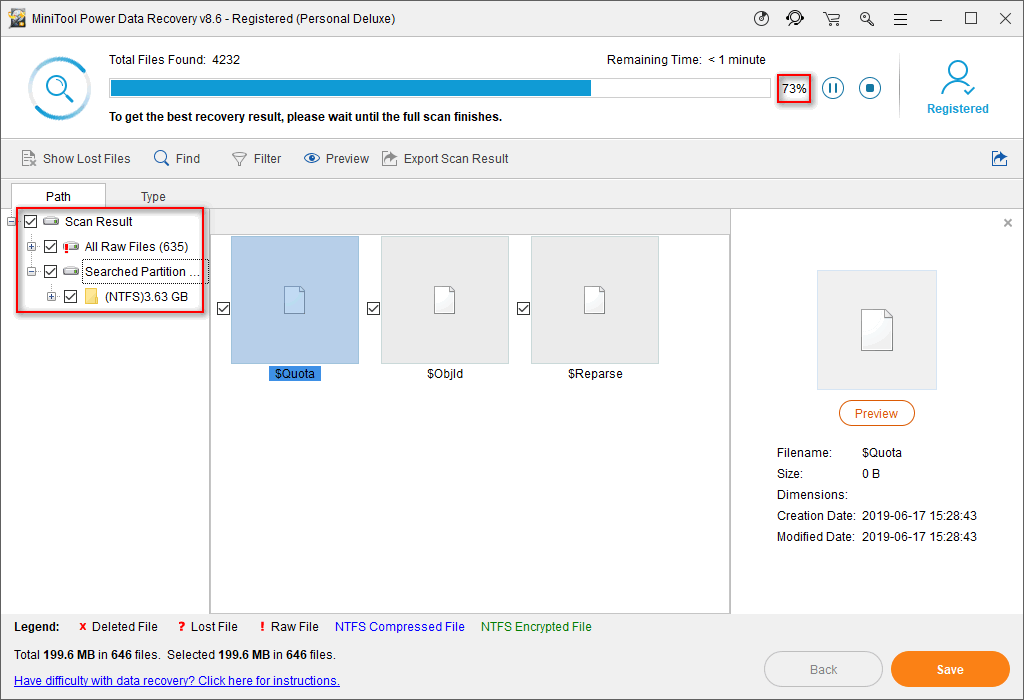
Step 6: the last step is to click on the Save button and choose an external drive to store the checked files (you must connect a removable drive to PC before this step). Then, click OK to confirm and wait for the recovery to complete.
If you’d like to know more details on data recovery from hard disk without OS, please read this:
BIOS Troubleshooting Step 2: Fix Corrupted BIOS
Now that you have got all the important data, you should think about how to fix BIOS error. In this section, I’ll share some useful solutions with you.
How Do I Fix My BIOS
1: disconnect external devices.
As I mentioned above, if a non-bootable drive containing media is connected to your PC and set as the first bootable device, it will cause the BIOS error. In this case, the simplest way to fix is disconnecting all external devices and restarting the computer.
2: check cables and ports.
If the cable or port is failed, you’ll also encounter the BIOS corrupted error. In this case, I advise you to change cables and ports to see what happens. If the problem remains, you should move on to the following methods.
3: check the CPU fan.
Please check whether the CPU frequency is proper; if not, please change it to a suitable value. Also, you need to check the state of the CPU fan to make sure it works well.
4: BIOS reflash/update.
But what is the most common error to fix when troubleshooting BIOS? The outdated BIOS is a universal problem, so you should try to reflash your BIOS.
- Make sure the BIOS version you’re using currently.
- Figure out the actual model of your motherboard.
- Go to the motherboard manufacturer’s website to download a new version (please select the right motherboard model to avoid unnecessary problems).
- Extract the downloaded version of BIOS from the archive. Then, open the readme file for instructions.
- Update your BIOS by entering BIOS directly or creating a DOS USB drive/using Windows-based programs.
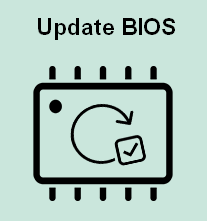
How to troubleshoot PC not booting after BIOS update?
5: reset BIOS.
An easy way to reset BIOS is to remove the motherboard battery.
- Shut down your PC and remove all power sources.
- Open the computer case gently. (This action will make the PC’s warranty valid, so I advise you to take your computer to the official repair center and let them help fix the problem if it is under warranty.)
- Find the motherboard battery.
- Take it out gently and wait for 5-10 minutes.
- Put it back to the motherboard when the battery runs out. (You can also replace the battery with a new one to try to fix the problem.)
If this didn’t work, please try the following steps.
- Restart your computer.
- Enter the BIOS by pressing Del or another key. (Vary from PC to PC.)
- Look for the Load Setup Defaults/Reset All Settings to Default option; it is often included in the Exit (The name and the location can be different depending on the computer & BIOS version.)
- Select it and choose to save changes while exiting.
FYI: how to factory reset a laptop & recover data from it?
Besides, you can also try to restore the BIOS to a previous version:
- Repeat step 1 and step 2.
- Look for the Restore Previous Settings option (or other options with a similar name).
- Select it and choose to save changes.
6: check and change the boot order.
- Repeat step 1 and step 2.
- Choose the Boot tab.
- Put the correct boot device at top of the list.
- Save changes and restart your PC.
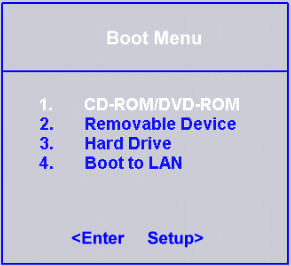
7: switch to AHCI mode.
- Enter BIOS.
- Find the item Storage options, SATA Mode, SATA Emulation, SATA Operation or anything similar.
- Select AHCI instead of IDE or RAID.
- Exit and save changes.
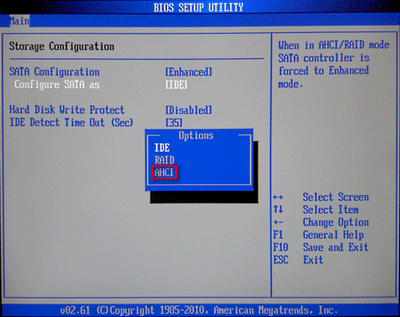
8: remove the graphic card.
- Shut down the computer and remove all power sources.
- Make sure the computer is not under warranty. Then, open the computer case.
- Find the graphic card.
- Disconnect all the internal cables connected to it.
- Unscrew the graphic card and take it out.
- Connect the monitor to an integrated graphic card.
If you’re using an HP computer, there are also two other methods for BIOS troubleshooting.
One: press Windows Key + B during startup.
- Power down your HP computer and restart.
- Press Windows Key + B.
- Press and hold the Power button for about 2 to 3 seconds.
- Release only the Power button.
- Release Windows Key + B when you see the BIOS update screen or hear a beeping sound. (Your PC may go blank for over 40 seconds during the process.)
- Wait for the process to finish automatically.
- Click on the Continue Startup button and see whether the problem is fixed or not.
Two: use the HP System BIOS Update Utility tool.
- Find another PC and go to the official website of HP.
- Check the model of your computer and download the latest version of BIOS for it.
- Connect a blank USB drive to this PC and create a recovery disk by following instructions.
- Remove the USB drive from that PC and connect it to the problematic HP computer.
- Follow the instructions from the previous method.
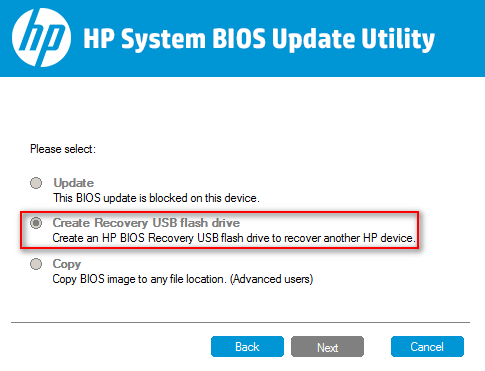
That’s all for the corrupted BIOS repairing methods.
Conclusion
BIOS plays an important role in computer startup and using, beyond all doubt. It’s possible for anyone to come across the corrupted BIOS at any time. This problem seems horrible, especially for inexperienced users. However, if you read this article carefully, you’ll find it is not a big deal. The above content has introduced the possible causes of the problem and given the corresponding solutions to fixing it.