Unfortunately, you may delete or lose your DBF files and the integrity of your DBF files may be compromised by file corruption or damage. If your DBF files fall victim to such issues, don’t worry. There are still some opportunities to perform a DBF file recovery and repair corrupted DBF files. Just follow.
The Overview of DBF Files
DBF database files, commonly managed via Visual FoxPro, dBASE, and FoxBASE, are vital for the effective storage, organization, and maintenance of structured data. These files are primarily used to arrange information such as customer lists, financial records, and product inventories across various sectors including educational institutions, organizations, and businesses.
Possible Causes of DBF File Loss
Normally, DBF files contain confidential information pertinent to a specific company or organization. However, you might find yourself losing a DBF file that was stored on your computer for multiple reasons. Some key causes for the loss of DBF files include the following:
- Accidental deletion of DBF files: To declutter your PC from unnecessary files, you might sometimes intend to remove unneeded files. Unfortunately, while making your selections, you could mistakenly choose an important DBF file and delete it along with the unwanted ones.
- Virus infection: Some malware or viruses are hidden, deleted, damaged, and locked files. If the computer is infected by the virus but ignored, viruses may proliferate, leading to the deletion not only of DBF files but also other data from your device.
- File deletion via Windows DOS: Many users utilize the Command Prompt to locate a specific file when they struggle to find it through the graphical user interface. However, there are times when, during this search, you may inadvertently delete a crucial database file. Files removed using Windows DOS are not sent to the Recycle Bin, which means you will lose them permanently from your computer.
How to Recover Deleted / Lost DBF Files
Data loss can occur unexpectedly and often without warning. Regardless of the cause, it’s essential to take steps to recover lost DBF files promptly. Here are some methods to help you recover deleted DBF files on your computer.
Way 1. Recover DBF Files from the Recycle Bin
Restoring deleted files from the Recycle Bin is typically the preferred method for most computer users. Recovering files from the Recycle Bin is straightforward, so I will briefly outline the recovery process for you.
Step 1: To begin, double-click the Recycle Bin icon found on your desktop to open it.
Step 2: Find the DBF files you recently deleted. You can also enter dbf in the search box to locate the deleted DBF files.
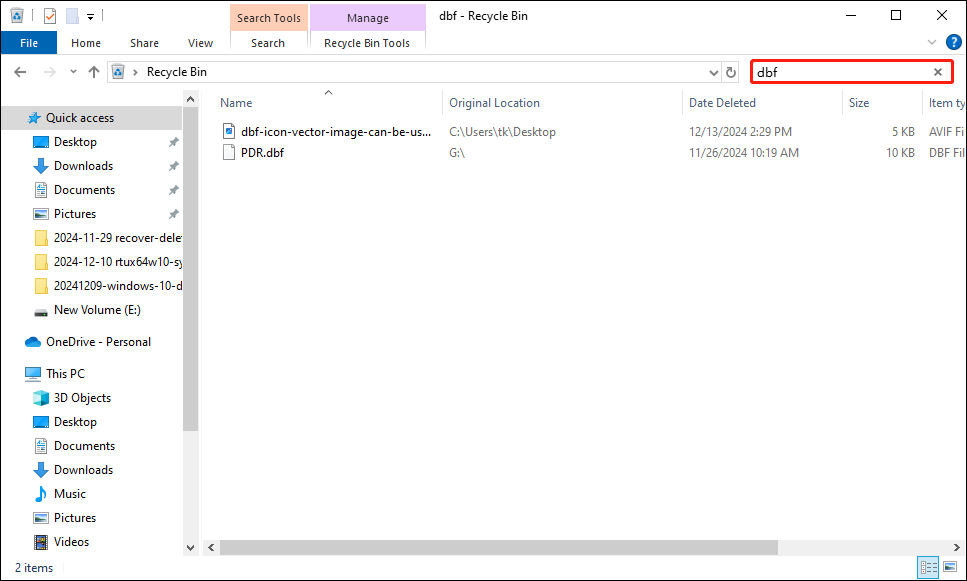
Step 3: Once all the search results appear, right-click on the DBF files you wish to recover and select Restore from the menu.
Way 2. Recover DBF Files from Previous Backups
Recovering files from backups is the fastest method to perform a DBF file recovery after the files are lost. Apart from copying and pasting backup files from other data storage media, you can also search for automatic file backups from File History, a backup option built into Windows.
File History is a free backup feature that needs to be enabled manually. Once enabled, this tool will automatically back up files located in the Documents, Music, Picture, Videos, and Desktop folders on your computer. Therefore, if you have enabled File History and configured it to save your DBF files, you have the opportunity to recover the backups of your missing DBF files. Follow the steps below to restore DBF files from File History.
Step 1: Press Win + S together to open the Windows Search bar, type Control Panel in the box, and press Enter.
Step 2: Select Large icons from the View by drop-down menu, then go to the File History section from the list.
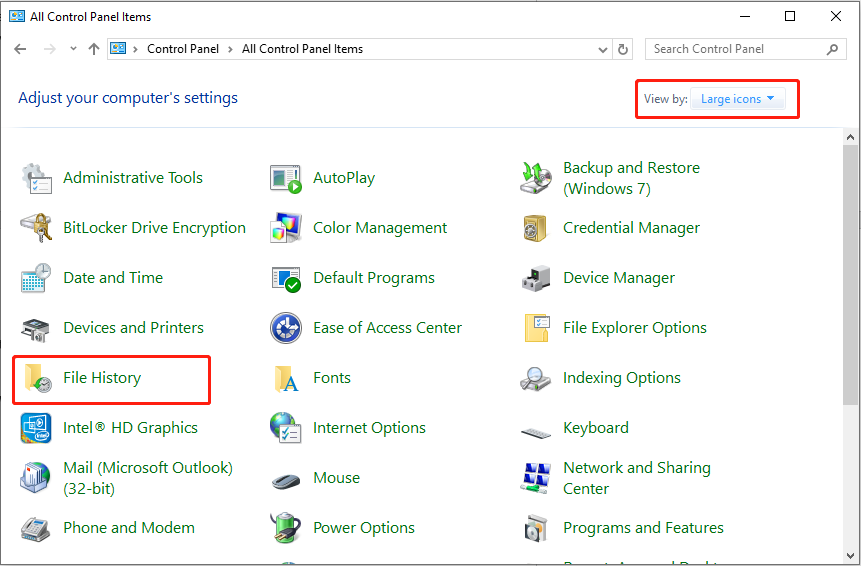
Step 3: Select the option to Restore personal files from the left sidebar. In the next window, pick a backup version that includes the missing DBF file.
Step 4: Opt for the necessary images and hit the Restore button to recover deleted DBF files.
Way 3. Recover DBF Files Using MiniTool Power Data Recovery
If the above techniques fail to perform a DBF file recovery, you might consider using professional data recovery software. Which data recovery application is both trustworthy and efficient? MiniTool Power Data Recovery can be opted for as it is the top free DBF file recovery software to restore DBF files. Whether you want to recover data from a computer or an external drive, this free data recovery tool can offer assistance for your recovery needs.
This specialized tool is highly proficient in reclaiming lost, deleted, or inaccessible files, no matter how complex the data loss situation might be. There is an exception that after the data is completely overwritten, the data cannot be restored. Additionally, it features a read-only mode to guarantee that the original data is not altered during the secure data recovery process, maintaining your files’ integrity and security. Now, you can download and install MiniTool Power Data Recovery Free on your computer to recover up to 1 GB of data at no cost.
MiniTool Power Data Recovery FreeClick to Download100%Clean & Safe
Step 1. Launch MiniTool Power Data Recovery to access its home page.
Step 2. When you see the following window, you may locate the Logical Drives tab by default. Find the target partition from which you need to recover deleted or lost DBF files, move the mouse cursor to it, and click the Scan button to start scanning.
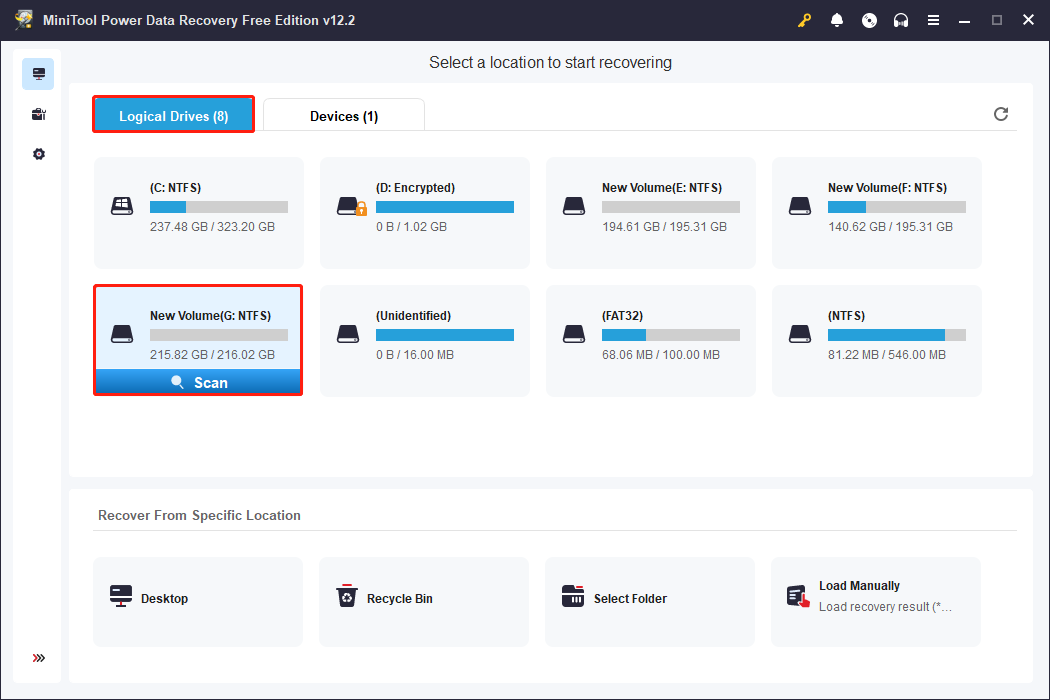
Step 3. Once the scan is finished, you will have two options to navigate through the identified files and find the ones you need.
- Path: This section shows the detected files by default. Here, your files are organized according to their original folder structure, provided that the file structure remains intact. You can expand each folder in this section to locate the required DBF files or complete folders. When you find the necessary items, check their boxes to avoid having to search through the files again later.
- Type: This section categorizes the identified files by their type and specific format. If you’re looking to recover particular file types, this tab can be especially useful. Navigate to this section, expand All File Types, then select specific file types and formats to find the items you want.
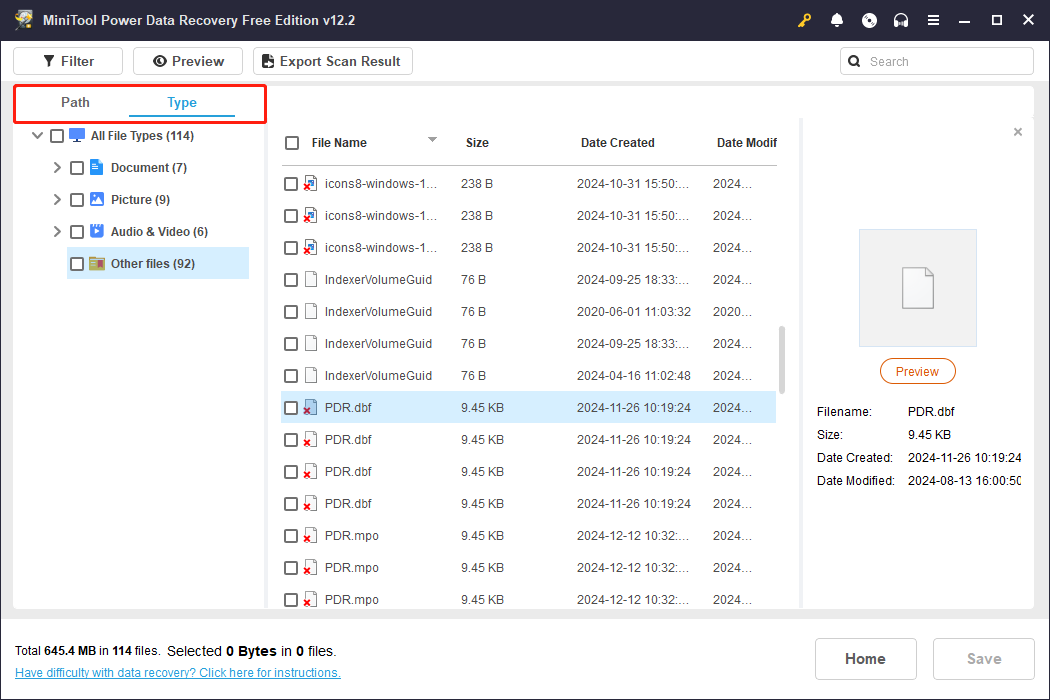
The Filter and Search functionalities enable more precise file filtering. The former lets you set various filter criteria, such as file type, modification date, file size, and file category, to narrow down the results. The latter allows for accurate searches using either partial or full file names.
Utilize these features to narrow down the list of files and save time.
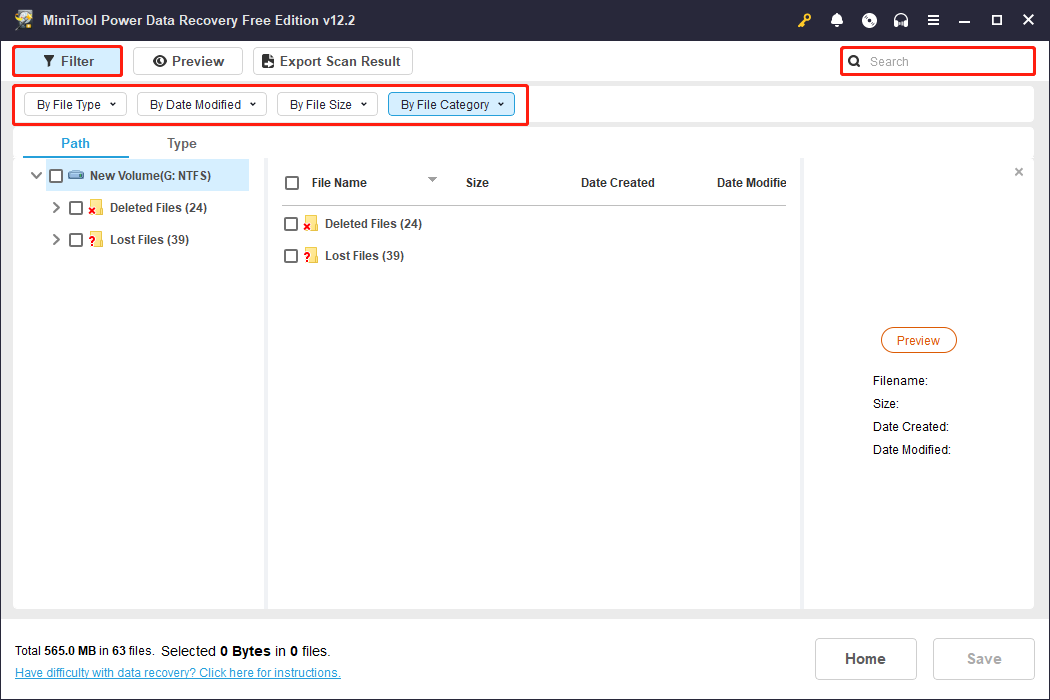
Step 4. Open each target file by double-clicking it to confirm its contents. Most file types can be previewed without any limitations.
Step 5. Ensure that you have selected all the files you wish to recover, then click the Save button located in the bottom right corner. When prompted to choose a directory for the recovered files, simply follow the instructions and click OK. It is worth noting that do not save the recovered files in the original location, which may cause data overwriting.
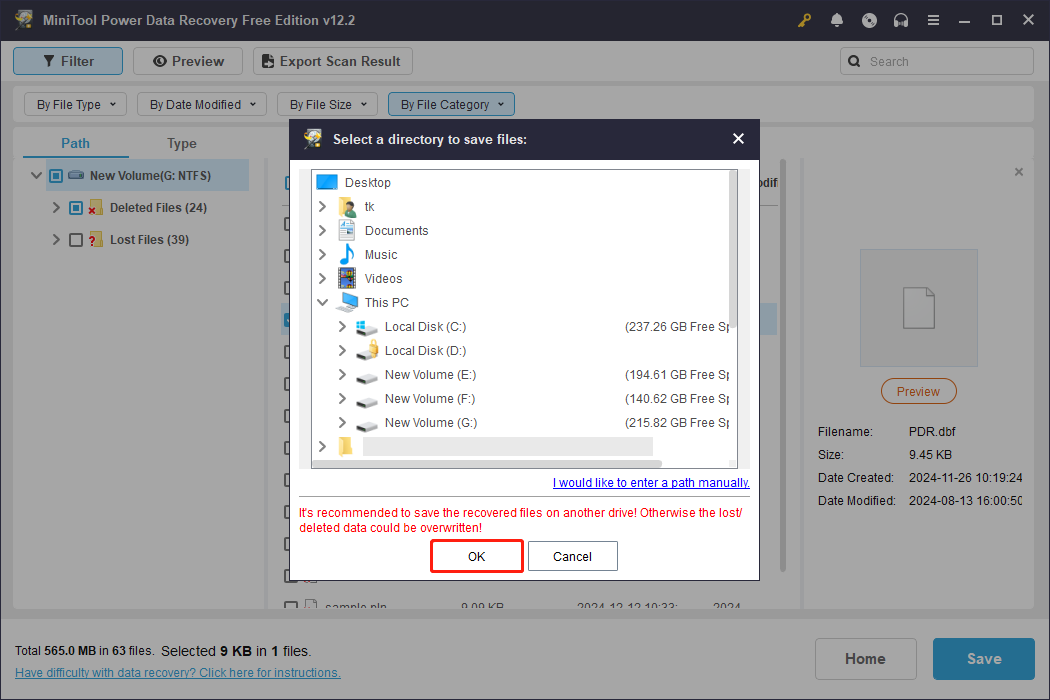
Once you have utilized the 1 GB of free file recovery capacity, any additional files, if present, will require a software upgrade to continue their recovery.
How to Repair Corrupt DBF File
If you haven’t saved a backup for previous DBF files and the DBF files are damaged or corrupted, there are still ways to rescue your corrupted DBF files. Here are several solutions that may help resolve issues with corrupted DBF files.
Method 1. Repair the Corrupted DBF File at the Recovery Toolbox
Recovery Toolbox is an online service designed for DBF recovery. Using Recovery Toolbox, you can repair a FoxPro, dBase, and Clipper DBF. Remember that the service fee is 10 dollars per GB, so it may be more cost-effective to use third-party software if you’re looking to repair a DBF that is three or four GB in size. In that case, feel free to skip directly to Method 2.
Step 1: To repair a DBF using the Recovery Toolbox, open this webpage in your browser.
Step 2: Click the Select File button to choose your corrupted DBF.
Step 3: Input your email address and the captcha code in the appropriate email and image text fields.
Step 4: Press the Next Step button to start fixing the corrupted file.
Method 2. Repair the Corrupted DBF File with Stellar DBF Recovery
Stellar DBF Recovery is a highly effective software tool specifically designed to repair and recover corrupt DBF files that have been created using various dBASE versions, including III, IV, and V, as well as files from Visual FoxPro, covering versions 6.0, 7.0, 8.0, and 9.0.
When using Stellar DBF Recovery, it’s important to note that you will need a dedicated database to store your retrieved data. This can be either a newly created blank database that you set up during the recovery process or an existing database that you already have in place. The software facilitates a straightforward process, ensuring that your valuable data can be restored efficiently to a suitable location for further use.
Download and install this tool and follow the steps to repair your corrupted DBF files.
Steps to Restore Corrupt DBF Files of dBASE:
- On the primary user interface of the software, select the version of dBASE you are using from the Select Database Application dropdown menu.
- Next, click Browse to find and choose your .DBF file. This chosen DBF file must correspond to the dBASE application you selected in the Select Database Application dropdown.
- Click Start Scan, and you will see the interface displaying the scanning progress with the results shown in the middle pane.
- Once the scanning process is finished, click Repair to fix the scanned files.
- A dialog box will appear on your screen. Click Browse to select the destination path where you would like to save your repaired DBF file, and then click OK.
- After the repair process is completed, a summary of the entire task will be displayed in the middle pane. Click Finish.
Steps to Restore Corrupt DBF Files of MS Visual FoxPro:
- Choose the preferred version of Visual FoxPro on the initial screen of the Stellar DBF Recovery software.
- Click the Browse button to locate the .DBF file corresponding to the version of Visual FoxPro you selected in the previous step. Click Open to select this DBF file.
- Click Start Scan to begin scanning the selected DBF file. The preview of the scanned files will be shown during the scan and after it is completed.
- Click Repair and choose the destination where you want to save the repaired DBF file. Click OK.
- Additionally, you will need to select the database where you intend to store all your recovered data.
- A summary of the whole process will be displayed in the middle pane after the repair is complete. Click Finish to finalize the process.
Bonus Tip: The DBF format is susceptible to corruption, making it advisable to maintain a backup copy of the DBF file. MiniTool ShadowMaker is highly recommended for your reference. You can use this powerful backup tool to protect your important DBF files. The Trial version of this backup tool is available for a complimentary 30-day usage period.
MiniTool ShadowMaker TrialClick to Download100%Clean & Safe
Verdict
Why DBF file loss? How to recover deleted DBF files and how to repair corrupted DBF files? The detailed information has been explained above. It is believed that you can repair your corrupted DBF files or at least perform a DBF file recovery successfully after applying the ways above
Should you encounter any issues or have any questions about MiniTool Power Data Recovery, please do not hesitate to send an email to the technique support team via [email protected].

