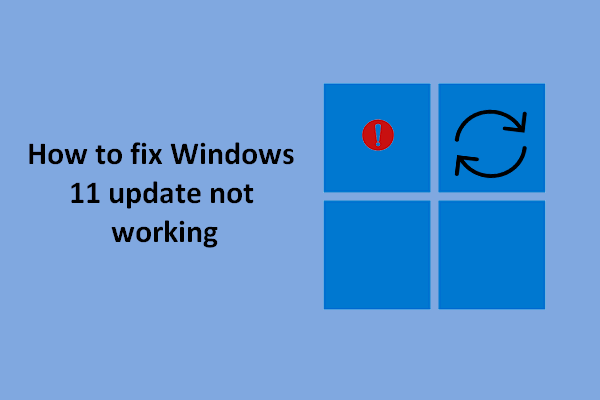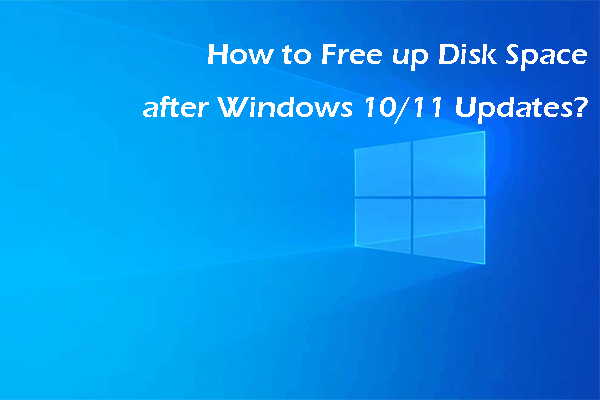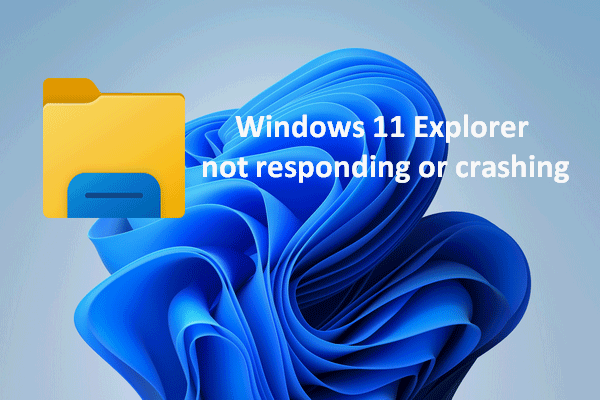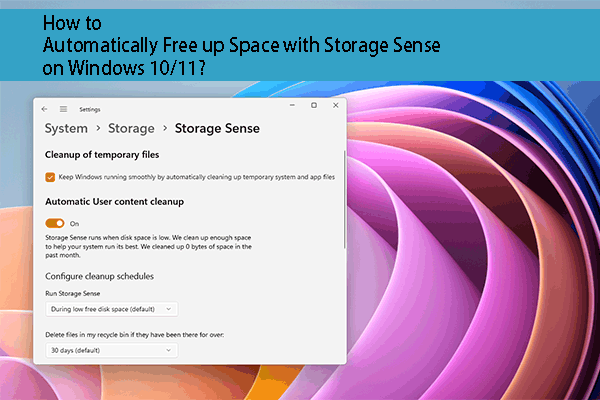What Is the Windows.old Folder
Some Windows users said they found a Windows.old folder in the File Explorer of their computer, but they don’t know what it is and they are wondering whether they can delete this folder or not. Now, let’s start with what is Windows.old.
The Windows.old folder will be created automatically on your computer whenever you upgrade your system to a new version of Windows (starting with Windows Vista).
What’s Contained in Windows.old
The Windows.old folder Windows 11 (Windows 10, or other versions of Windows systems) saves a record of your previous version of Windows; all the files and data from the previous Windows installation will be kept there.
- System files and folders
- Installed programs and apps
- Settings and data for all user accounts
- All the things required for running your earlier system
In short, the Windows.old folder contains your old Windows system.
What’s the Function of Windows.old
The Windows.old folder is created for 2 reasons, basically: to protect your computer from system update failure and to allow users to roll back to the previous system.
- The Windows.old folder is one of the security protection mechanisms developed by Microsoft in case the upgrade process goes wrong suddenly.
- The system will use Windows.old folder to undo changes on your PC whenever the new system installation is failed.
- After the Windows upgrade is completed successfully, the Windows.old folder leaves users a chance to roll back to the previous system easily if they found any issues or they’re not satisfied with the new system.
To sum up, Windows.old offers an easy way to downgrade Windows 11 to 10.
Is It Safe to Delete Windows.old in Windows 11
If you search online, you’ll find that lots of users are not clear about whether to delete Windows.old Windows 11 or not. Some users even complained that they can’t delete Windows.old folder after upgrading to Windows 11. Let’s take a look at two of the real cases.
Can I Delete Windows.old
Can I Delete Windows 10 Files after Installing Windows 11?
I just downloaded Windows 11 developer preview from the Windows Insider program and I saw that the old Windows 10 files were still on my laptop with the file name Windows.old. So would it be safe to delete all those files as those are taking up about 20 GB of space?
- Mehulelevenforum.com
How to Fix When I Can’t Delete Windows.old
Windows 10: Can’t delete Windows.old folder after upgrade to Windows 11 because some drivers in the…
As the title says, I've upgraded my new laptop to Windows 11 but I can't delete the Windows.old folder as there are still drivers in use in the folder, they appear to be audio drivers, Radeon graphics drivers, and some HP stuff. Any idea how I can move these and delete the folder?
- errrrrrrrrrmtenforums.com
Should You Delete Windows.old in Windows 11
As mentioned earlier, Windows.old folder is offered to users as one of the recovery options to restore to the previous version of their systems. Microsoft creates Windows.old folder for safety reasons, so it should be kept there on users’ PCs.
However, many users are complaining about the same thing: Windows.old folder takes much of the free space on the hard disk (usually many gigabytes of system storage). This is very annoying especially when users are running out of disk space.
So, here’s the conclusion.
- If your disk has much free space left, you should keep the Windows old folder in case you may need to roll back to the previous system due to issues that occurred on the new system or you’re not satisfied with it.
- If your disk is going to run out of space and you desperately need to clean your device to get more usable space, you can consider deleting the Windows.old folder. Several gigabytes of disk space will be released after doing so.
If you want to delete files to free up space, apart from the Windows.old folder, you can also delete the folders listed below:
- Windows temporary folder: it keeps files that a system only needs to exist temporarily while in use.
- Hibernate file: sys is a file created by the OS (operating system) to keep the current state when the computer goes into Hibernation Mode.
- Downloaded program files: you should browse your programs and delete the ones you don’t really need anymore.
- SoftwareDistribution folder: this folder stores the latest fixes & improvements and the files needed to install new updates to keep your device secure. It’s essential for Windows Update.
- Offline Web pages: your browser may store copies of some Web pages or parts of them within its cache so as to make it possible for users to view the content even without an internet connection.
- Downloads folder: all the files, installers, and other content downloaded from the internet will be placed there.
How to Delete Windows old Folder in Windows 11
Will Windows.old Delete Itself in Windows 11
Yes, the Windows.old is almost totally deleted after 28 days.
Lots of Windows systems users are wondering whether Windows.old folder will be kept in File Explorer forever unless they delete it manually. The answer is negative. The Windows.old directory will be deleted automatically 4 weeks after your system has been updated successfully. Before that, it will stay on your disk to provide a quick option to roll back. But you can choose to delete the Windows old folder manually if you need more free space immediately.
If you tried to delete Windows.old from your PC in the following two regular ways, you’ll fail. You should know that Microsoft blocks the usual methods for removing Windows.old folder.
- Open File Explorer > navigate to Windows.old folder > select it > press Delete (Shift + Delete) or right click on it & select Delete.
- Open File Explorer > navigate to Windows.old folder > drag this folder and drop it directly into the Recycle Bin.
Well, how to delete Windows 10 from Windows 11? You can try the next three methods.
Method 1. Delete Windows.old Using Disk Cleanup
Disk Cleanup is a Windows built-in tool to free up disk space on your computer. You can use this cleanup tool to delete unneeded files in a safe way. If you want to delete temporary files, system files, downloaded program files, or other files, you can utilize Disk Cleanup to remove them. Here, you can also delete Windows.old folder in Windows 11 using Disk Cleanup.
Step 1: Press Win + E to open File Explorer.
Step 2: Select This PC from the left-side pane.
Step 3: Right-click on the C: drive and choose Properties from the context menu.
Step 4: Click on the Disk Cleanup button under the General tab.
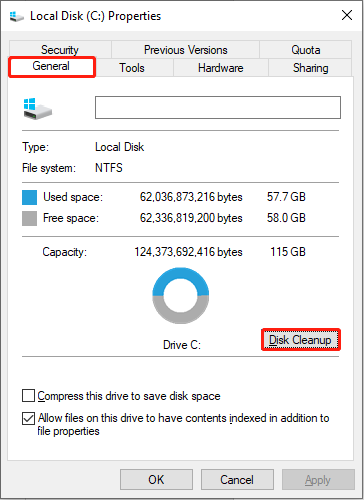
Step 5: Select Previous Windows installation(s) under Files to delete.
Step 6: Click OK, then choose Delete Files in the prompt window.
Windows.old folder has been deleted. If you want to delete this folder without using Disk Cleanup, you can keep reading.
Method 2. Delete Windows.old via Storage Sense
Storage Sense is designed to delete unused or old files and folders on your computer to free up disk space. It monitors files in three locations: temporary files, files in Recycle Bin, and files in the Downloads folder. Storage Sense will erase these unused files periodically, with a 30-day cycle. Using Storage Sense to delete Windows.old is a good choice.
Step 1: Press Win + I to open the Settings window.
Step 2: Select System and shift to the Storage tab on the left pane.
Step 3: Click on the Temporary files and wait for the analysis process to finish.
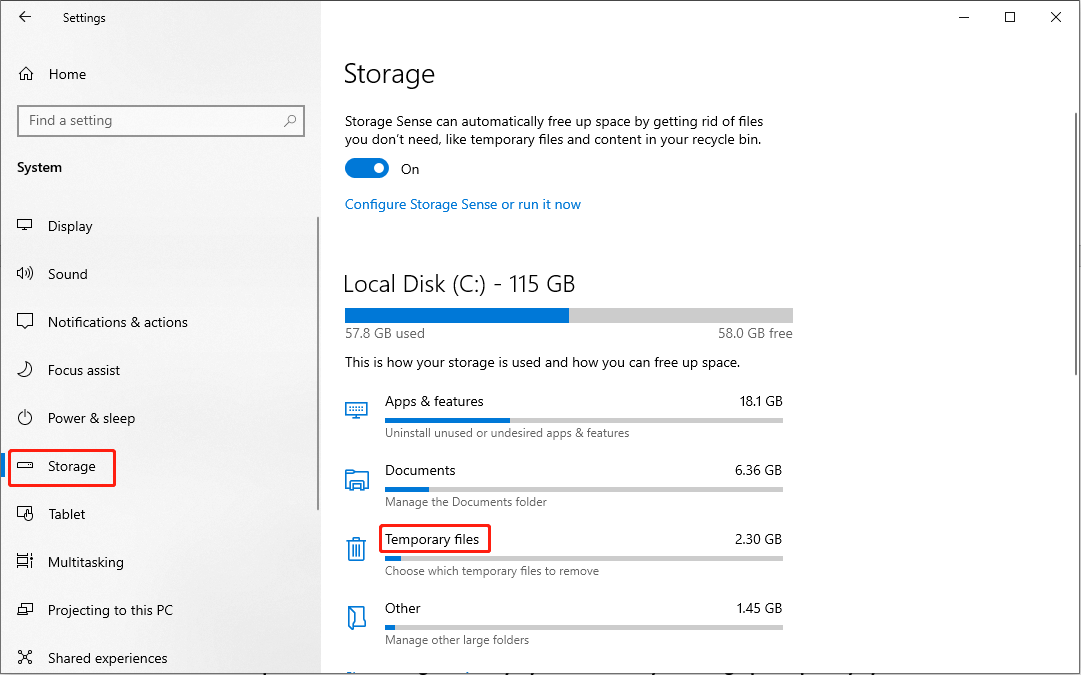
Step 4: Find and check Previous Windows Installation(s) and click on the Remove files button on the top.
If you don’t enable Storage Sense, you can toggle the switch to On. Then, you can click Configure Storage Sense or run it now to set the cycle of deleting files or free up disk space manually.
Method 3. Delete Windows.old with Command Prompt
Command Prompt is a useful tool to execute plenty of command lines. You can execute command lines on it to fix computer errors, zip files, or delete files. If you are familiar with Command Prompt, you can follow the next steps to delete Windows.old folder using it.
Step 1: Press Win + R to open the Run window.
Step 2: Type cmd into the text box and press Shift + Ctrl + Enter to run Command Prompt as administrator.
Step 3: Type RD /S /Q %SystemDrive%windows.old and hit Enter.
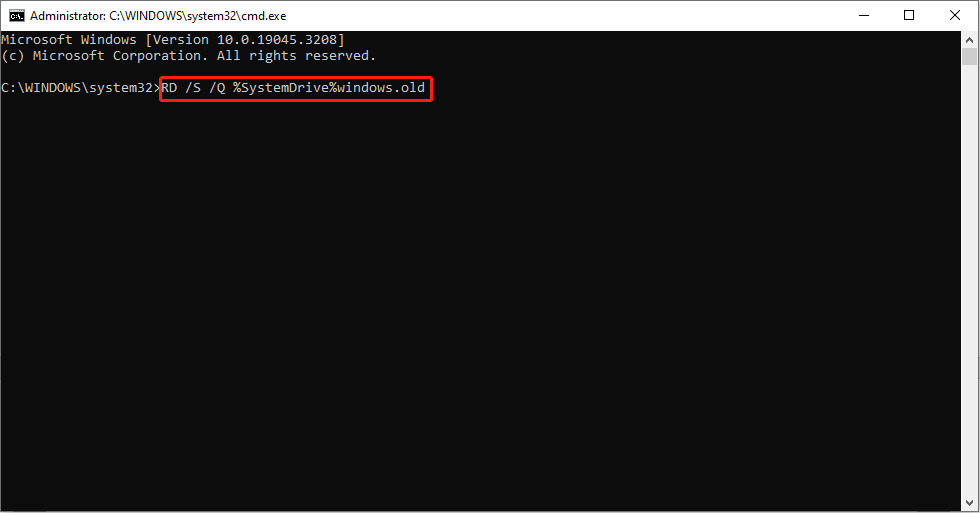
Then, you can delete old Windows update files successfully.
Can You Restore Deleted Windows.old Folder
What if you want Windows.old folder back after deleting it? Is it possible to recover files or programs from Windows.old? In fact, it’s not a difficult task to recover the deleted Windows.old folder with MiniTool Power Data Recovery.
This free data recovery software allows you to recover files under different situations, like mistaken deletion, OS crash, virus attack, etc. It is friendly for both the experienced and novice because of clear instructions. You can try the free edition to scan and recover up to 1GB of files at first. Then, get a suitable advanced edition from this page if needed.
MiniTool Power Data Recovery FreeClick to Download100%Clean & Safe
How to Recover Files from Windows.old
Step 1: Download and install MiniTool Power Data Recovery.
Step 2: Run the software and it will launch into This PC interface.
Step 3: Choose the target partition, usually the C: drive, and click Scan.
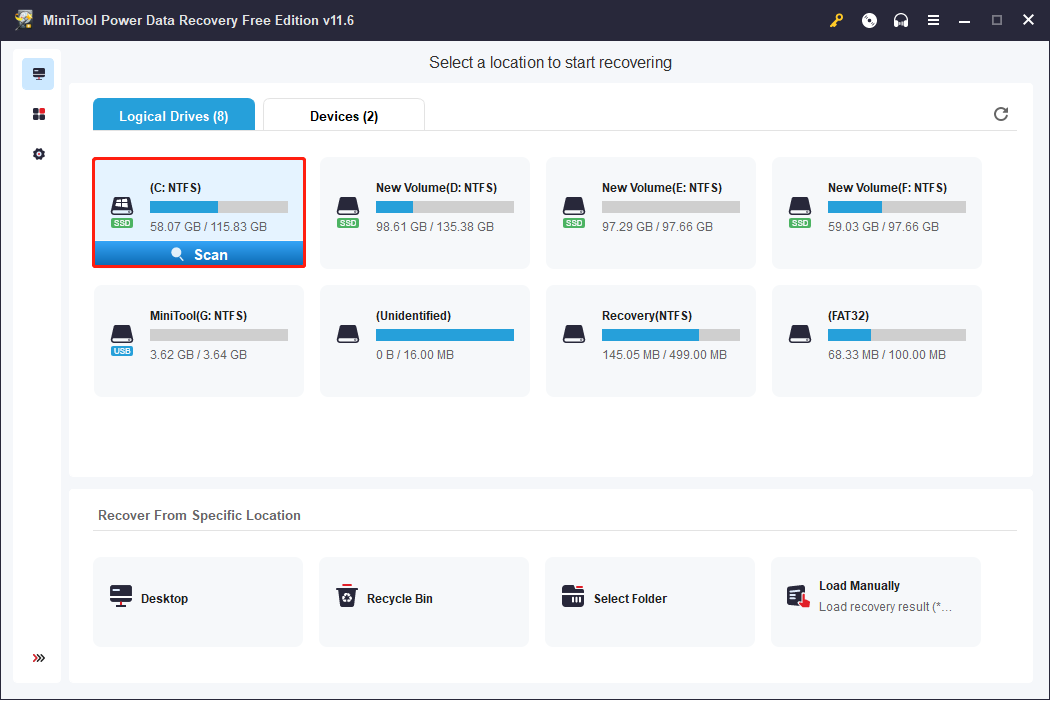
Step 4: Wait until the scan process is finished. You can browse the items listed on the result page. To find Windows.old folder, you can use the following features:
- Filter: you can set the file type, file size, file category, and date modified in this function to narrow down the file list.
- Type: you can choose the type of the aimed files/folders, then check this only type of files.
- Search: you can directly input the name of the wanted folder. You can see files and folders that match the name criteria in the interface.
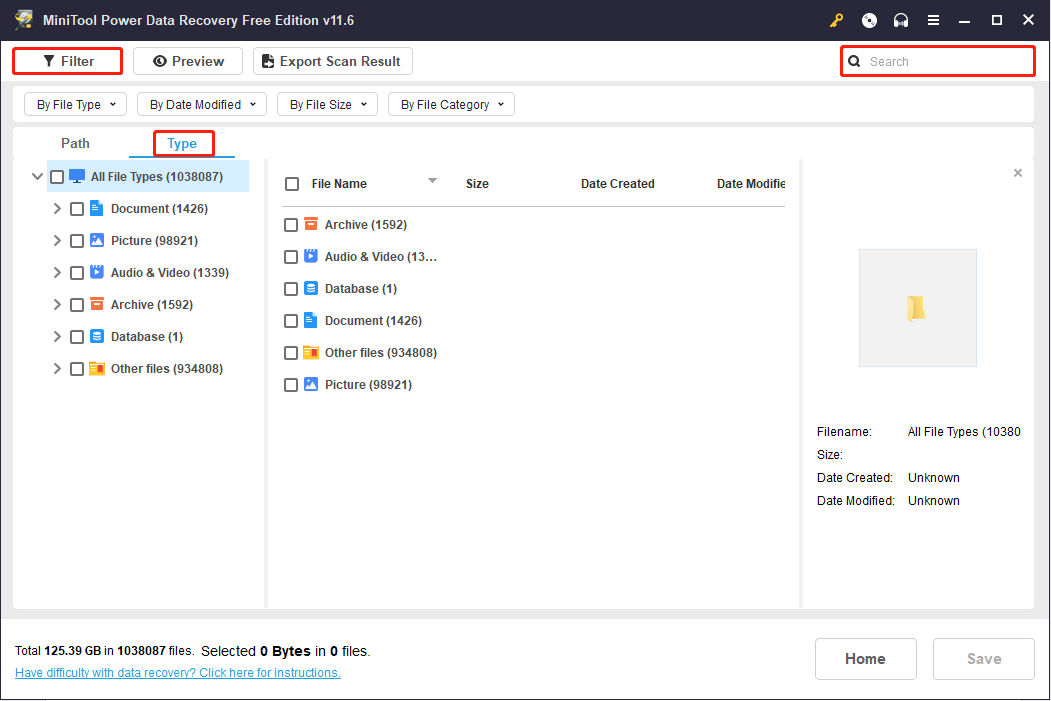
Step 5: Add check marks ahead of the Windows.old folder and click on the Save button.
Step 6: Select a storage path in the following window and click OK to confirm.
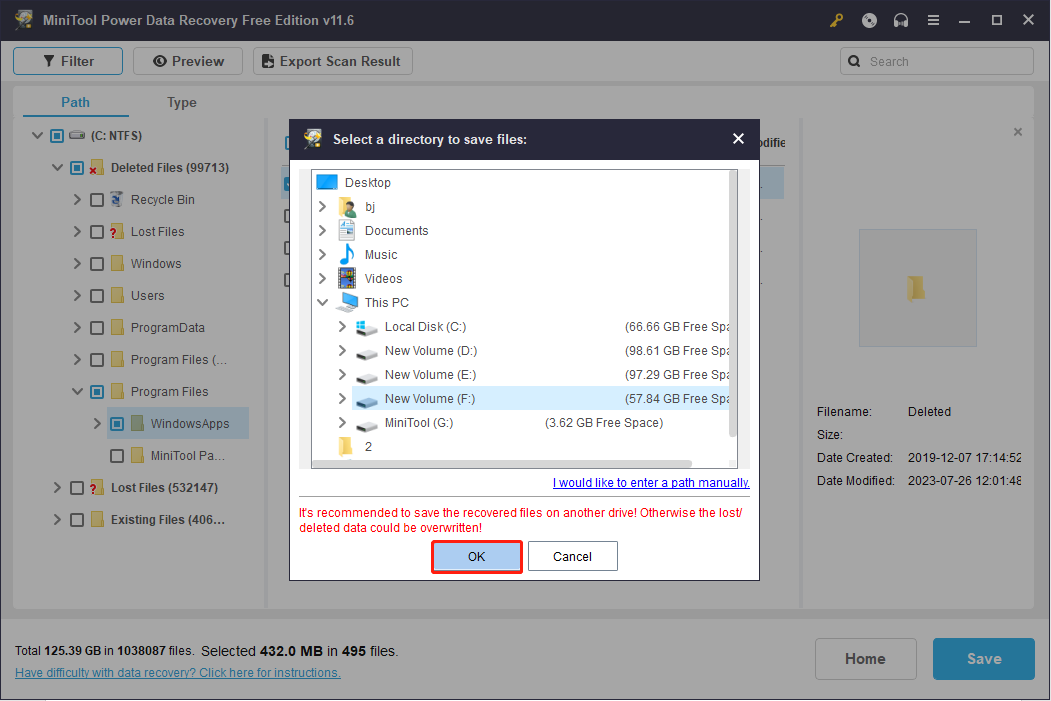
If you want to know more detailed information about how to recover data from Windows.old folder, you can read the corresponding post.
Final Words
You should have a better understanding of Windows.old folder after reading this post. Besides, when you require more free space on the hard disk, you can delete Windows.old in Windows 11 manually with the methods explained here.
MiniTool Power Data Recovery FreeClick to Download100%Clean & Safe
If you need to recover deleted files, you can try MiniTool Power Data Recovery with confidence. It provides a secure data recovery service and will cause no damage to the data stored on your computer. Please feel free to share any questions with us via [email protected].