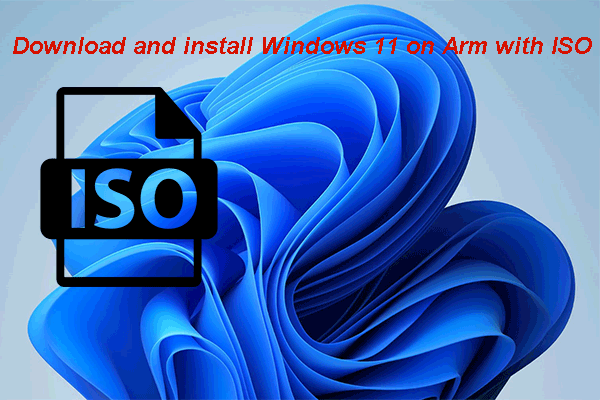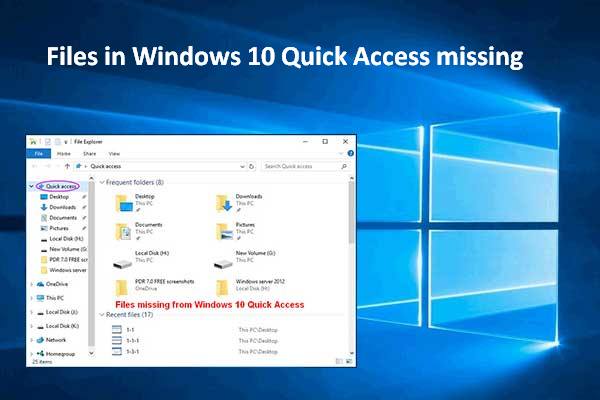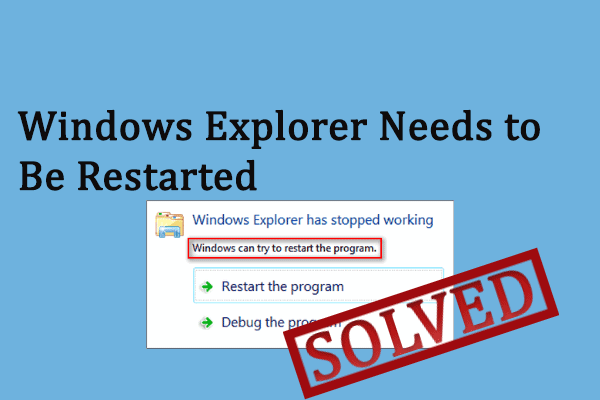File Explorer is one of the most commonly used applications in all versions of Windows (it’s called Windows Explorer previously). Windows 11 Explorer provides a simple and clear graphical user interface for accessing the file systems. But what troubles many users is the Windows 11 Explorer not responding issue. How to fix it?
Is Your Windows 11 Explorer Not Responding
A problem we noticed recently is Windows 11 Explorer not responding. Some users said they suddenly find their Windows 11 Explorer not loading while others run into Windows 11 File Explorer crashing. This is a very terrible experience and they all want to get rid of Windows 11 File Explorer not responding as soon as possible.
What’s New In Windows 11 File Explorer & How To Restore It?
MiniTool Power Data Recovery TrialClick to Download100%Clean & Safe
Common Windows 11 File Explorer Issues
The new preview release of Windows 11 is said to cause serious problems for some users, including the Explorer, taskbar, and Start menu not responding, the Settings and other components disappearing, and the context menu becoming slow.
- Can’t move taskbar on Windows 11.
- Windows 11 Start menu is not working.
- Enable tabs in File Explorer on Windows 11.
Windows 11 users are complaining about the problems they meet online, hoping to get help from others (get the useful solutions to solve the problems properly).
- Windows 11 Explorer not starting
- Windows 11 Explorer corrupted
- File Explorer not responding when right click
- File Explorer not responding when opening files
- File Explorer not responding when accessing network drives
- File Explorer not responding Quick Access not working
- And so on
How to Fix Windows 11 Explorer Not Responding
Whether you find your File Explorer not responding on startup or crashing suddenly while you use it, the following solutions work for fixing the problems.
Restart File Explorer
The first thing to try when finding Windows 11 Explorer.exe not responding is restarting the app.
Restart Windows 11 Explorer in Task Manager
How to restart Windows Explorer in Task Manager:
- Right click on the Start button on the taskbar.
- Select Task Manager from the pop-up menu. You can also press Ctrl + Shift + Esc to open it directly.
- Look for Windows Explorer under the Processes tab and select it.
- Click on the Restart button in the lower right corner.
If you didn’t find Windows Explorer, you can go to the Details tab and look for explorer.exe. Then, select it and click End task. Finally, restart the File Explorer.
- Click File from the top menu bar.
- Select Run new task.
- Type Explorer or explorer.exe into the textbox after Open. Then, click OK.
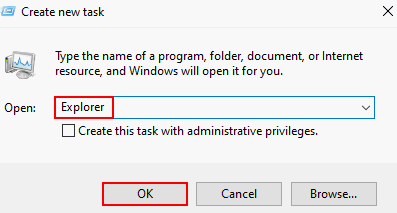
Restart Windows 11 Explorer Using Command Prompt
- Open Command Prompt as you usually do.
- Type taskkill /f /im explorer.exe and press Enter.
- Type start explorer.exe and press Enter.
How to fix File Explorer not responding/stopped working Windows 10:
Perform an SFC Scan
You can run an SFC scan to repair the corrupted files so as to fix File Explorer not responding after right click or other actions.
- Click the search icon on your taskbar.
- Type cmd and select Run as administrator from the right-side pane.
- Type sfc /scannow into the Command Prompt window and hit Enter.
- Wait for the process to end.
- Restart your computer.
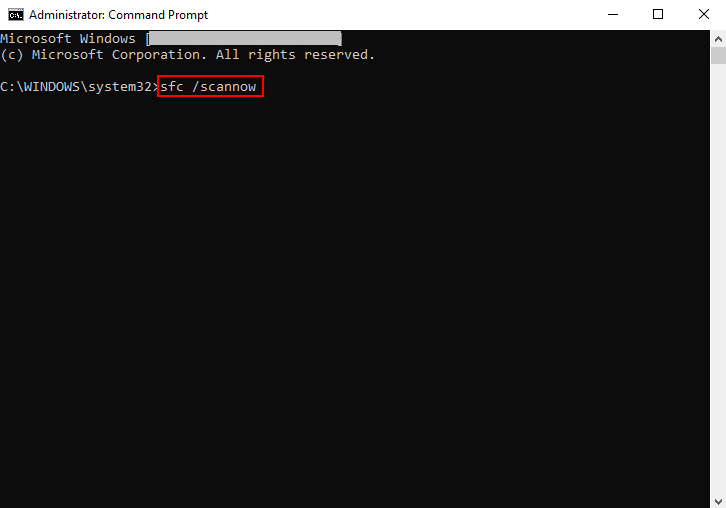
The Command Prompt tool can also be used to recover lost files.
Repair with Windows PowerShell
If the SFC scan method still failed, you should try DISM restore health.
- Right click on the Start icon on your taskbar.
- Select Windows Terminal (Admin).
- When PowerShell opens, please type Repair-WindowsImage -Online -RestoreHealth and hit Enter.
- Wait for the process to end and restart PC.
Change File Explorer Options
Another way to fix Windows 11 Explorer not responding or crashing is changing the File Explorer options.
- Search for control panel from Start.
- Type file explorer options into the top right search box.
- Click File Explorer Options.
- Select This PC from the drop-down menu of Open File Explorer to.
- Click Apply and OK.
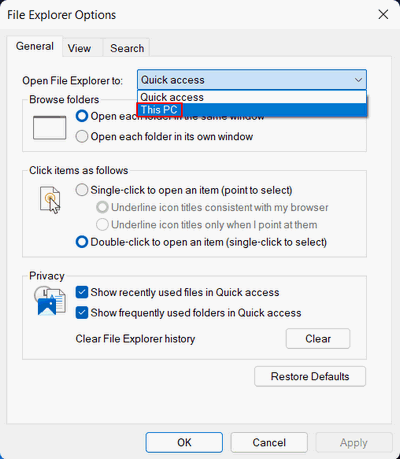
Also, you can try to troubleshoot Windows 11 Explorer not loading or Windows 11 Explorer not starting by clearing the cache.
- Repeat above steps to open File Explorer Options.
- Go to the Privacy section under the General tab.
- Click on the Clear button after Clear File Explorer history.
- Click Apply and OK.
If the problem persists, you may also try the following methods:
- Remove recently installed hardware & software
- Update your system to a latest version
- Uninstall a recent system update
- Perform a System Restore
- Try a third-party modern file explorer: Files app. See how to download Files App on Windows.
What To Do When The New File Explorer Is Missing In Windows 11?