- What is Data Execution Prevention in Windows 10?
- How do I turn off Data Execution Prevention in Windows 10?
- How do I know if Data Execution Prevention is on?
What Is Data Execution Prevention in Windows 10?
Data Execution Prevention
Data Execution Prevention or DEP is a Windows built-in tool that offers an extra layer of security for your Windows computer. It can help prevent your computer from virus attack or other security threats.
In detail, DEP tool utilizes a set of hardware and software technologies to conduct additional checks on Windows computer memory to prevent malicious code from loading on a system, and monitor your computer programs to use system memory safely.
To put it another way, there are some memory areas in Windows computer that don’t allow codes running. If some codes are running there, then they are usually malicious.
Therefore, if Data Execution Prevention finds some programs are using computer RAM in a malicious way, it will shut down them and notify you, thus, to protect the safety of your computer system, as well as the data and files on it.
MiniTool Power Data Recovery FreeClick to Download100%Clean & Safe
Also read: If you’ve experienced data loss due to hard drive failure, this article on hdd data recovery offers invaluable insights into the recovery process.
Data Execution Prevention feature is included in Windows 10/8/7/Vista/XP. It is enabled by default for all Windows services and programs.
Generally you don’t need to disable DEP and it’s suggested not to do it since your computer may be at risk if you disable it.
However, some good programs sometimes might wrongly use those memory areas that DEP monitors. DEP will then shut down the program or make the program run abnormally.
What Programs Might Conflict with DEP Windows 10?
What programs might not be compatible with Data Execution Prevention? Programs built with old codebases, old 32-bit programs or games, old device drivers, etc. are likely to conflict with DEP Windows 10.
If some programs on your Windows 10 computer can’t work well or shut down with no notice. How do you know if it is caused by DEP?
You can click Start, type event viewer, and click Event Viewer app to open Windows Event Viewer on Windows 10. Scroll down the log list to check if there is an Event ID 1000 DEP error. If you find one, then a program may have problems with DEP.
How to Disable Data Execution Prevention Windows 10
- Open Data Execution Prevention Window
- Disable DEP for Specific Programs
How to Disable DEP for Specific Programs in Windows 10
By default, Windows turns on DEP for essential Windows programs and services only. So most other programs on your Windows 10 computer will not be monitored by DEP.
But if DEP causes conflict with trusted legitimate programs, you can firstly check if the program manufacturer has provided a DEP compatible version or made some updates to make it compatible with DEP, if so, you can update the program or install the DEP compatible version.
If there isn’t a DEP compatible version of the program yet, you can disable DEP for the specific program on Windows 10 by following the guide below. You can use this program but it may be attacked by malware, virus or other threats, and it may also affect other programs and files on your computer.
Step 1 – Open Data Execution Prevention Window
At first, you can open Control Panel Windows 10. Click Start, type control panel, and click Control Panel to open it.
Next you can click System and Security -> System -> Advanced system settings to open System Properties window.
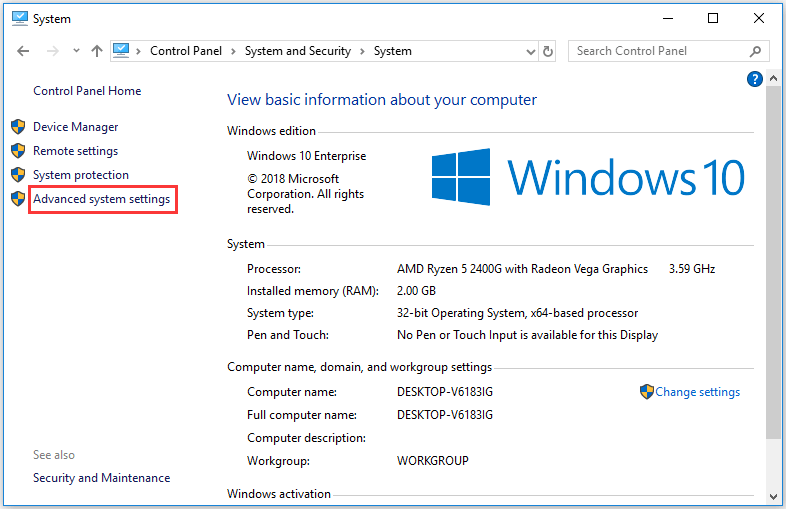
Then you can tap Advanced tab, and click Settings button under Performance option.
Click Data Execution Prevention tab in Performance Options window to open Data Execution Prevention window.
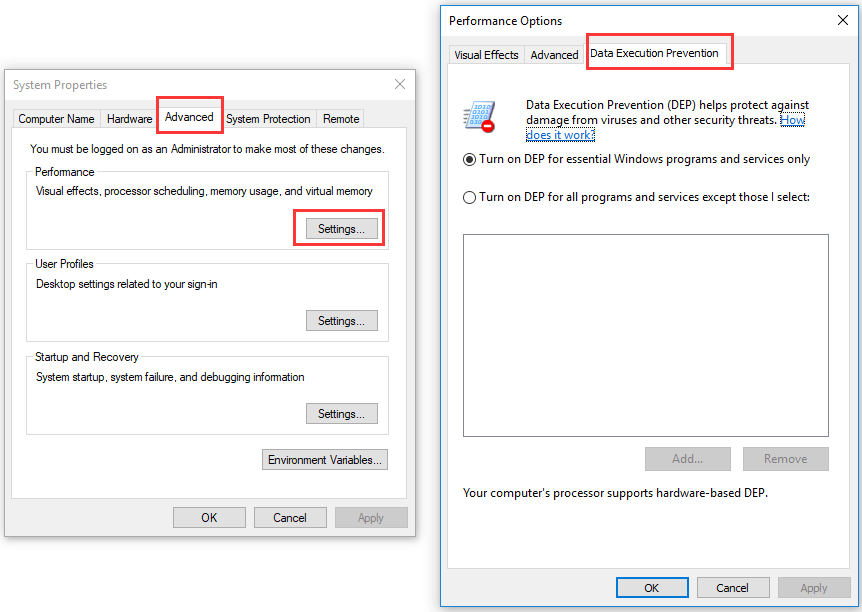
Step 2. Disable DEP for Specific Programs
Now you can click Turn on DEP for all programs except those that I select option. Click Add button to browse the location of the programs, click the programs, and click Open to add them to the list.
At last, you can tick the programs you want to exclude from DEP, and click Apply button to remove them from DEP protection. Restart your Windows 10 computer to make these changes take effect.
How to Enable/Disable DEP Windows 10 with Command Prompt
You should not disable Data Execution Protection on Windows 10 for computer safety. But if you do need to disable DEP Windows 10, you can easily realize it with Command Prompt.
Step 1. Open an elevated Command Prompt window. You can press Windows + R, type cmd, and press Ctrl + Shift + Enter to open Command Prompt Windows 10 and run it as administrator.
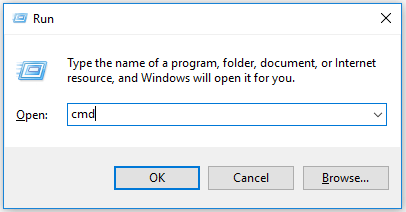
Step 2. Type the following command line in Command Prompt window and hit Enter to turn off DEP on Windows 10.
BCDEDIT /SET {CURRENT} NX ALWAYSOFF
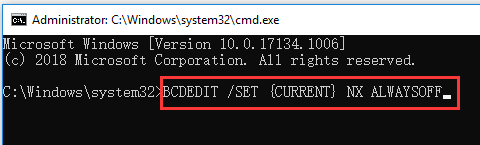
Step 3. Then you can restart your Windows 10 computer, and DEP is completely disabled on Windows 10.
If you want to enable Data Execution Protection in Windows 10 again, you can follow the same way to enter into Command Prompt window, type the command line below and hit Enter, then restart your Windows 10 computer to turn on it.
BCDEDIT /SET {CURRENT} NX ALWAYSON
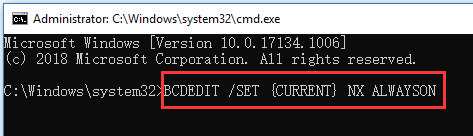
How to Create a Shortcut of Data Execution Prevention in Windows 10
If you don’t know where Data Execution Prevention (DEP) is and want to easily access it on Windows 10, you can create a shortcut for DEP on desktop screen. Check the detailed guide below to learn how to do it.
Step 1. You can right-click the blank area on the desktop, and click New -> Shortcut to open Create Shortcut window.
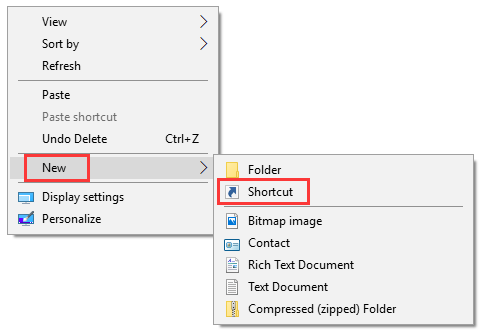
Step 2. Next type %windir%\system32\systempropertiesdataexecutionprevention.exe in the Create Shortcut window, and click Next.
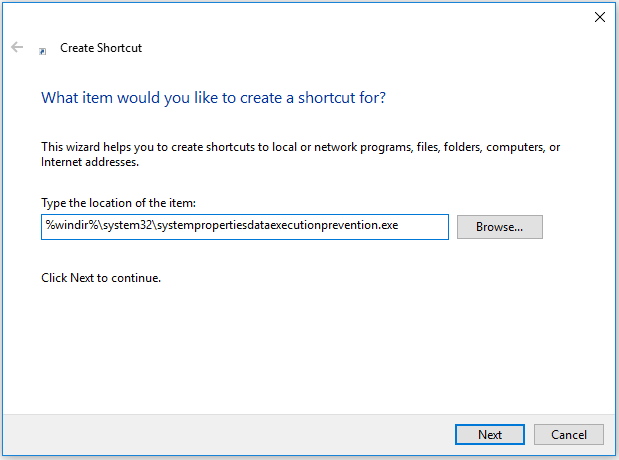
Step 3. Type a name for the DEP shortcut, e.g. SystemPropertiesDataExecutionPrevention, and click Finish to create the shortcut for Data Execution Prevention in Windows 10.
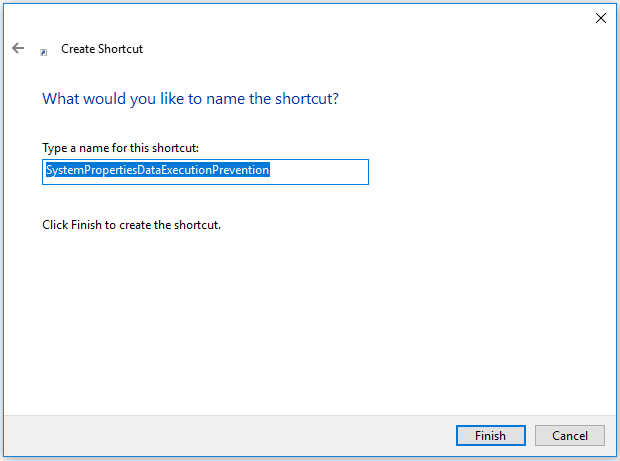
Then when you want to change the settings of Data Execution Prevention Windows 10 like turn off Data Execution Prevention in Windows 10 for specific programs, you can click the shortcut icon to open DEP on Windows 10 with ease.
Best Data Recovery Software to Recover Lost/Deleted Files on Windows 10 PC
Disabling Data Execution Prevention Windows 10 might put your programs, files and system at risk since your computer is easily attacked by malware or virus. If you lost some important data on Windows 10 PC, you can use MiniTool Power Data Recovery to recover lost data on PC with ease. It also supports recovering data when PC won’t boot with its built-in Bootable Media Builder function.
MiniTool Power Data Recovery, the best data recovery software for Windows 10/8/7, enables you to easily recover lost data and deleted files from computer local hard drive, external hard drive, SSD, USB drive (pen drive data recovery), SD card and other storage devices in simple steps.
You can use this best free file undelete software for Windows 10/8/7 to restore data after a mistaken deletion, system crash, malware/virus attack, hard drive error, or other data loss situations like turning off DEP on Windows 10.
Free download and install the 100% clean MiniTool Power Data Recovery on Windows 10/8/7 computer, and follow the 3 simple steps below to recover lost data from PC.
MiniTool Power Data Recovery TrialClick to Download100%Clean & Safe
Step 1. Select the Drive/Device to Scan
Launch MiniTool Power Data Recovery to enter into its main UI. On its main interface, you can see all detected drives are displayed under Logical Drives.
Select the partition and click Scan and this smart data recovery software will start scanning the chosen drive for all data on it. Or you can click Devices tab and select the whole hard disk to scan. Wait patiently to let the scan process finish.
After it finishes the scan, it will display all detected data on the device in the scan result window, including normal files, lost files, and deleted files.
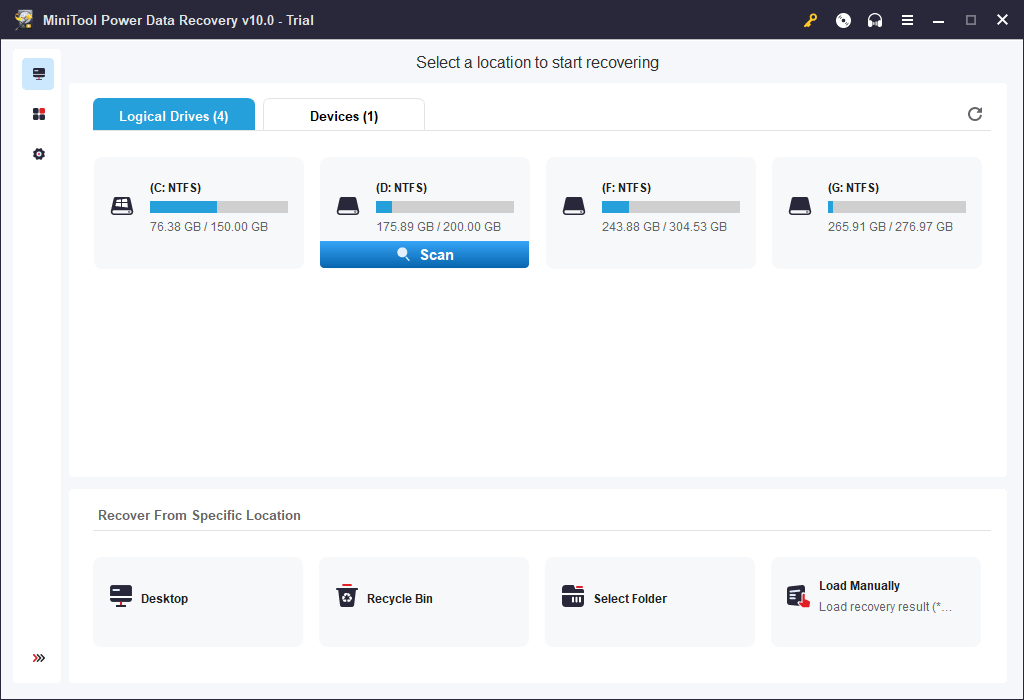
Step 2. Check and Save the Recovered Files
You can then check the scan result for needed files and click Save button to choose a destination folder to store the files. You can view the files in the scan result window by Path or Type.
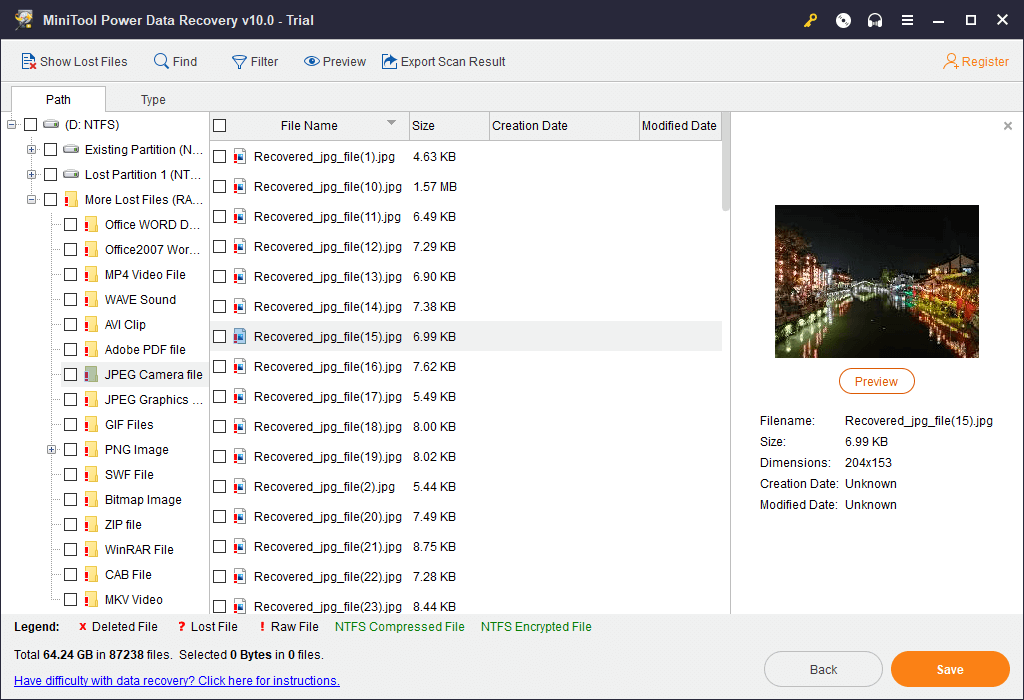
To quickly find lost files, you can click Show Lost Files icon at the toolbar to only display lost files.
To find a specific file, you can click Find icon at the toolbar to search the target file by name on condition that you still remember a part of the name of the file.
You can also click Filter icon on the toolbar and later set the filter parameters to sift the files in the scan result by file extension, file size, file creation/modification date, etc.
You can preview the file by clicking Preview icon or double click the target file. It supports previewing up to 70 types of files now.
It’s advised to store the recovered files to a different location to avoid data overwriting.
MiniTool Power Data Recovery TrialClick to Download100%Clean & Safe
Wrap Things Up
End here, we’ve introduced what is Data Execution Prevention (DEP), how to disable Data Execution Prevention Windows 10 for specific programs, how to turn off DEP Windows 10 with Command Prompt, how to create a shortcut for DEP on Windows 10, as well as how to recover lost data on Windows 10 PC with MiniTool Power Data Recovery.
If you still have problems with recovering data with MiniTool Power Data Recovery, please contact [email protected].
More Information about DEP
Hardware-based DEP
Hardware-enforced DEP can mark all memory locations in a process as non-executable unless the location contains executable code. Hardware-based Data Execution Prevention relies on computer processor hardware to do this job. Computer processor architecture that supports hardware-enforced DEP controls how DEP is functioned in hardware and adds an exception to DEP when the code with the appropriate attribute is executed.
AMD and Intel have produced Windows-compatible processor architectures that are compatible with DEP, namely, the NX (no-execute page-protection) processor feature from AMD, the XD (Execute Disable Bit) feature from Intel.
Software-based DEP
Software-based DEP is an additional set of Data Execution Prevention security checks that have been added to Windows XP SP2. These checks are specially designed to stop malicious code which may take advantage of exception-handling mechanisms in Windows. Software-enforced DEP can run on any processor which can run Windows XP SP2, but it only protects limited system files.
![[SOLVED] How to Revive Windows 10 With Recovery Drive | Easy Fix](https://mt-test.minitool.com/images/uploads/2019/05/windows-10-repair-recovery-disk-thumbnail.png)
![How to Recover My Files/Data for Free in 3 Steps [23 FAQs]](https://mt-test.minitool.com/images/uploads/2019/06/recover-my-files-data-for-free-thumbnail.png)

