Laptop is an essential digital device for most of us. It plays an important role in our work, entertainment, communication, socializing, and many fields. However, “My laptop won’t turn on” issue sometimes occurs, and it would be very troublesome. It’s really a headache because you can’t access the important or urgent files in your laptop since the computer won’t turn on.
Luckily, you can take some steps and measures to fix the Windows 10 laptop/computer won’t turn on or won’t boot issue, and easily recover the possible lost data and files from your Asus/HP/Acer/Dell/Lenovo laptop or any other computers with MiniTool Power Data Recovery.
This post introduces 10 ways to help you fix Windows 10 computer/laptop won’t boot/start up problem to get your laptop running again.
Continue to check the possible problems and troubleshooting tips of “My laptop/computer won’t turn on” issue. These ways can be applied to “Acer laptop won’t turn on”, “HP/Dell laptop not starting”, etc.
At first, you can try some basic troubleshooting steps to see if your laptop can turn on again.
How to Fix a Laptop That Won’t Turn On – 10 Ways
- Check the Power Supply, Laptop Charger and Battery
- Disconnect All External Devices, Unplug All USB Devices
- Inspect Your Asus/HP/Acer/Dell/Lenovo Laptop Monitor
- Try to Start Windows 10 Laptop/Computer in Safe Mode
- Try Startup Repair
- Perform a System Restore
- Use MiniTool Partition Wizard to Rebuild MBR
- Use BootRec Commands to Fix Boot Errors
- Check and Repair Computer Hard Drive Corruption
- Reinstall Windows 10
#1 Check the Power Supply, Laptop Charger and Battery
If your Windows 10 laptop can’t turn on at all, and there are no lights on computer, it probably has a power/charger/battery issue. Check the basic steps below you can take to fix the issue.
- You can firstly check whether the power switch is turned on if you use a power strip, and check if the laptop charger is well-connected.
- Try to unplug and plug your laptop again. Or plug your laptop directly into a wall outlet to start your computer again.
- Check if you’ve inserted the laptop charger into the correct port on your computer.
- Change another working and compatible laptop charger cable to see if it can solve the issue.
- You can also try to remove your laptop battery and plug the computer directly into a power source. If the Windows 10 computer can start normally, then it could be the laptop battery to blame, you can exchange a new battery for your laptop.
#2 Disconnect All External Devices, Unplug All USB Devices
Sometimes your Windows 10 laptop/computer won’t boot problem may be caused by the conflict with a USB device.
You can disconnect all external devices and USB devices like mouse, keyboard, printer, digital camera, USB flash drive, external hard drive, game consoles, etc. so as to make sure that they are not to blame for preventing your laptop from booting smoothly. Then restart your Windows 10 laptop to see if it can turn on.
#3 Inspect Your Asus/HP/Acer/Dell/Lenovo Laptop Monitor
“My laptop won’t turn on but has power, what’s the problem?”
If the computer has power but won’t turn on, you can check your laptop monitor first. Sometimes an inferior inverter can cause the problem of the display. You may change the inverter to see if the problem can be fixed.
For more solutions to fix the computer has power but won’t turn on, has no image on the screen or the screen is black when turning on, you can check this post: 8 Solutions to Fix PC Turns On but No Display.
If none of the basic troubleshooting tips works, and your laptop won’t turn on but the power light is on, you can further check the advanced measures below to fix Windows 10 computer won’t turn on issue.
Quickly Access Data and Files When Computer Won’t Turn on
If you have some important files that need to access or use right now, you can use the easiest way below to quickly access your laptop data and copy them to a USB drive or external hard drive.
Besides, before you try the advanced troubleshooting ways like reinstalling Windows 10 to fix the “My laptop won’t turn on” issue, it’s suggested you recover and backup important files and data in your Asus/HP/Acer/Dell/Lenovo laptop first.
MiniTool Power Data Recovery can create a bootable media to allow you successfully boot your Windows 10 laptop/desktop/tablet, and help you scan and recover data from your computer hard drive when you are facing “My laptop won’t turn on” issue.
Moreover, this best free file undelete software for Windows 10/8/7 also allows you to recover deleted/lost files from external hard drive, SSD, USB flash drive, SD card and almost any storage device with no hassle.
Download and install the best laptop data recovery software – MiniTool Power Data Recovery – by using your friend’s Windows computer, and follow the 3 steps below to recover data when your Windows 10 computer won’t turn on.
MiniTool Power Data Recovery TrialClick to Download100%Clean & Safe
Step 1. Create a Windows 10 bootable media
After you downloaded and installed MiniTool Power Data Recovery on your friend’s computer and registered with a lifetime license. Launch it.
Prepare a blank USB drive or DVD disc and connect it to the computer.
Click Bootable Media button next to Key button at the top-right corner on the main UI of MiniTool Power Data Recovery software and follow the instructions to create bootable drive.
Then plug in the bootable USB/disc to your laptop which won’t boot, and follow the guide to boot the not starting computer from the USB or CD/DVD disc.
After you see the following WinPE window, you can click MiniTool Power Data Recovery to launch it to enter its main UI.
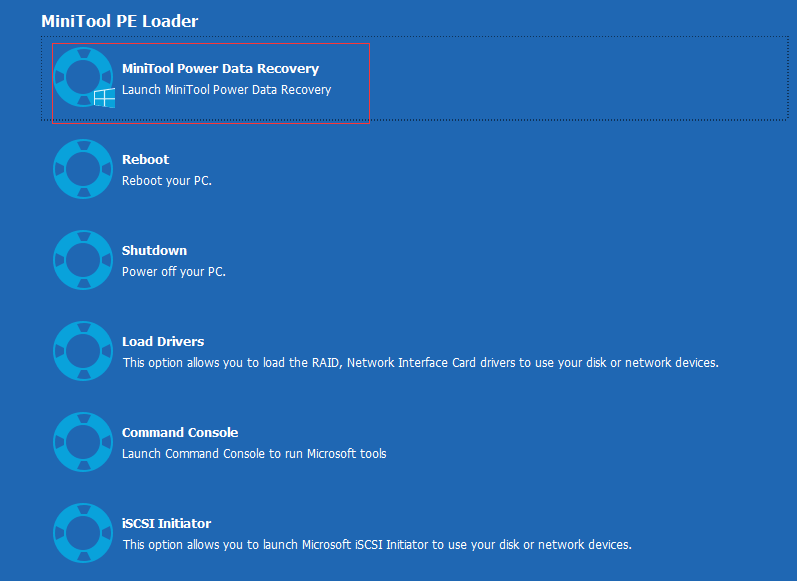
Step 2. Scan files from the unbootable laptop
Next you can select a partition of your computer and click Scan button. Alternatively, you can click Devices tab and select the whole hard disk of your computer to scan.
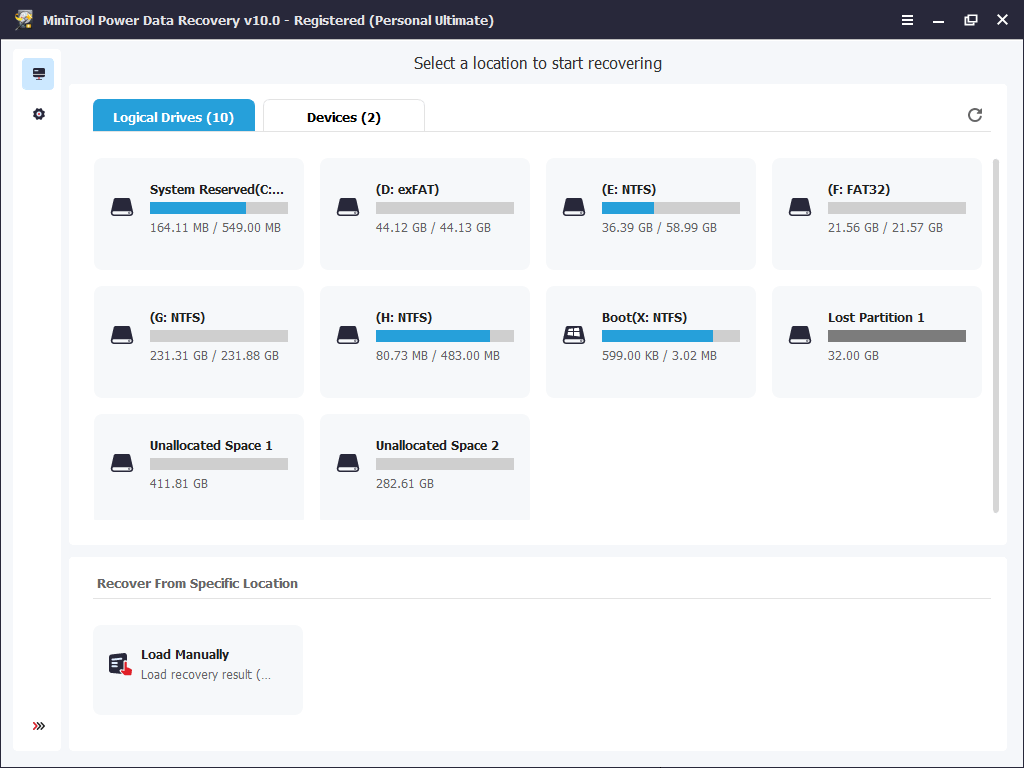
Step 3. Find, Preview and Save Needed Files
After this software finishes scanning the chosen drive, you can check the scan result. Find and check your needed files, photos, videos or any other data, and click Save button to store them to a safe place like a previously connected USB flash drive, external hard drive.
It’s easy to recover data when computer has power but won’t turn on with MiniTool Power Data Recovery. If your Asus/HP/Acer/Dell/Lenovo or any other Windows laptop won’t turn on, you can follow the guide above to retrieve your important data and files from computer. In this way, it can avoid data loss.
MiniTool Power Data Recovery TrialClick to Download100%Clean & Safe
#4 Try to Start Windows 10 Laptop/Computer in Safe Mode
The Windows 10 boot failure or startup problems could be the result of an installed poor application, driver issue, virus infection or some other hardware problems.
If your Windows 10 laptop won’t turn on, or begins to load but stops on a BSOD (Blue Screen of Death), you can try to start Windows 10 in safe mode. This will only load the Windows 10 system with the most essential drivers and services.
If your Windows 10 laptop can successfully enter into safe mode, then you can uninstall recently installed suspicious applications, hardware drivers, Windows updates, and run a malware/virus scan in safe mode.
Step 1. Enter into Advanced Options Window
1. You can turn off and on your Windows 10 laptop three times, remember to interrupt the boot process each time it tries to boot, namely, immediately turn off the computer when you see the Windows logo appears on the screen. And this will take you to the Automatic Repair screen.
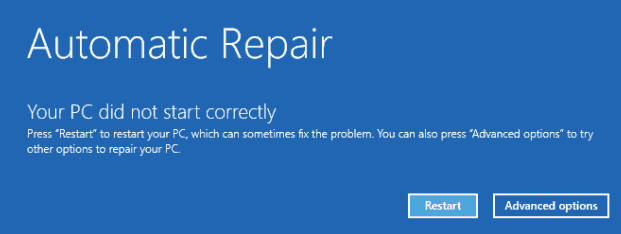
2. Or you can use a friend’s Windows 10 computer to create a Windows 10 recovery disk or USB drive, and boot your Windows 10 computer from the recovery USB or disk directly. It can also bring you to Advanced Options window.
Step 2. Boot Windows 10 in Safe Mode
After you enter into Windows Recovery Environment, you can click Troubleshoot -> Advanced options -> Startup Settings -> Restart.
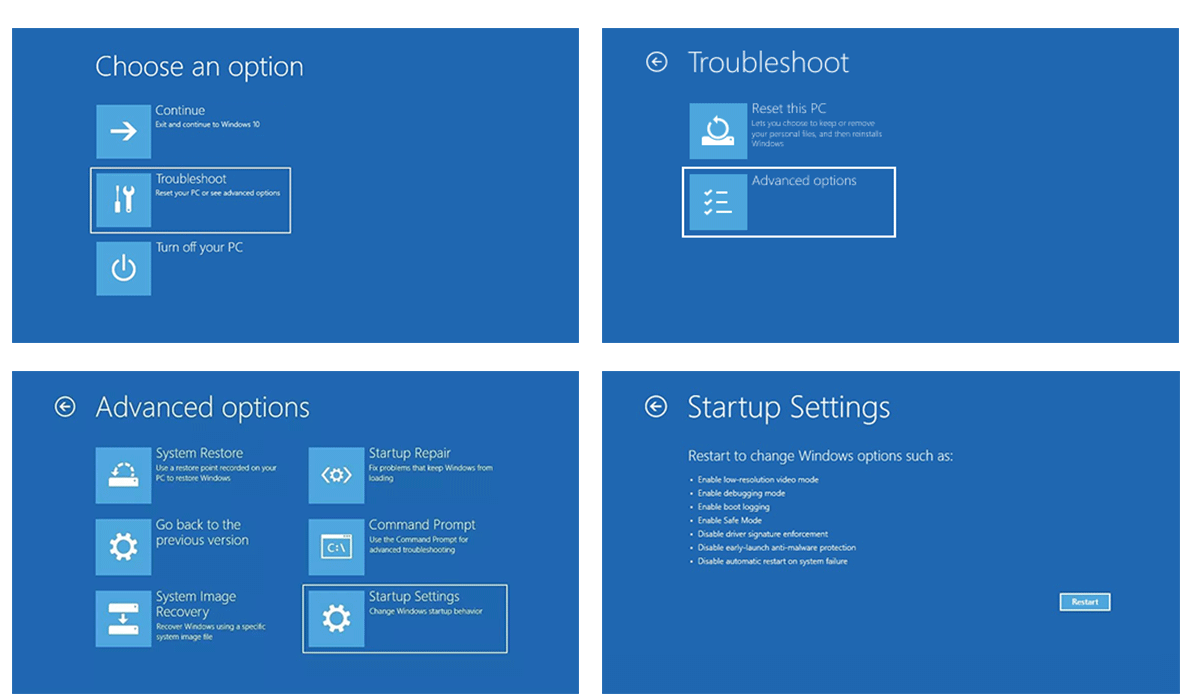
Your Windows 10 computer should enter into the Startup Settings window where lets you choose one Safe Mode option. You can press F4 to boot your Windows 10 computer in Safe Mode, or press F5 to boot computer in Safe Mode with networking if you need to access the internet.
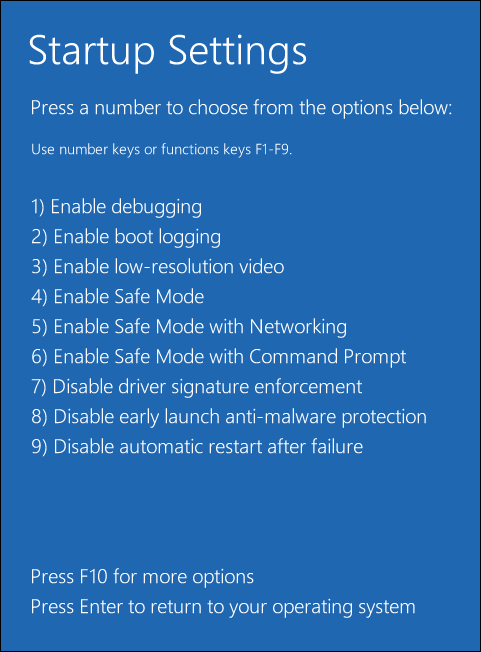
Step 3. Repair Windows 10 Boot Problems in Safe Mode
Now you can try to uninstall the problematic applications, drivers, or run a virus scan in Safe Mode to see if it can fix the “My laptop won’t turn on” issue.
#5 Fix Windows 10 Laptop Won’t Boot with Startup Repair
When you are facing the problem: computer won’t boot Windows 10, normally you can try Startup Repair feature in Windows 10 to see if it can fix the computer won’t turn on issue.
Step 1. Boot into Recovery Environment Screen
You can follow the same two methods in method 4 to enter into Windows 10 recovery environment, and click Advanced options in Automatic Repair screen.
Step 2. Run Windows 10 Startup Repair
Then you can click Troubleshoot -> Advanced options. And click Startup Repair option to utilize Windows built-in Startup Repair feature to fix problems that keep your Windows 10 laptop from loading.
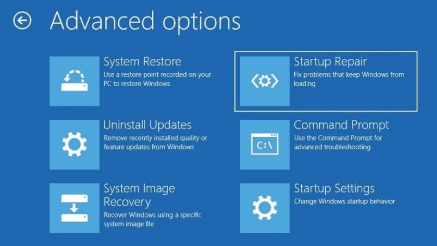
#6 Fix My Laptop Won’t Turn on with System Restore
If Windows 10 Startup Repair is not working in fixing laptop won’t turn on error, you may perform a system restore to make your Windows 10 laptop go back to a previous normal-working state, so as to fix the boot issues that are caused by changes you made.
Step 1. You can also follow the 2 ways introduced in method 4 to enter into Advanced options window.
Step 2. Next choose System Restore option in Advanced options window.
Step 3. Continue to enter the password for your account.
Step 4. Use a restore point recorded on your computer to restore Windows 10 to a previous normal state.
Step 5. Reboot your Windows 10 computer/laptop to see if it can smoothly turn on.
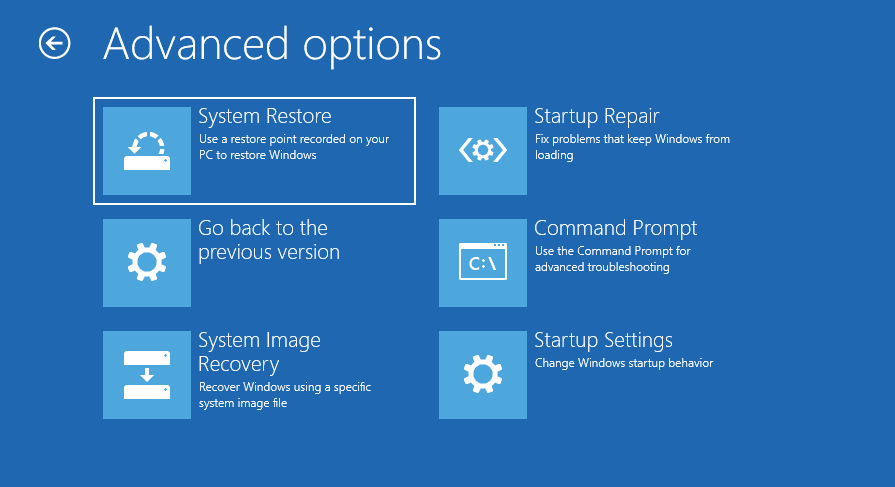
#7 Fix Laptop Won’t Boot with MiniTool Partition Wizard Rebuild MBR Function
MBR (Master Boot Record) is the crucial part in hard disk which plays a key role in booting Windows system. If MBR is corrupted, then your computer won’t start.
The easiest way to fix MBR on Windows 10 for free is to use MiniTool Partition Wizard to rebuild MBR for the computer hard drive.
MiniTool Partition Wizard also enables you to create a bootable disk/drive to allow you to boot your Windows 10 computer and provides a Copy Disk/Partition function to let you copy all data in the target disk/partition to another storage device. This can keep your laptop data safe even if it can’t start up.
Free download this all-in-one disk/partition manager – MiniTool Partition Wizard – on a normal-working Windows 10/8/7 laptop or PC, and follow the steps below to rebuild MBR for your unbootable Windows 10 computer.
Step 1. Create a Bootable Media to Boot Your Laptop
Launch MiniTool Partition Wizard and click Bootable Media function on the main interface. Follow the instructions to create a bootable DVD disk or USB drive.
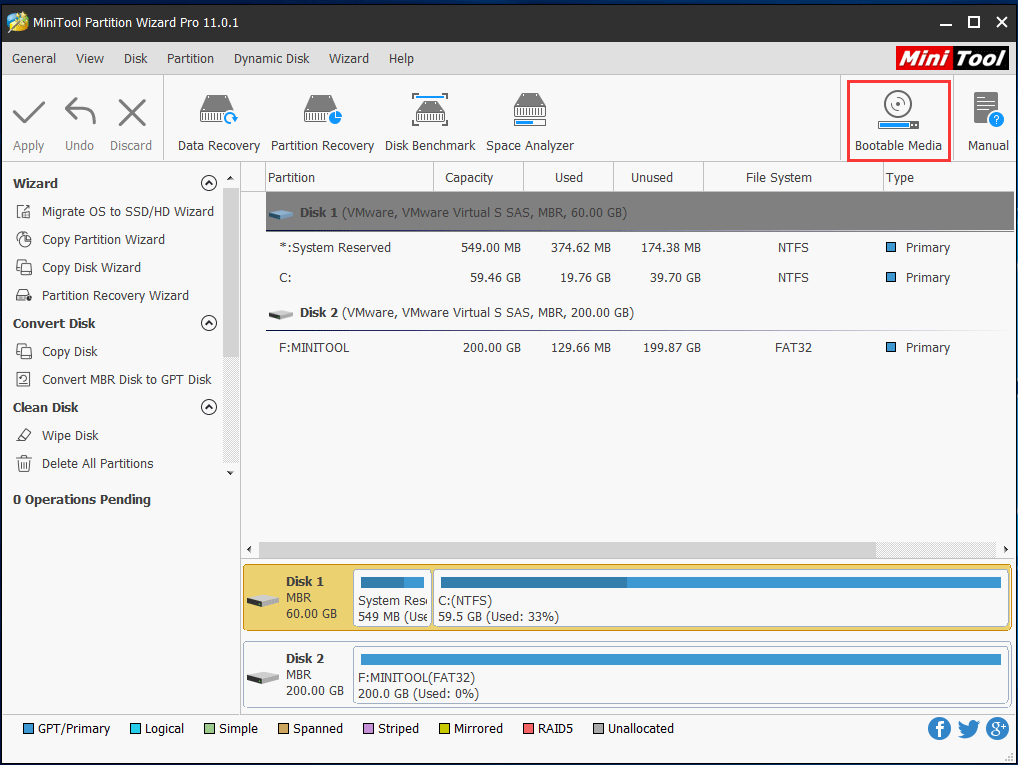
Then plug-in the bootable disc or USB to your laptop which won’t turn on, and boot your laptop from the created bootable DVD/USB drive.
After you enter into Windows PE mode, you can launch MiniTool Partition Wizard.
Step 2. Fix MBR on your Windows 10 Laptop/PC
After you enter into the main UI of MiniTool Partition Wizard, you can choose and right-click your computer hard disk and click Rebuild MBR option. Click Apply button to execute the operation.
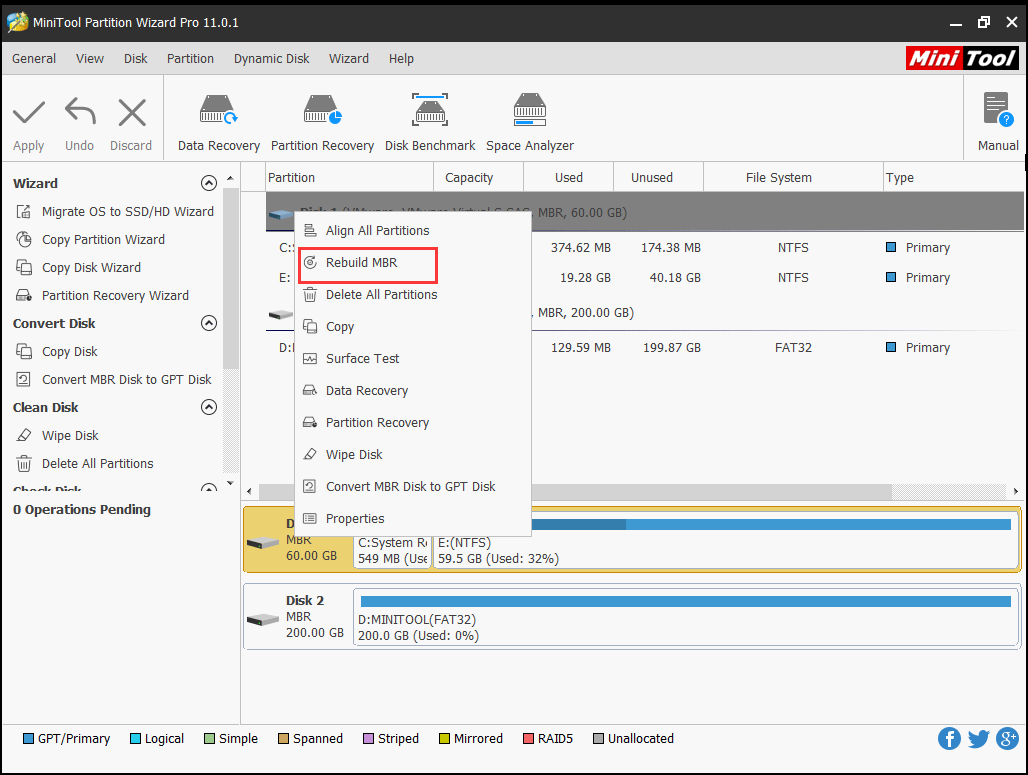
After the MBR fix process is finished, you can reboot your computer to see if the “My laptop won’t turn on” issue has been fixed.
If you need to conduct some other operations to your computer hard drive, e.g. copy partition, copy disk, extend the C drive, resize partition, delete or format partition, convert disk, etc. you can also do them after you launch MiniTool Partition Wizard.
#8 Fix Windows 10 Won’t Start Up with BootRec Commands
Another way to fix the computer boot error is to use the Command Prompt. To do this, you also need to enter into Windows Recovery Environment to access the Advanced options window.
You can follow the 2 ways in method 4 of this post to enter into WinRE. If restart Windows 10 three times won’t work, then you should prepare a Windows 10 installation media like the installation disc or bootable USB flash drive to boot your computer from the disc or USB drive.
Step 1. After you boot into Windows Setup, you can click Repair your computer.
Step 2. Click Troubleshoot -> Advanced options -> Command Prompt to boot your computer into the Command Prompt interface.
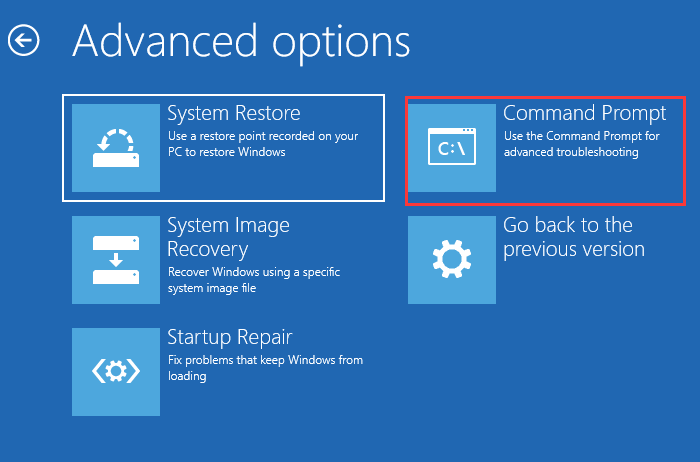
Step 3. Then type the following command lines to fix computer won’t turn on issue. Do remember to hit Enter button to execute the command after you type each command line.
- bootrec /fixmbr
- bootrec /fixboot
- bootrec /rebuildbcd
These three commands can fix corruptions with the master boot record, write a new boot sector on Windows hard disk, fix a detected error such as Boot Manager is Missing, etc.
After that, you can boot your Windows 10 laptop again to see if it can normally turn on now.
#9 Check and Repair Computer Hard Drive Corruption
To check if the hard drive errors are the reason for computer/laptop won’t turn on, you have some ways to check and repair hard disk drive errors.
Use CHKDSK and SFC Scannow Command
- By following the guide in #8 method to boot your Windows 10 laptop into Command Prompt window.
- Run Windows CHKDSK utility to check and fix disk errors. You can type this command: chkdsk *: /f /r, and hit Enter. Replace “*” with the target computer drive letter.
- Or you can type sfc /scannow command and hit Enter to scan and fix computer system errors.
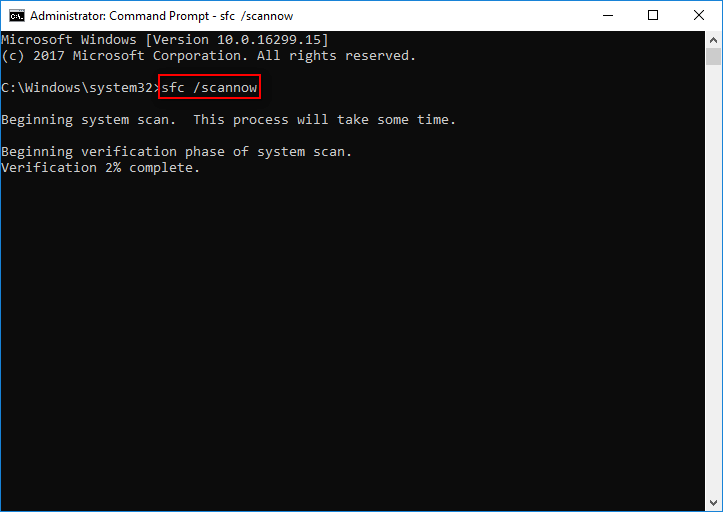
Use MiniTool Partition Wizard
In #7 method, after you enter into the main interface of MiniTool Partition Wizard, you can choose and right-click your computer disk and choose Check File System option. Then choose Check & fix detected errors and click Start.
You can also choose Surface Test option after you right-click your computer disk to check if your computer hard disk has bad sectors.
After checking and fixing file system and hard disk errors, you can close all of them and restart your laptop/PC again to see if it fixed the Windows 10 won’t boot or won’t start up issue.
#10 Reinstall Windows 10 and Recover Data from Laptop Hard Drive
If you still don’t succeed and your Windows 10 Asus/HP/Acer/Dell/Lenovo laptop still can’t turn on, then you have the last way to try before you take it to the laptop repair shop: reinstall your Windows 10 computer.
Generally reinstalling Windows 10 computer will delete all existing data on your computer hard drive. You have use the ways below to prevent data loss and get back lost data.
Back up data and files in Windows 10 computer
Before you start reinstalling your Windows 10 laptop since it won’t turn on, you can back up your Windows 10 laptop data with MiniTool ShadowMaker – a professional OS/disk/file backup software. This tool also equips a bootable media function enabling you to easily create a bootable media to start your Windows 10 laptop into WinPE and launch this software to copy and backup all or partial data on your computer hard disk to another external storage device.
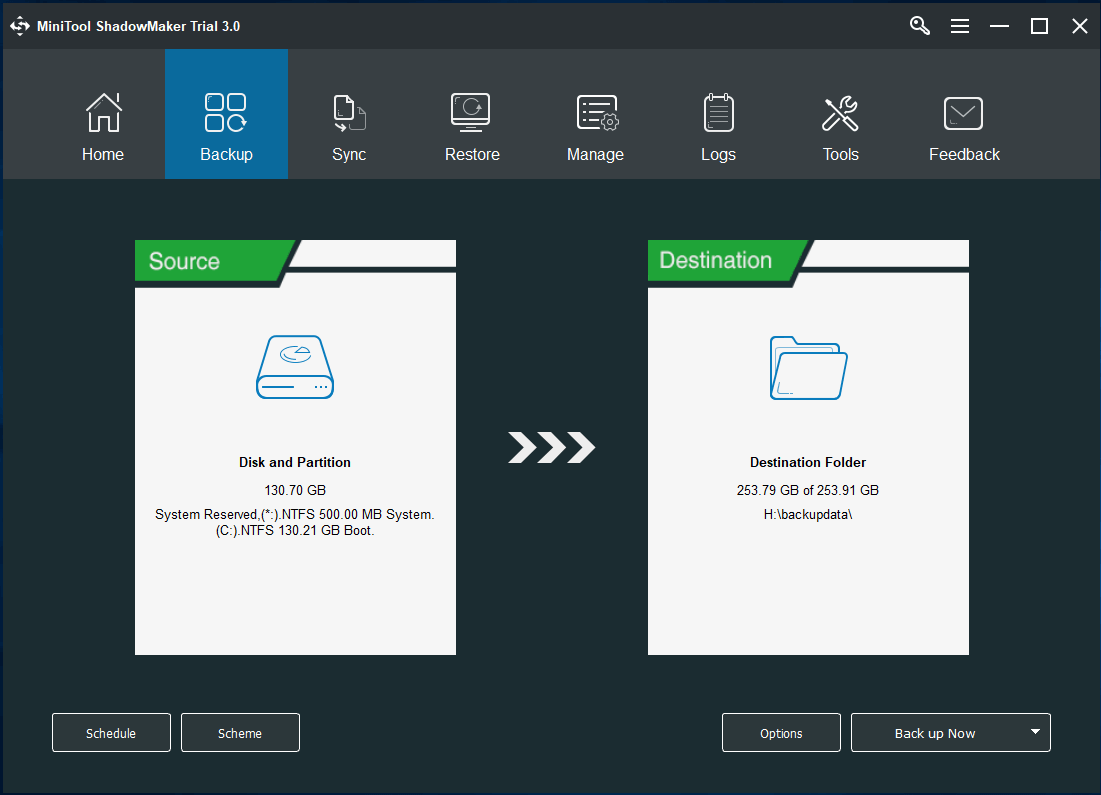
Recover data from laptop with best data recovery software
After you reinstall Windows 10/8/7, you will lose important files and folders. However, you have a chance to recover the lost data and files with MiniTool Power Data Recovery.
Some tips for successful data recovery after reinstalling Windows 10/8/7.
- Please stop using the computer right now and do not store new data into it, or it will cause data overwriting and permanent data loss. Once the data is overwritten, then you can’t recover the lost files after reinstalling Windows even if with best data recovery software.
- Save the recovered files to another location other than the source partition to avoid data overwriting.
Conclusion
“My laptop won’t turn on” problem can bring much inconvenience to our lives and work. Most importantly, you may have stored huge amount of important data/files, and precious photos/videos, etc. in your laptop or PC, you can’t afford to lose them. This post provides these 10 troubleshooting ways for you to fix Windows 10 laptop/computer won’t turn on issue and recover any data from the computer not starting.
If you still have problems about Windows 10 computer won’t boot or start up, please contact [email protected].
My Laptop Won’t Turn On FAQ
Also read: Learn the best trick for data recovery hard drive on Windows 11/10/8/7