- Un ordenador portátil es un dispositivo digital básico para casi todos nosotros. Desempeña un papel importantísimo en nuestro trabajo, en nuestro ocio, comunicación, socialización y en muchos otros campos. No obstante, en ocasiones se produce el problema de que «Mi ordenador no se enciende», algo que puede llegar a ser muy problemático. Realmente, es un dolor de cabeza, porque no puedes acceder a los archivos importantes o urgentes en tu portátil, ya que el ordenador no se enciende.
Por suerte, puedes tomar algunas medidas y seguir algunos pasos para reparar el ordenador portátil con Windows 10 no se enciende o no arranca y recuperar fácilmente los posibles datos perdidos de tu portátil HP/Asus/Dell/Acer/Lenovo o cualquier otro ordenador con MiniTool Power Data Recovery.
Este artículo te presenta 10 maneras de ayudarte a reparar el problema el ordenador portátil con Windows 10 no arranca/no se inicia para que tu ordenador portátil vuelva a funcionar.
Continúa consultando los posibles problemas y los consejos para solucionar el problema «mi portátil no se enciende». Estos métodos se pueden aplicar a «el ordenador Acer no se enciende», «el portátil HP/Dell no se inicia», etcétera.
Primero, puedes probar a realizar algunos pasos básicos para ver si tu ordenador puede encenderse de nuevo.
Cómo reparar un portátil que no se enciende: 10 maneras
- Comprobar la fuente de alimentación, el cargador y la batería
- Desconectar todos los dispositivos externos, desenchufar todos los dispositivos USB
- Inspeccionar el monitor de tu ordenador portátil HP/Asus/Acer/Lenovo/Dell
- Prueba a arrancar el ordenador/equipo portátil con Windows 10 en modo seguro
- Prueba a realizar una reparación del inicio
- Realiza una restauración del sistema
- Utiliza MiniTool Partition Wizard para reconstruir el MBR
- Utiliza los comandos BootRec para solucionar los errores de arranque
- Verifica y repara los daños de corrupción del disco duro del equipo
- Reinstala Windows 10
# 1 Comprobar la fuente de alimentación, el cargador del portátil y la batería
Si tu ordenador portátil con Windows 10 no se enciende y no hay luces en absoluto, probablemente se trate de un problema de energía/cargador/batería. Revisa los pasos básicos más abajo que puedes realizar para reparar el problema.
- Primero, puedes comprobar si el interruptor de encendido está encendido, en caso de que utilices una regleta y comprobar que el cargador del ordenador portátil se encuentra bien conectado.
- Prueba a desconectar y conectar tu ordenador portátil de nuevo. O, conecta tu portátil directamente en un enchufe de la pared para reiniciar de nuevo tu computadora.
- Comprueba si has insertado el cargador del portátil en el puerto correcto de tu ordenador.
- Cambia a otro cargador del portátil compatible y funcional para ver si esto sirve para solucionar el problema.
- También puedes intentar quitar la batería de tu portátil y conectarlo directamente a una fuente de alimentación. Si el ordenador con Windows 10 se inicia con normalidad, entonces puede que la culpa sea de la batería del portátil. puedes cambiar la batería de tu portátil por una nueva.
# 2 desconectar todos los dispositivos externos conectados, desconectar todos los dispositivos USB
En ocasiones, cuando el ordenador o computadora portátil con Windows 10 no arranca, el problema puede estar provocado por un conflicto con un dispositivo USB.
Puedes desconectar todos los dispositivos externos y dispositivos USB como el ratón, la impresora, el teclado, la cámara digital, el disco duro externo, las unidades flash USB, las consolas de juegos, etcétera, para asegurarte de que no tienen la culpa de que tu portátil no arranque sin complicaciones. Después, reinicia tu ordenador portátil con Windows 10 para ver si se enciende.
# 3 inspeccionar la pantalla de tu portátil HP/Asus/Acer/Lenovo/Dell
«Mi portátil no se enciende pero tiene energía, ¿cuál es el problema?»
Si el ordenador tiene energía pero no se enciende, primero, puedes comprobar el monitor de tu portátil. En ocasiones, un inversor de baja calidad puede ser la causa del problema con la pantalla. Puedes probar a cambiar el inversor para ver si se soluciona el problema.
Para ver más soluciones para reparar el problema de que el ordenador tiene energía pero no se enciende, no hay imagen en la pantalla o que la pantalla permanezca en negro cuando se enciende el equipo, puedes comprobar este artículo: 8 soluciones para reparar un PC que se enciende pero no muestra nada en pantalla.
Si ninguna de las opciones básicas para solucionar problemas funciona y tu portátil sigue sin encenderse, pero la luz de la alimentación está encendida, puedes comprobar las medidas avanzadas que citamos a continuación para solucionar el problema el ordenador portátil con Windows 10 no se enciende.
Acceder rápidamente a los datos y a los archivos cuando el ordenador no se enciende
Si tienes algunos archivos importantes a los que tienes que acceder inmediatamente, puedes utilizar la manera más sencilla, que detallamos abajo, para acceder rápidamente a los datos de tu equipo portátil y copiarlos a una unidad USB o a un disco duro externo.
Además, antes de que pruebes las maneras de solucionar problemas avanzadas, como reinstalar Windows 10 para solucionar el problema mi portátil no se enciende, recomendamos primero recuperar y hacer una copia de seguridad de los datos importantes que tengas en tu ordenador portátil Asus/Acer/HP/Dell/Lenovo primero.
MiniTool Power Data Recovery puede crear un medio de arranque para que puedas arrancar tu portátil/ordenador de escritorio/tablet con Windows 10 correctamente, además de ayudarte a escanear y recuperar los datos del disco duro de tu ordenador cuando te enfrentas al problema «Mi portátil no se enciende».
Además, este mejor software gratuito de recuperación de archivos para Windows 10/8/7 también te permite recuperar los archivos que hayan sido borrados o se hayan perdido de un disco duro externo, un SSD, una unidad flash USB, una tarjeta SD y de casi cualquier otro tipo de dispositivo de almacenamiento sin problemas.
Descargar e instalar el mejor software de recuperación de datos para portátiles, MiniTool Power Data Recovery, utilizando el ordenador con Windows de tu amigo y sigue los 3 pasos que te presentamos a continuación para que puedas recuperar los datos de un ordenador con Windows 10 que no se enciende.
MiniTool Power Data Recovery TrialHaz clic para Descargar100%Limpio y seguro
Paso 1. Crear un medio de arranque de Windows 10
Una vez hayas descargado en instalado MiniTool Power Data Recovery en el ordenador de un amigo y registrado una licencia de por vida, ejecútalo.
Prepara un DVD o una unidad USB en blanco y conéctala al equipo.
Haz clic en el botón de Medios de arranque, que tienes en la esquina inferior izquierda de la interfaz de usuario principal del programa MiniTool Power Data Recovery, y sigue las instrucciones en pantalla para proceder a crear una unidad de arranque.
Entonces, conecta el disco o USB de arranque al portatil que no arranca y sigue la guía para arrancar el ordenador que no arranca desde el USB o el CD/DVD.
Después que aparezca la siguiente ventana de WinPE, puedes hacer clic en MiniTool Power Data Recovery para iniciarlo y entrar en su interfaz de usuario principal.
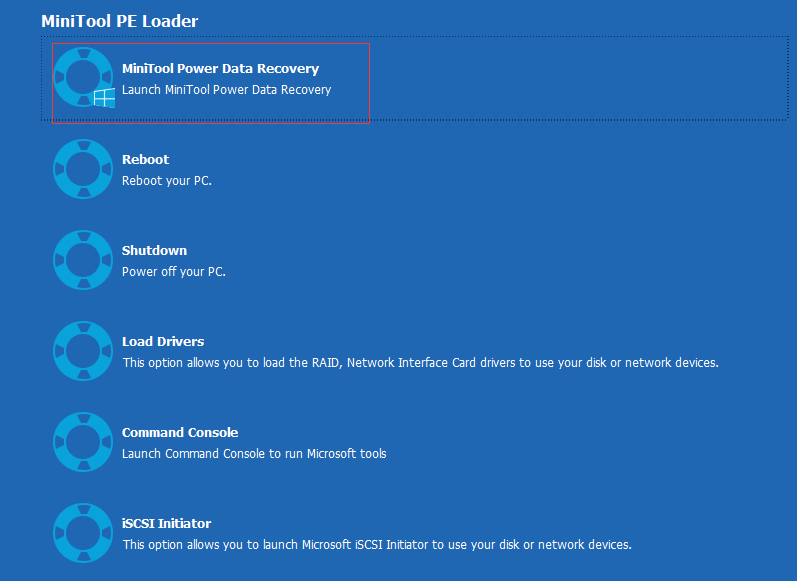
Paso 2. Escanea los archivos del ordenador portátil que no arranca
Después, puedes hacer clic en Este PC y elegir una partición de tu equipo para escanearla haciendo clic en el botón Escanear.
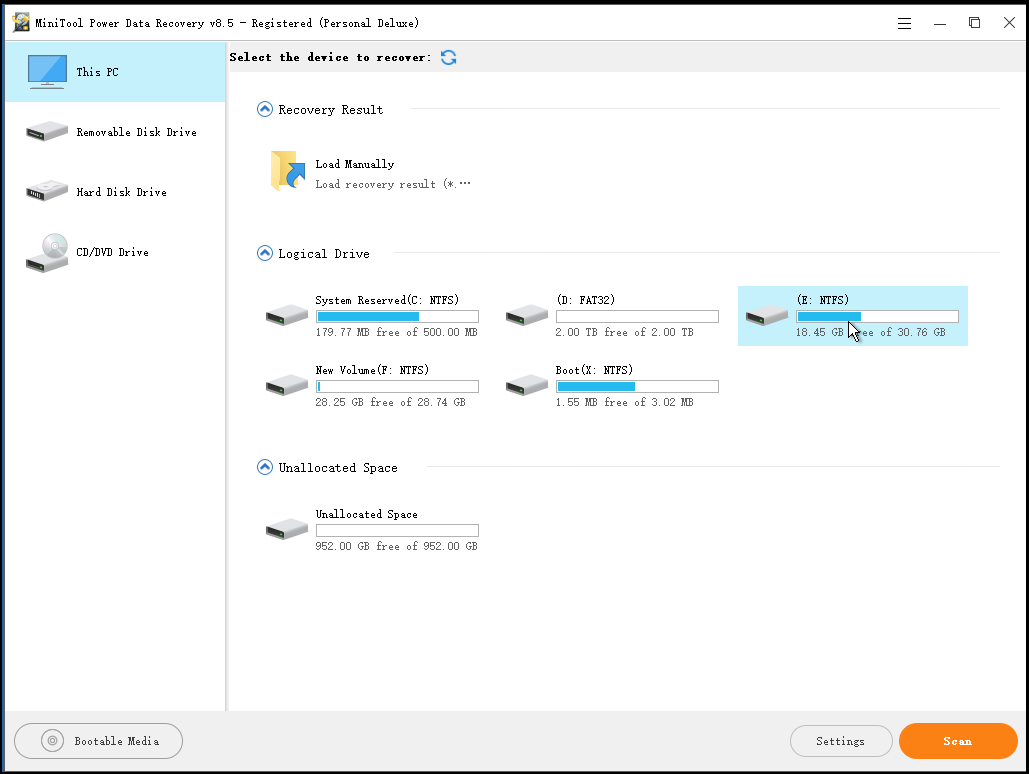
Paso 3. Encuentra, previsualiza y guarda los archivos necesarios
Cuando el software haya terminado de escanear la unidad elegida, puedes revisar el resultado del escaneo. Encuentra y marca los archivos que necesites, los fotos, los vídeos y cualquier otro dato, además de hacer clic en Guardar para almacenarlos en un lugar seguro, como una unidad segura, como una unidad USB conectada previamente o un disco duro externo.
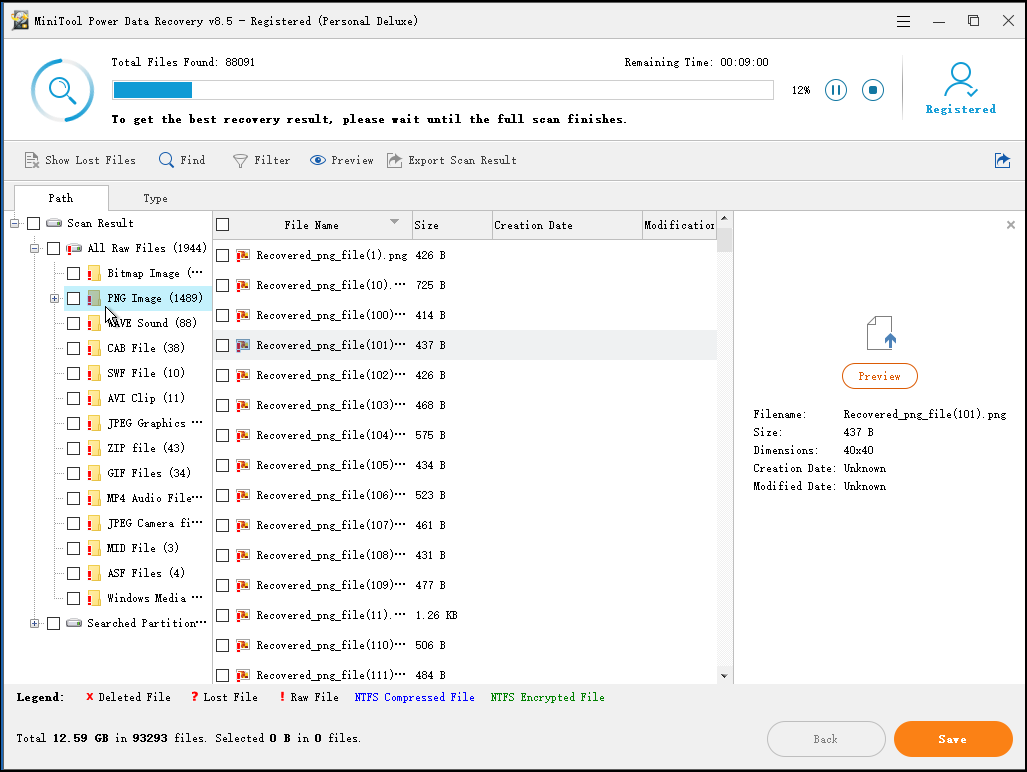
Es sencillo recuperar datos de un ordenador que tiene alimentación pero no se enciende con MiniTool Power Data Recovery. Si tu ordenador HP/Asus/Dell/Acer/Lenovo o cualquier otro portátil con Windows no enciende, puedes seguir la guía de arriba para recuperar los datos importantes de tu ordenador. Así, se puede evitar la pérdida de datos.
MiniTool Power Data Recovery TrialHaz clic para Descargar100%Limpio y seguro
# 4 prueba a iniciar el portátil/ordenador con Windows 10 en modo seguro
Los fallos de arranque de Windows 10 o los problemas de inicio pueden ser el resultado de una aplicación mal instalada, un problema con los controladores, una infección por virus u otros problemas de hardware.
Si tu ordenador portátil con Windows 10 no se enciende o empieza a cargar pero se detiene con una pantalla azul de la muerte, puedes probar a iniciar Windows 10 en modo seguro. Esto solo servirá para cargar el sistema Windows 10 con los controladores y los servicios más esenciales.
Si tu computadora portátil con Windows 10 entra en modo seguro sin problemas, entonces puedes desinstalar las aplicaciones sospechosas que hayas instalado recientemente, los controladores del hardware, las actualizaciones de Windows e incluso llevar a cabo un análisis de malware/virus en este modo seguro.
Paso 1. Entrar en la ventana de opciones avanzadas
1. Puedes apagar tu ordenador portátil con Windows 10 tres veces, recuerda interrumpir el proceso de inicio siempre que inicies, es decir, que tienes que apagar inmediatamente el equipo en cuando veas que aparece el logotipo de Windows en pantalla. Esto te llevará a la pantalla de Reparación automática.
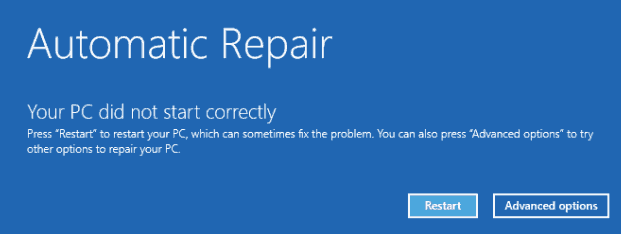
2. O también puedes utilizar el ordenador con Windows 10 de un amigo para crear un disco de recuperación de Windows 10 o una unidad USB, arrancar tu ordenador desde el USB de recuperación el disco directamente. También puede llevarte a la ventana de opciones avanzadas.
Paso 2. Arrancar Windows 10 en modo seguro
Después de acceder al entorno de recuperación de Windows, puedes hacer clic en Solucionar problemas -> Opciones avanzadas -> Configuración de inicio -> Reiniciar.
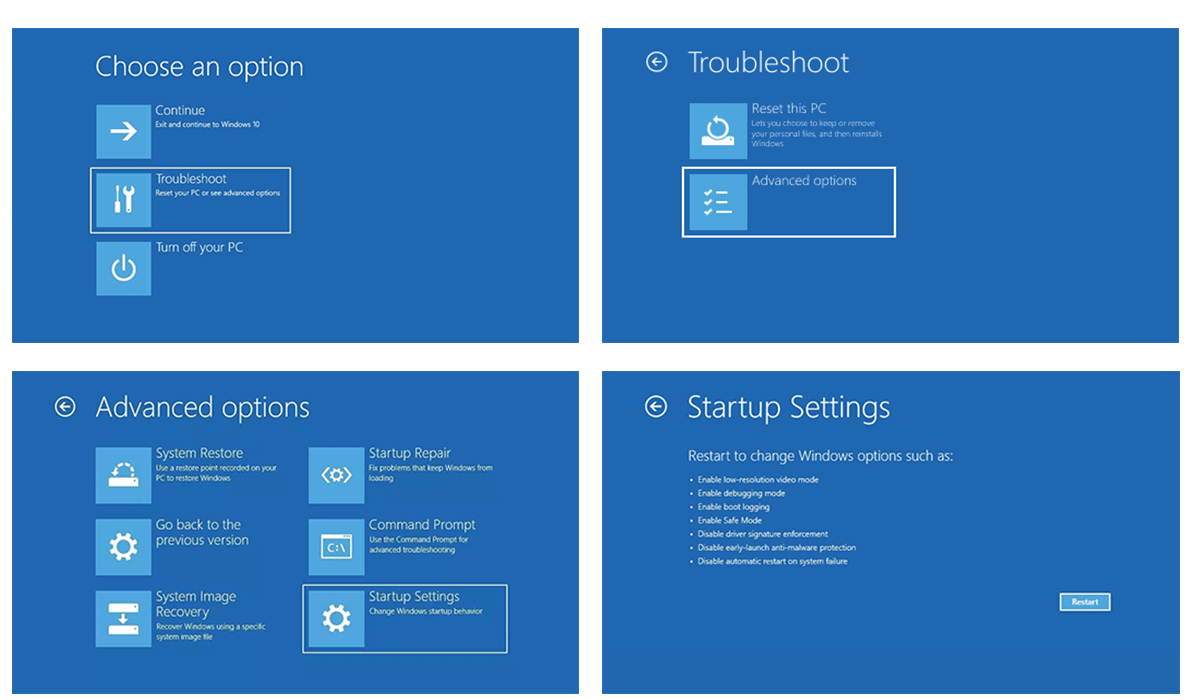
Así, tu equipo con Windows 10 debe entrar en la ventana de ajustes de Windows, en la que puedes elegir una opción de modo seguro. Puedes pulsar la tecla F4 para arrancar tu ordenador con Windows 10 en modo seguro, o pulsar F5 para iniciar el ordenador en modo seguro si necesitas acceder a Internet.
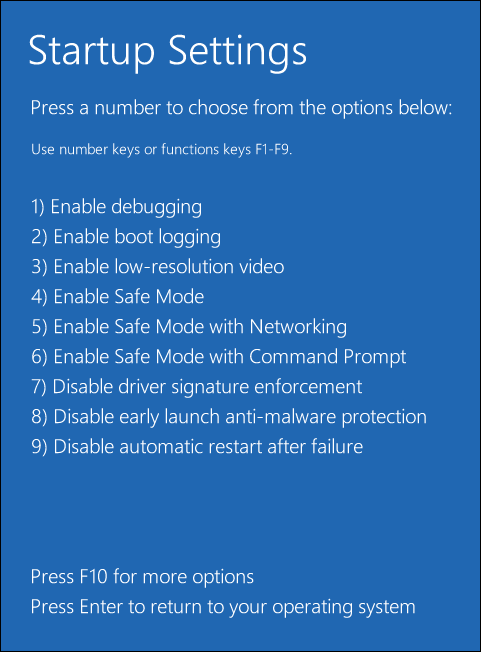
Paso 3. Reparar los problemas de arranque de Windows 10 en modo seguro
Ahora, ya puedes probar a desinstalar las aplicaciones y controladores problemáticos o realizar un análisis buscando virus en modo seguro para ver si de estas maneras puedes reparar el problema «mi portátil no se enciende».
# 5 reparar ordenador portátil con Windows 10 no arranca con la reparación del inicio
Cuando te encuentras con el problema el ordenador no arranca Windows 10, normalmente puedes probar la función de reparar el inicio de Windows 10 para ver si puedes solucionar el problema de que el ordenador portátil no se enciende.
Paso 1. Arrancar a la pantalla del entorno de recuperación
Puedes seguir los mismos dos métodos detallados en el método 4 para entrar al entorno de recuperación de Windows 10 y hacer clic en las opciones avanzadas de la pantalla de la reparación automática.
Paso 2. Ejecutar la reparación de inicio de Windows 10
Puedes hacer clic en Solucionar problemas -> Opciones avanzadas. Luego, haz clic en la opción Reparación de inicio para acceder a la función de reparar el inicio incorporada en Windows, para así reparar los problemas que están evitando que tu portátil con Windows 10 cargue.
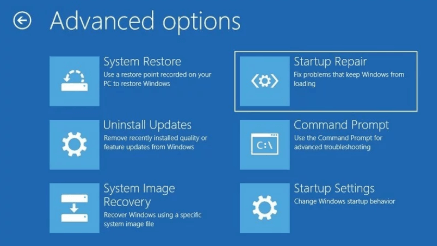
# 6 reparar mi ordenador no se enciende con restaurar sistema
En caso de que la reparación del inicio de Windows 10 no funcione para reparar el problema de que el portátil no se enciende, puedes llevar a cabo una restauración del sistema para hacer que tu portátil con Windows 10 vuelva a un estado anterior funcional, para reparar los problemas de arranque provocados por los cambios que realizaste.
Paso 1. También puedes seguir las 2 maneras introducidas en el método 4 para entrar en la ventana de las opciones avanzadas.
Paso 2. A continuación elige la opción de Restauración del sistema que está en la ventana de las opciones avanzadas.
Paso 3. Continúa introduciendo la clave de tu cuenta.
Paso 4. Utilizar un punto de restauración guardado en tu equipo para restaurar Windows 10 a un estado anterior en el que funcionara con normalidad.
Paso 5. Reinicia tu ordenador/portátil con Windows 10 para ver si así se enciende sin problemas.
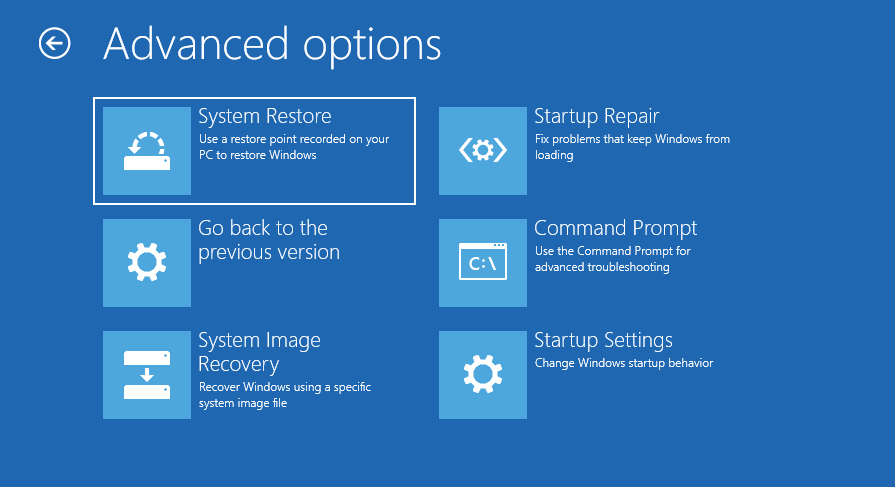
# 7 reparar el portátil no arranca con la función de reconstruir MBR del asistente de partición MiniTool
El MBR (registro de arranque maestro) es una parte crucial del disco duro que juega un papel importante en el arranque del sistema operativo Windows. Si MBR se encuentra dañado, entonces el ordenador no arrancará.
La manera más fácil de arreglar el MBR en Windows 10 gratis es utilizar MiniTool Partition Wizard para reconstruir MBR del disco duro de la computadora.
MiniTool Partition Wizard también te permite crear un disco o una unidad de arranque para iniciar tu equipo con Windows 10 y te proporciona una función de Copiar disco/Partición para permitirte copiar todos los datos del disco/partición de destino a otro dispositivo de almacenamiento. Esto puede servirte para mantener seguros los datos que tengas en tu equipo, incluso si no se inicia.
Descarga gratis este administrador de particiones/disco todo en uno – MiniTool Partition Wizard – en un PC con Windows 10/8/7 que funcione con normalidad y sigue los pasos que te indicamos a continuación para reconstruir el MBR de tu ordenador con Windows 10 que no arranca.
Paso 1. Crear un medio de arranque para iniciar tu portátil
Ejecuta MiniTool Partition Wizard y luego haz clic en la función Medios de arranque que tienes en la interfaz principal. Siga las instrucciones para crear una unidad USB o un disco DVD de arranque.
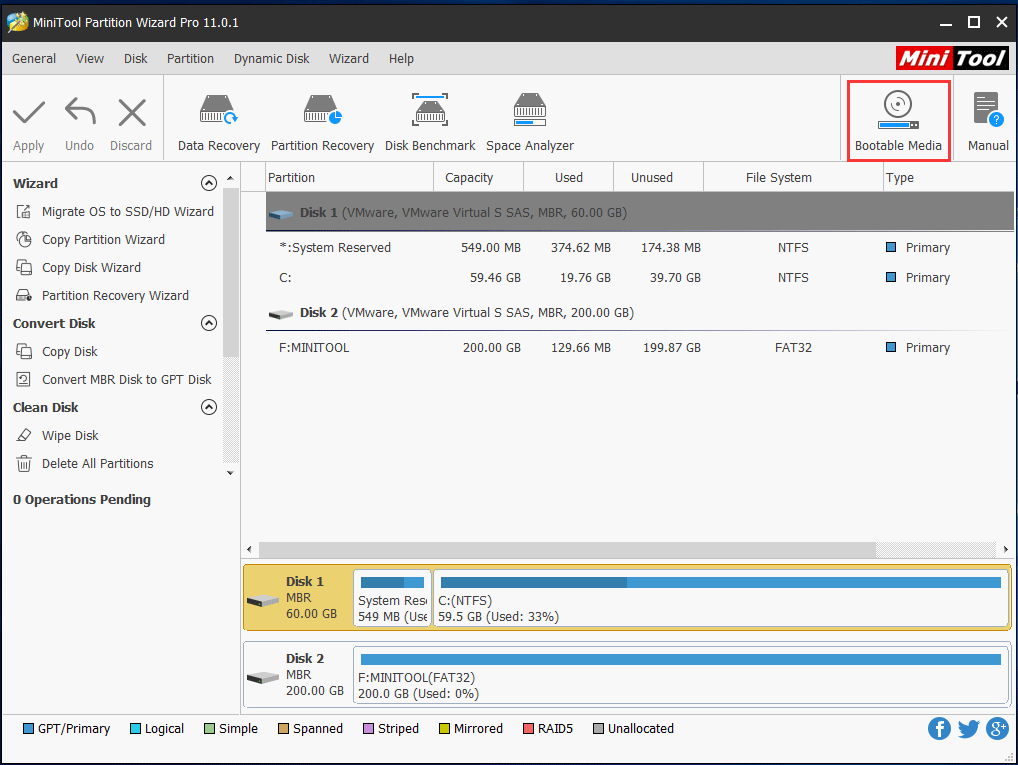
Después, conecta el disco o USB de inicio a tu portátil que no se enciende y arranca tu portátil desde esa unidad de DVD/USB que has creado.
Cuando entres en el modo Windows PE, ya puedes ejecutar el MiniTool Partition Wizard.
Paso 2. Reparar el MBR de tu portátil/PC con Windows 10
Después de haber entrado en la interfaz de usuario principal de MiniTool Partition Wizard, ya puedes elegir y hacer clic con el botón derecho sobre el disco duro de tu equipo y hacer clic en la opción Reconstruir MBR. Haz clic en el botón Aplicar para llevar a cabo la operación.
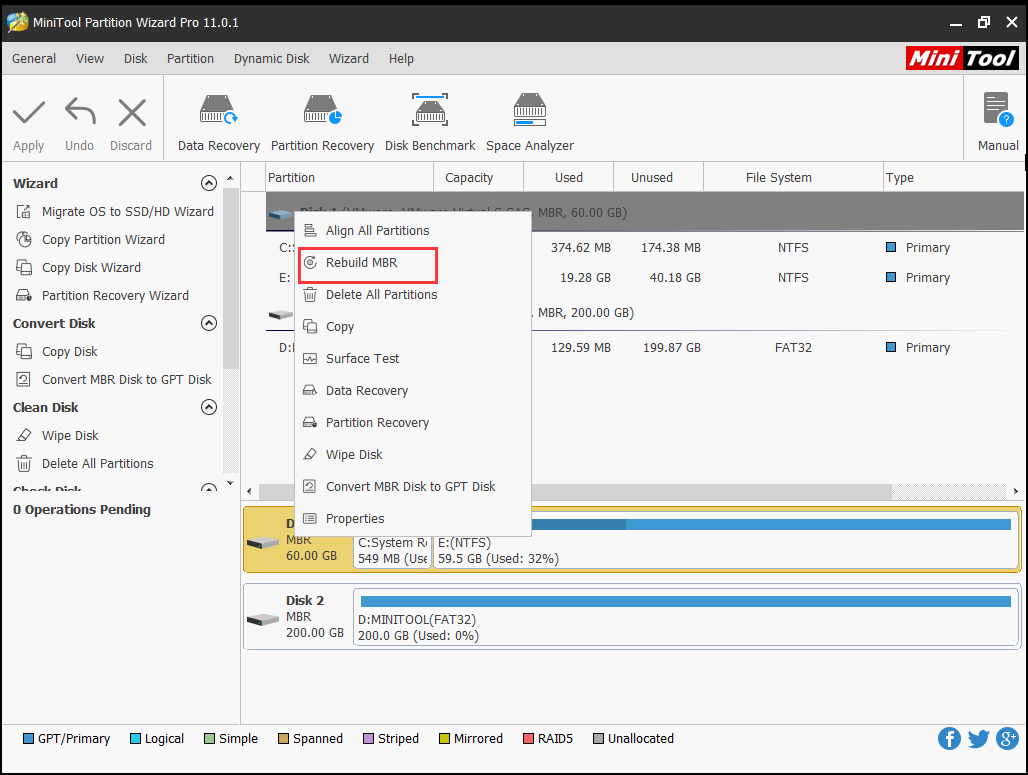
Cuando haya terminado el proceso de reparar el MBR, puedes reiniciar tu ordenador para ver si el problema de que «Mi ordenador no se enciende» ya se ha resuelto.
Si tienes que realizar otras operaciones en el disco duro de tu ordenador, como copiar una partición, copiar un disco, ampliar la unidad C, cambiar el tamaño de una partición, borrar o formatear una partición, convertir un disco, etcétera, también podrás hacerlo después de haber iniciado MiniTool Partition Wizard.
# 8 reparar Windows 10 no arranca con los comandos BootRec
Otra manera de reparar los fallos de arranque del ordenador es utilizar el símbolo del sistema. Para hacerlo así, tienes que entrar también al entorno de recuperación de Windows para acceder a la ventana de opciones avanzadas.
Puedes seguir las 2 maneras mencionadas en el método 4 de este artículo para poder entrar a WinRE. Si no funciona lo de reiniciar Windows 10 tres veces, entonces puedes crear un medio de instalación de Windows 10, como un disco de instalación o una unidad flash USB de inicio, para iniciar el ordenador desde ese disco o unidad USB.
Paso 1. Después de arrancar a la instalación de Windows, puedes hacer clic en Reparar equipo.
Paso 2. Haz clic en Solucionar problemas -> Opciones avanzadas -> Símbolo del sistema para iniciar tu ordenador a la interfaz del símbolo del sistema.
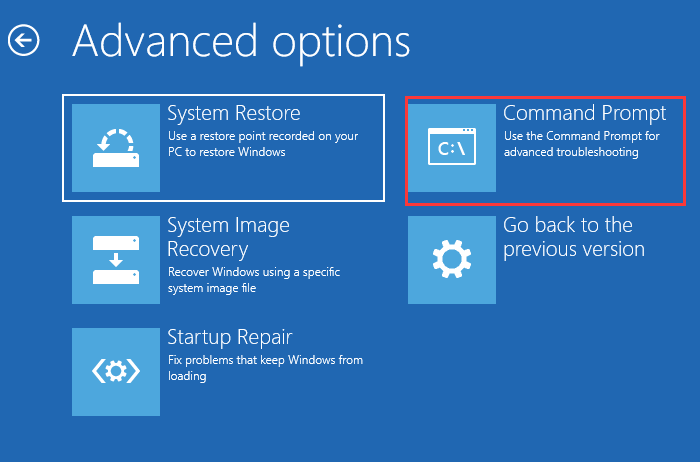
Paso 3. Entonces, introduce las siguientes líneas de comando para reparar un portátil que no se enciende. Recuerda pulsar intro para ejecutar el comando después de introducir cada una de las líneas de comando.
- bootrec /fixmbr
- bootrec /fixboot
- bootrec /rebuildbcd
Estos tres comandos pueden servir para corregir los daños que tenga el registro maestro de arranque, para escribir un nuevo sector de arranque en el disco duro de Windows, corregir errores detectados, como el de que Falta el administrador de arranque, etcétera.
Después de hacer eso, puedes probar a iniciar tu portátil con Windows 10 de nuevo para ver si así se enciende.
# 9 verificar y reparar la corrupción del disco duro del ordenador
Para comprobar si los errores del disco duro son la razón por la que el ordenador/portátil no se enciende, tienes algunas maneras de verificar y reparar los errores del disco duro.
Puedes utilizar los comandos CHKDSK y SFC Scannow
- Siguiendo la guía que te hemos presentado en el método número 8 para iniciar tu ordenador portátil con Windows 10 a la ventana del símbolo del sistema.
- Ejecuta la utilidad CHKDSK de Windows para comprobar y reparar los errores de disco. Puedes introducir este comando: chkdsk *:/f /r y golper intro. Sustituir «*» con la unidad correspondiente a la unidad del equipo objetivo.
- O, también puedes escribir sfc /scannow y pulsar intro para escanear y corregir los errores del PC.
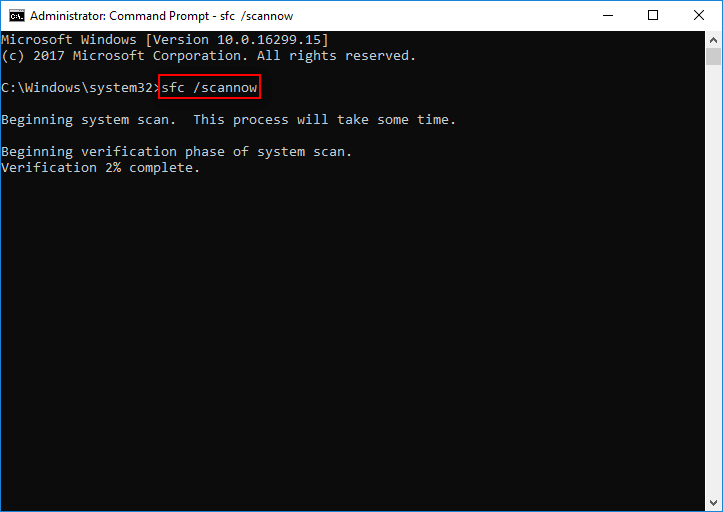
Utilizar MiniTool Partition Wizard
En el método n. ° 7, después de acceder a la interfaz principal de MiniTool Partition Wizard, puedes elegir y hacer clic derecho en un disco de tu equipo para luego elegir la opción Comprobar sistema de archivos. Luego, elige Comprobar y corregir los errores detectados y haz clic en Empezar.
También tienes la posibilidad de elegir la opción Prueba de superficie después de haber hecho clic derecho en el disco de tu equipo y comprobar si el disco duro instalado en tu ordenador tiene sectores defectuosos.
Después de haber comprobado y corregido los errores del sistema de archivos y del disco duro, puedes cerrarlos todos y reiniciar de nuevo tu PC o portátil para ver si ya se ha solucionado el problema de que Windows 10 no arranca o no se inicia.
# 10 reinstalar Windows 10 y recuperar los datos del disco duro del ordenador portátil
Si todavía no has tenido éxito y tu ordenador portátil Acer/Asus/HP/Dell/Lenovo con Windows 10 no se enciende, entonces puedes probar la última manera antes de llevarlo al servicio técnico de reparación de ordenadores portátiles: reinstalar el ordenador con Windows 10.
Por lo general, reinstalar Windows 10 en el equipo eliminará todos los datos que tenga el disco duro de mismo. Puedes utilizar las maneras siguientes para evitar perder datos y para poder recuperar los datos perdidos.
Realizar una copia de seguridad de los datos y archivos importantes de un ordenador con Windows 10
Pero, antes de proceder a reinstalar el portátil con Windows 10 que no enciende, puedes realizar una copia de seguridad de los datos de tu ordenador portátil con Windows 10 usando MiniTool ShadowMaker – un programa de copia de seguridad de archivos, discos o sistemas operativos profesional. Esta herramienta incluye una función para crear dispositivos de arranque que permiten iniciar el ordenador portátil con Windows 10 en el entorno WinPE e iniciar este software para copiar y hacer copias de seguridad de todos o parte de los datos que tengamos en el disco duro del equipo a otro dispositivo de almacenamiento externo.
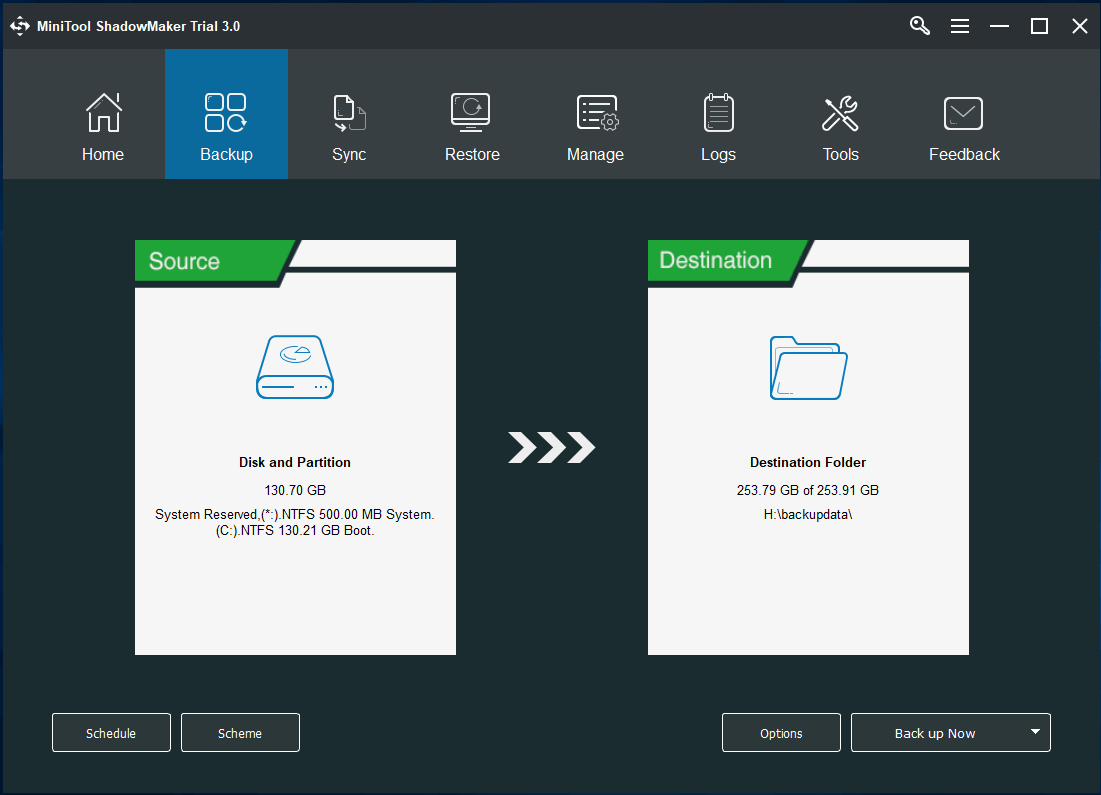
Recuperar los datos de un ordenador portátil con el mejor software de recuperación de datos
Después de reinstalar Windows 10/8/7, perderás carpetas y archivos importantes. No obstante, tienes la oportunidad de recuperar estos datos y archivos perdidos con MiniTool Power Data Recovery.
Aquí tienes algunos consejos para que la recuperación de datos sea un éxito después de reinstalar Windows 10/8/7.
- Por favor, para de utilizar el ordenador ahora mismo y no guardes nuevos datos en él, o provocará la sobrescritura de datos y la pérdida permanente de los mismos. Cuando los datos se hayan sobrescrito, no se podrán recuperar los archivos perdidos después de reinstalar Windows, ni siquiera con el mejor software de recuperación de datos.
- Guarda los archivos que has recuperado a otra ubicación diferente de la partición de origen para evitar que los datos se sobrescriban.
Conclusión
El problema de que “mi portátil no se enciende” puede suponer un gran inconveniente para nuestro desempeño y trabajo diario. Lo que es más importante, si tienes muchos datos y archivos importantes y fotos o vídeos preciados en tu portátil, no puedes permitirte perderlos. Este artículo te proporciona 10 maneras de solucionar problemas para que puedas reparar el portátil con Windows 10 no se enciende y recuperar los datos del equipo que no arranca.
Si todavía tienes problemas con un ordenador con Windows 10 que no arranca, por favor, ponte en contacto con [email protected].