L’ordinateur portable est un périphérique numérique essentiel pour la plupart d’entre nous. Il joue un rôle important dans notre travail, nos loisirs, notre communication, nos relations sociales et dans de nombreux domaines. Cependant, il arrive parfois que le problème « Mon portable ne s’allume pas » se produise, ce qui est très ennuyeux. C’est vraiment un casse-tête, car vous ne pouvez pas accéder aux fichiers importants ou urgents de votre ordinateur portable vu que celui-ci ne s’allume pas.
Heureusement, certaines mesures peuvent être prises pour corriger le problème de l’ordinateur portable/ordinateur Windows 10/11 qui ne s’allume pas ou qui ne démarre pas, et pour récupérer facilement les données et les fichiers éventuellement perdus depuis votre ordinateur portable Asus/HP/Acer/Dell/Lenovo ou tout autre ordinateur avec MiniTool Power Data Recovery.
Ce post présente 10 méthodes pour vous aider à corriger le problème de l’ordinateur/ordinateur portable Windows 10/11 qui ne démarre pas/ne démarre plus pour que votre ordinateur portable fonctionne à nouveau.
Continuez à vérifier les problèmes possibles et les conseils de dépannage relatifs au problème « Mon ordinateur portable/ordinateur ne s’allume pas ». Ces conseils peuvent s’appliquer à « L’ordinateur portable Acer ne s’allume pas », « L’ordinateur portable HP/Dell ne démarre pas », etc.
Dans un premier temps, essayez de suivre quelques étapes de dépannage de base pour voir si votre ordinateur portable peut se rallumer.
Comment corriger un ordinateur portable qui ne s’allume pas – 10 méthodes
- Vérifier l’alimentation électrique, le chargeur et la batterie de l’ordinateur portable
- Déconnecter tous les périphériques externes, débrancher tous les périphériques USB
- Inspecter votre écran d’ordinateur portable Asus/HP/Acer/Dell/Lenovo
- Essayer de démarrer l’ordinateur portable/ordinateur Windows 10/11 en mode sans échec
- Essayer la réparation au démarrage
- Effectuer une restauration du système
- Utiliser MiniTool Partition Wizard pour recréer MBR
- Utiliser les commandes BootRec pour corriger les erreurs de démarrage
- Vérifier et réparer la corruption du disque dur de l’ordinateur
- Réinstaller Windows 10/11
#1 Vérifier l’alimentation électrique, le chargeur et la batterie de l’ordinateur portable
Si votre ordinateur portable Windows 10/11 ne s’allume plus du tout et qu’il n’y a pas de lumière sur l’ordinateur, il a probablement un problème d’alimentation, de chargeur ou de batterie. Consultez les étapes de base ci-dessous pour corriger le problème.
- Vous pouvez d’abord vérifier si l’interrupteur est allumé dans le cas où vous utilisez une multiprise, puis vérifier si le chargeur du portable est bien branché.
- Essayez de débrancher et rebrancher votre ordinateur portable. Ou branchez votre ordinateur portable directement dans une prise murale pour le remettre en marche.
- Vérifiez si vous avez bien branché le chargeur de votre ordinateur portable dans le bon port de votre ordinateur.
- Changez le câble de charge d’un autre ordinateur portable qui fonctionne et qui est compatible pour voir si cela peut résoudre le problème.
- Vous pouvez également essayer d’enlever la batterie de votre ordinateur portable et de le brancher directement sur une source d’alimentation. Si l’ordinateur Windows 10/11 peut démarrer normalement, alors la batterie de l’ordinateur portable est probablement la responsable, échangez-la contre une nouvelle batterie pour votre ordinateur portable.
#2 Déconnecter tous les périphériques externes, débrancher tous les périphériques USB
Parfois, le problème de votre ordinateur portable/ordinateur Windows 10/11 qui ne démarre pas peut être causé par une incompatibilité avec un périphérique USB.
Vous pouvez déconnecter tous les périphériques externes et les périphériques USB comme la souris, le clavier, l’imprimante, l’appareil photo numérique, la clé USB, le disque dur externe, les consoles de jeux, par exemple, afin de vous assurer qu’ils ne sont pas responsables du mauvais démarrage de votre ordinateur portable. Ensuite, redémarrez votre ordinateur portable Windows 10/11 pour voir s’il peut s’allumer.
#3 Inspecter votre écran d’ordinateur portable Asus/HP/Acer/Dell/Lenovo
« Mon ordinateur portable ne s’allume pas mais il a du courant, quel est le problème? »
Si l’ordinateur a du courant mais ne s’allume pas, vérifiez d’abord l’écran de votre portable. Parfois, un onduleur de qualité inférieure peut causer le problème de l’écran. Changez l’onduleur pour voir si le problème peut être corrigé.
Pour d’autres solutions visant à corriger l’ordinateur a du courant mais ne s’allume pas, n’a pas d’image sur l’écran ou l’écran est noir lorsqu’il s’allume, consultez ce post: 8 solutions pour corriger un PC qui s’allume mais pas l’écran.
Si aucun des conseils de dépannage de base ne fonctionne et que votre ordinateur portable ne s’allume pas mais que le voyant d’alimentation est en marche, vérifiez les mesures avancées ci-dessous pour corriger le problème de l’ordinateur Windows 10/11 qui ne s’allume pas.
Accéder rapidement aux données et aux fichiers lorsque l’ordinateur ne s’allume pas
Si vous avez des fichiers importants auxquels vous devez accéder ou que vous devez utiliser maintenant, utilisez la méthode la plus simple ci-dessous pour accéder rapidement aux données de votre ordinateur portable et les copier sur une clé USB ou un disque dur externe.
Par ailleurs, avant d’essayer les méthodes de dépannage avancées comme la réinstallation de Windows 10/11 pour corriger le problème « Mon ordinateur portable ne s’allume pas », il est recommandé de récupérer et de sauvegarder les données et les fichiers importants de votre ordinateur portable Asus/HP/Acer/Dell/Lenovo en premier lieu.
MiniTool Power Data Recovery peut créer un bootable media pour vous permettre de démarrer avec succès votre ordinateur portable/de bureau/tablette Windows 10/11, et vous aider à analyser et à récupérer les données depuis le disque dur de votre ordinateur lorsque vous faites face au problème « Mon ordinateur portable ne s’allume pas ».
De plus, ce meilleur logiciel gratuit d’annulation de suppression de fichiers pour Windows 10/11/8/7 vous permet également de récupérer sans problème des fichiers supprimés/perdus depuis un disque dur externe, un SSD, une clé USB, une carte SD et presque n’importe quel périphérique de stockage.
Téléchargez et installez le meilleur logiciel de récupération de données sur ordinateur portable – MiniTool Power Data Recovery – en utilisant l’ordinateur Windows de votre ami, puis suivez les 3 étapes ci-dessous pour récupérer les données lorsque votre ordinateur Windows 10/11 ne s’allume pas.
MiniTool Power Data Recovery TrialCliquez pour télécharger100%Propre et sûr
Étape 1. Créer un bootable media sous Windows 10/11
Après avoir téléchargé et installé MiniTool Power Data Recovery sur l’ordinateur de votre ami et vous être inscrit avec une licence à vie, lancez-le.
Préparez une clé USB ou un disque DVD vierge et connectez-le à l’ordinateur.
Cliquez sur le bouton Bootable Media en bas à gauche de l’interface principale du logiciel de récupération de données MiniTool Power, puis suivez les instructions pour créer un disque bootable.
Branchez ensuite l’USB ou le disque bootable à votre ordinateur portable qui ne démarre pas, puis suivez le guide pour démarrer l’ordinateur qui ne démarre pas depuis l’USB ou le disque CD/DVD.
Après avoir vu la fenêtre WinPE suivante, cliquez sur MiniTool Power Data Recovery pour la lancer et entrer dans son interface principale.
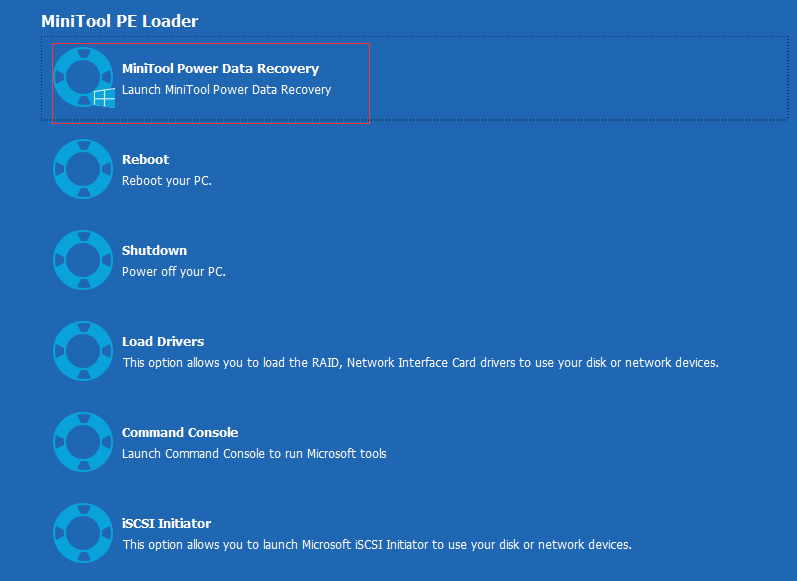
Étape 2. Analyser les fichiers de l’ordinateur portable qui ne peut être démarré
Ensuite, cliquez sur Ce PC et sélectionnez une partition de votre ordinateur à analyser en cliquant sur le bouton Analyser.
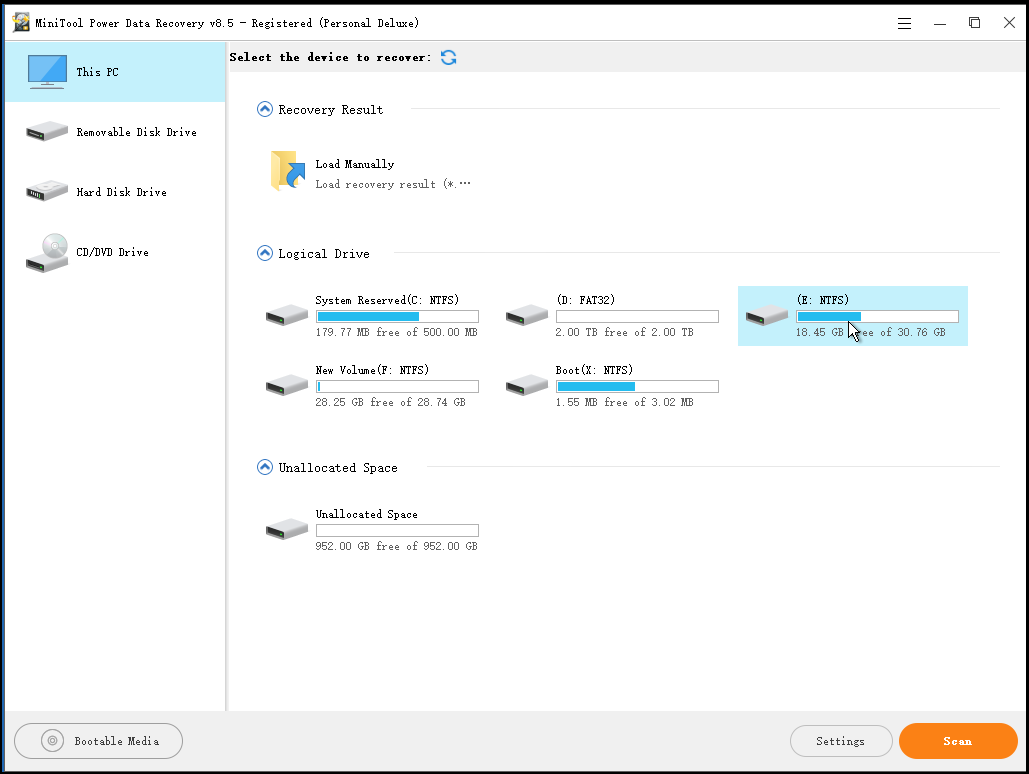
Étape 3. Rechercher, prévisualiser et enregistrer les fichiers nécessaires
Une fois que ce logiciel a fini d’analyser le lecteur choisi, vous pouvez vérifier le résultat de l’analyse. Recherchez et cochez les fichiers, photos, vidéos ou toute autre donnée dont vous avez besoin, puis cliquez sur le bouton Enregistrer pour les stocker dans un endroit sûr comme une clé USB ou un disque dur externe préalablement connecté.
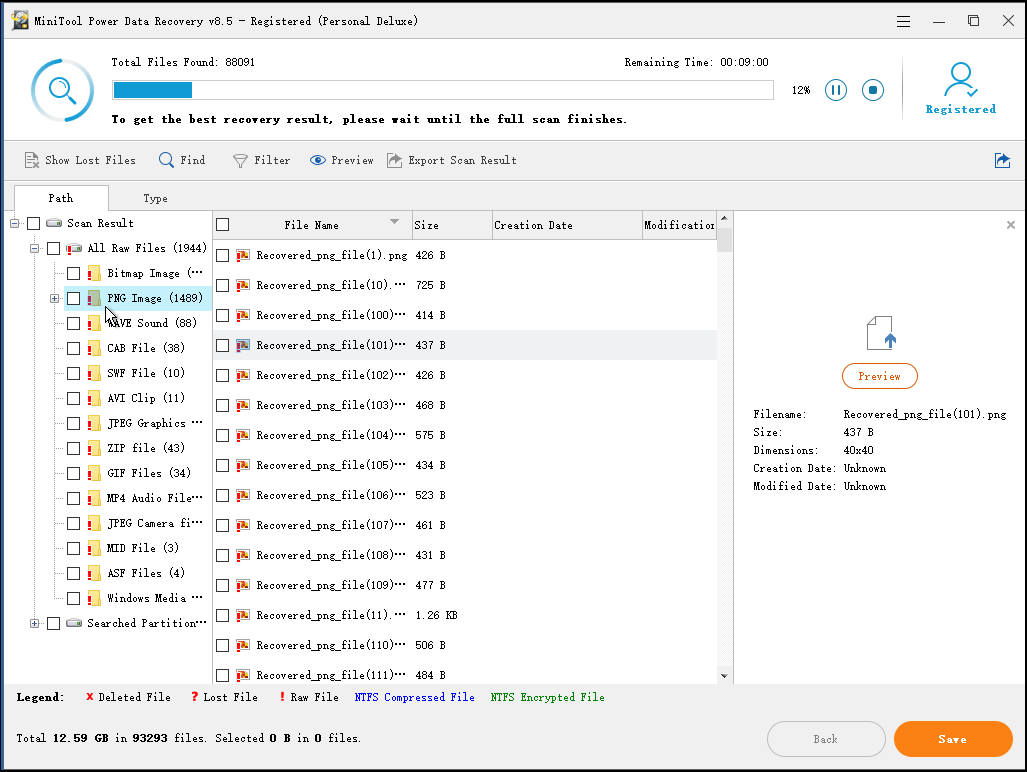
Il est facile de récupérer des données lorsque l’ordinateur a du courant mais ne s’allume pas avec MiniTool Power Data Recovery. Si votre ordinateur portable Asus/HP/Acer/Dell/Lenovo ou tout autre ordinateur portable Windows ne s’allume pas, suivez le guide ci-dessus pour récupérer vos données et fichiers importants sur l’ordinateur. Ainsi, il peut éviter toute perte de données.
#4 Essayer de démarrer l’ordinateur portable/ordinateur Windows 10/11 en mode sans échec
L’échec du démarrage de Windows 10/11 ou les problèmes de démarrage peuvent être le résultat d’une mauvaise installation d’application, d’un problème de pilote, d’une infection par un virus ou d’autres problèmes matériels.
Si votre ordinateur portable Windows 10/11 ne s’allume pas, ou commence à se charger mais s’arrête sur un BSOD (écran bleu de la mort), essayez de démarrer Windows 10/11 en mode sans échec. Cela ne fera que charger le système Windows 10/11 avec les pilotes et les services les plus essentiels.
Si votre ordinateur portable Windows 10/11 peut passer en mode sans échec, vous pouvez alors désinstaller les applications suspectes, les pilotes de matériel, les mises à jour de Windows récemment installées et exécuter une analyse des logiciels malveillants/virus en mode sans échec.
Étape 1. Entrer dans la fenêtre des options avancées
1. Vous pouvez éteindre et allumer votre ordinateur portable Windows 10/11 à trois reprises, mais n’oubliez pas d’interrompre le processus de démarrage chaque fois qu’il tente de démarrer, c’est-à-dire d’éteindre immédiatement l’ordinateur lorsque vous voyez le logo Windows apparaître à l’écran. Cela vous amènera à l’écran de réparation automatique.
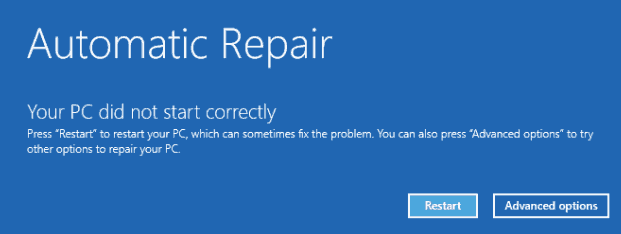
2. Sinon, utilisez l’ordinateur Windows 10/11 d’un ami pour créer un disque de récupération Windows 10/11 ou une clé USB, puis démarrez directement votre ordinateur Windows 10/11 depuis la clé USB ou le disque de récupération. Cela peut également vous amener à la fenêtre des options avancées.
Étape 2. Démarrer Windows 10/11 en mode sans échec
Après être entré dans l’environnement de récupération de Windows, cliquez sur Dépannage -> Options avancées -> Paramètres de démarrage -> Redémarrer.
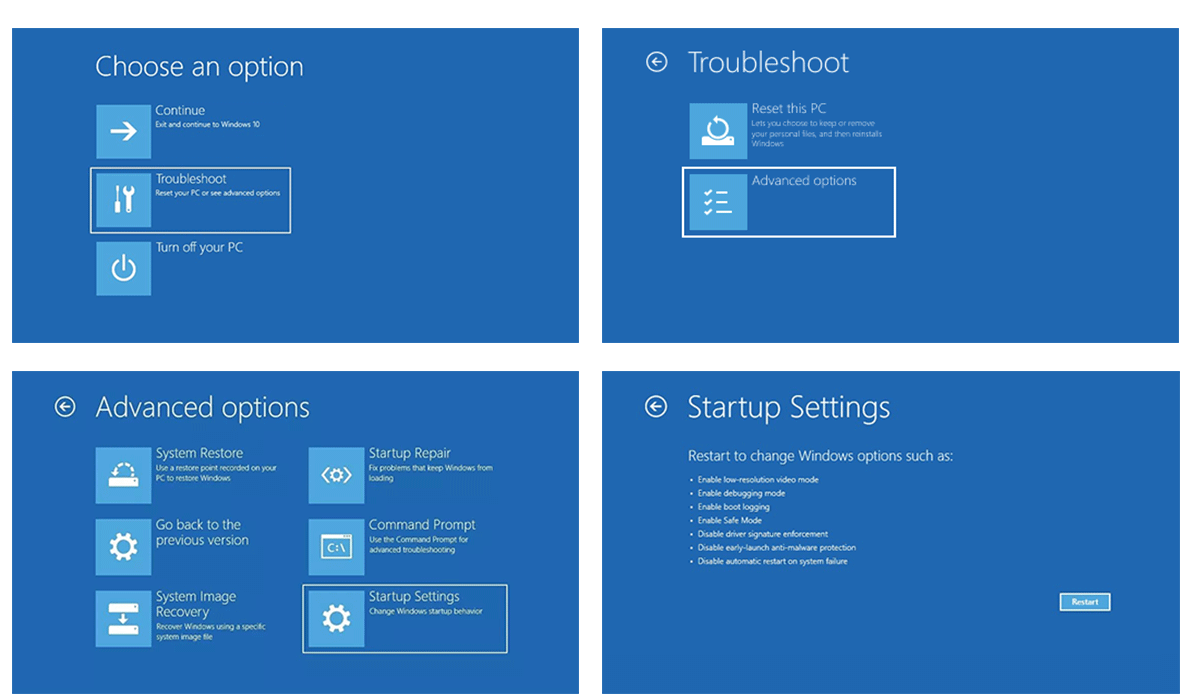
Votre ordinateur Windows 10/11 doit entrer dans la fenêtre des paramètres de démarrage où vous pourrez choisir une option du mode sans échec. Appuyez sur F4 pour démarrer votre ordinateur Windows 10/11 en mode sans échec, ou appuyez sur F5 pour démarrer l’ordinateur en mode sans échec avec la mise en réseau si vous avez besoin d’accéder à Internet.
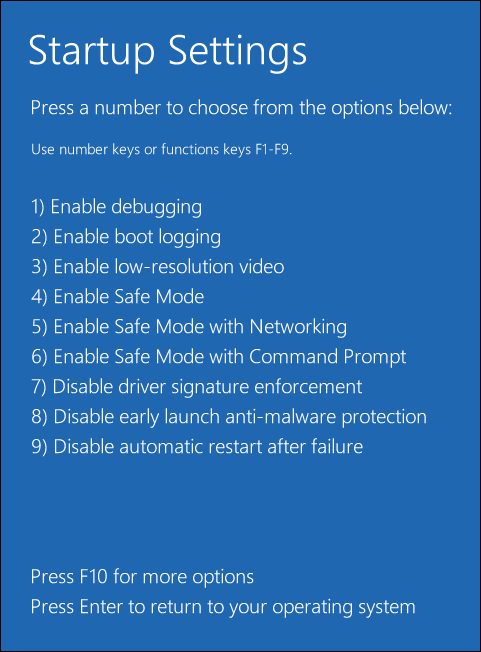
Étape 3. Réparer les problèmes de démarrage de Windows 10/11 en mode sans échec
À présent, vous pouvez essayer de désinstaller les applications et les pilotes problématiques ou exécuter une analyse antivirus en mode sans échec pour voir si cela peut corriger le problème « Mon ordinateur portable ne s’allume pas ».
#5 Corriger le problème de l’ordinateur portable Windows 10/11 qui ne démarre pas avec la réparation au démarrage
Lorsque vous êtes confronté au problème: l’ordinateur ne démarre pas sous Windows 10/11, vous pouvez normalement essayer la fonctionnalité Réparation au démarrage de Windows 10/11 pour voir si elle peut corriger ce problème.
Étape 1. Démarrer dans l’écran Environnement de récupération
Suivez les deux mêmes méthodes qu’à la méthode 4 pour entrer dans l’environnement de récupération de Windows 10/11, puis cliquez sur Options avancées dans l’écran Réparation automatique.
Étape 2. Exécuter la Réparation au démarrage de Windows 10/11
Ensuite, cliquez sur Dépannage -> Options avancées. Cliquez également sur l’option Réparation au démarrage pour utiliser la fonctionnalité intégrée de réparation au démarrage de Windows afin de corriger les problèmes qui empêchent le chargement de votre ordinateur portable Windows 10/11.
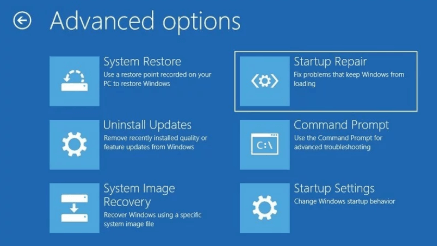
#6 Corriger mon ordinateur portable ne s’allume pas avec la restauration du système
Si la réparation au démarrage de Windows 10/11 ne fonctionne pas en corrigeant l’erreur de l’ordinateur portable, vous pouvez effectuer une restauration du système pour que votre ordinateur portable Windows 10/11 revienne à un état de fonctionnement normal antérieur, ceci afin de corriger les problèmes de démarrage causés par les changements effectués.
Étape 1. Suivez les deux étapes de la méthode 4 pour entrer dans la fenêtre des options avancées.
Étape 2. Choisissez ensuite l’option Restauration du système dans la fenêtre Options avancées.
Étape 3. Continuez en entrant le mot de passe de votre compte.
Étape 4. Utilisez un point de restauration enregistré sur votre ordinateur pour restaurer Windows 10/11 dans un état normal antérieur.
Étape 5. Redémarrez votre ordinateur/ordinateur portable Windows 10/11 pour voir s’il peut s’allumer sans problème.
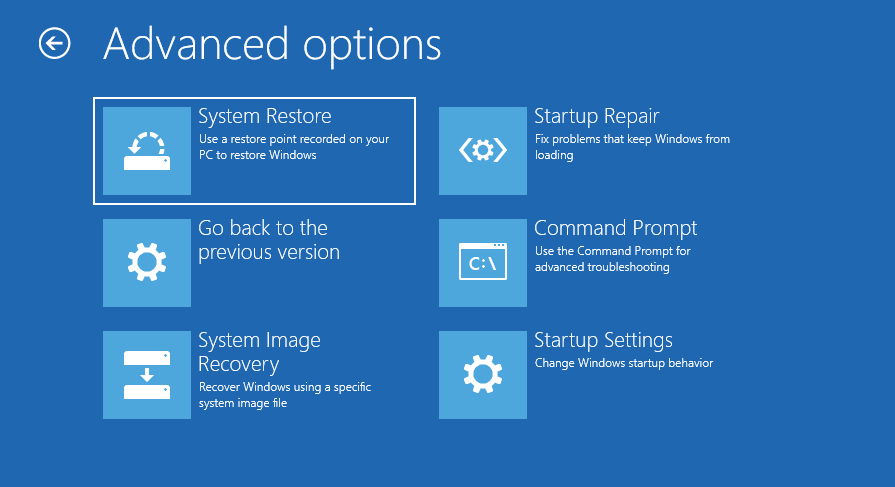
#7 Corriger un ordinateur portable qui ne démarre pas avec la fonction Recréer MBR de MiniTool Partition Wizard
MBR (Master Boot Record) est la partie cruciale du disque dur jouant un rôle clé dans le démarrage du système Windows. Si MBR est corrompu, alors votre ordinateur ne démarrera pas.
La méthode la plus simple pour corriger gratuitement MBR sous Windows 10/11 est d’utiliser MiniTool Partition Wizard pour recréer MBR au niveau du disque dur de l’ordinateur.
MiniTool Partition Wizard vous permet également de créer un disque/lecteur bootable pour pouvoir démarrer votre ordinateur Windows 10/11 et fournit une fonction Copier un disque/une partition pour copier toutes les données du disque/de la partition cible vers un autre périphérique de stockage. Cela permet de conserver les données de votre ordinateur portable en toute sécurité même s’il ne peut pas démarrer.
Téléchargez gratuitement ce gestionnaire de disque/partition tout-en-un, MiniTool Partition Wizard, sur un ordinateur portable ou un PC fonctionnant normalement sous Windows 10/11/8/7, puis suivez les étapes ci-dessous pour recréer le MBR de votre ordinateur Windows 10/11 qui ne peut être démarré.
Étape 1. Créer un Bootable Media pour démarrer votre ordinateur portable
Lancez MiniTool Partition Wizard et cliquez sur la fonction Bootable Media sur l’interface principale. Suivez les instructions pour créer un disque DVD ou une clé USB bootable.
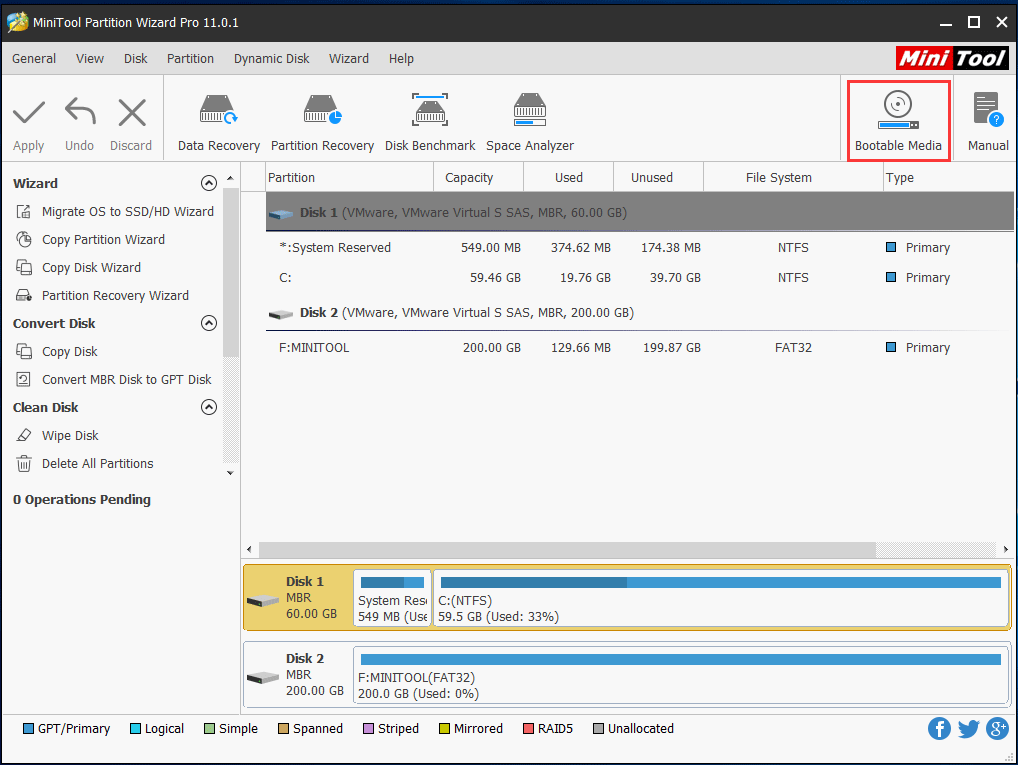
Branchez ensuite le disque bootable ou la clé USB à votre ordinateur portable qui ne s’allume pas, puis démarrez votre ordinateur portable depuis le DVD/la clé USB bootable créé.
Après être entré en mode Windows PE, lancez MiniTool Partition Wizard.
Étape 2. Corriger MBR sur votre ordinateur portable/PC Windows 10/11
Après être entré dans l’interface principale de MiniTool Partition Wizard, choisissez et faites un clic droit sur le disque dur de votre ordinateur et cliquez sur l’option Recréer MBR. Cliquez sur le bouton Appliquer pour exécuter l’opération.
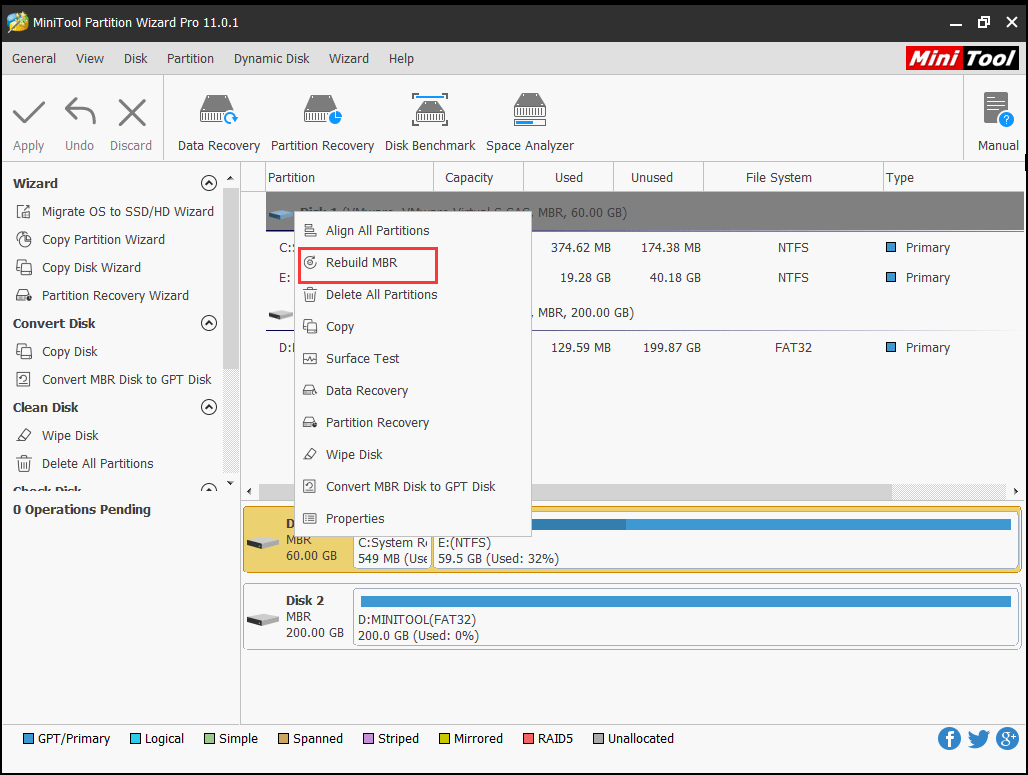
Une fois le correctif du MBR terminé, redémarrez votre ordinateur pour voir si le problème « Mon ordinateur portable ne s’allume pas » a été corrigé.
Si vous devez effectuer d’autres opérations sur le disque dur de votre ordinateur, comme copier une partition, copier un disque, étendre le lecteur C, redimensionner une partition, supprimer ou formater une partition, convertir un disque, entre autres, faites-les également après avoir lancé MiniTool Partition Wizard.
#8 Corriger Windows 10/11 ne démarre pas avec les commandes BootRec
Une autre méthode pour corriger l’erreur de démarrage de l’ordinateur consiste à utiliser l’Invite de commandes. Pour ce faire, vous devez également entrer dans l’environnement de récupération de Windows pour accéder à la fenêtre des options avancées.
Suivez les 2 étapes de la méthode 4 de ce post pour entrer dans WinRE. Si le fait de redémarrer Windows 10/11 à trois reprises ne fonctionne pas, alors vous devez préparer un support d’installation de Windows 10/11 comme le disque d’installation ou la clé USB bootable pour démarrer votre ordinateur depuis le disque ou la clé USB.
Étape 1. Après avoir démarré dans le programme d’installation de Windows, cliquez sur Réparer votre ordinateur.
Étape 2. Cliquez sur Dépannage -> Options avancées -> Invite de commandes pour démarrer votre ordinateur dans l’interface de l’invite de commande.
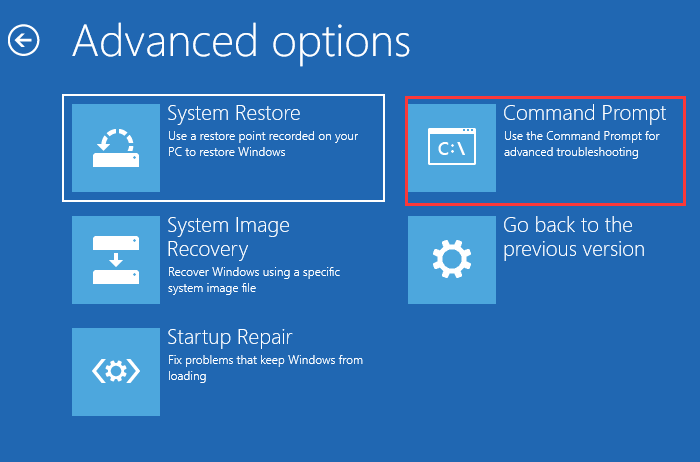
Étape 3. Tapez ensuite les lignes de commande suivantes pour réparer l’ordinateur ne s’allume pas. N’oubliez pas d’appuyer sur la touche Enter pour exécuter la commande après avoir tapé chaque ligne de commande.
- bootrec /fixmbr
- bootrec /fixboot
- bootrec /rebuildbcd
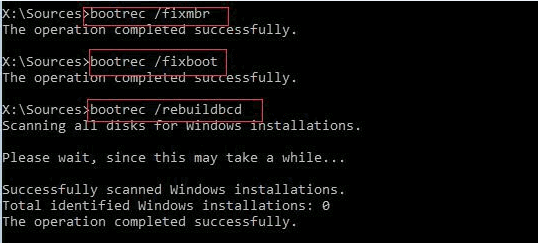
Ces trois commandes permettent de corriger les corruptions du master boot record, d’écrire un nouveau secteur de démarrage sur le disque dur de Windows, de corriger une erreur détectée telle que le Gestionnaire de démarrage est manquant, etc.
Après cela, vous pouvez redémarrer votre ordinateur portable Windows 10/11 pour voir s’il peut désormais s’allumer normalement.
#9 Vérifier et réparer la corruption du disque dur de l’ordinateur
Pour vérifier si les erreurs du disque dur sont la raison pour laquelle l’ordinateur/ordinateur portable ne s’allume pas, nous vous proposons quelques méthodes pour vérifier les erreurs et réparer le disque dur.
Utiliser CHKDSK et la commande SFC Scannow
- En suivant le guide de la méthode #8 pour démarrer votre ordinateur portable Windows 10/11 dans la fenêtre Invite de commandes.
- En exécutant l’utilitaire Windows CHKDSK, vous pouvez vérifier et corriger les erreurs de disque. Veuillez taper cette commande: chkdsk *: /f /r, puis appuyez sur Enter. Remplacez « * » par la lettre de lecteur de l’ordinateur cible.
- Vous pouvez également taper la commande sfc /scannow et appuyer sur la touche Enter pour analyser et corriger les erreurs du système informatique.
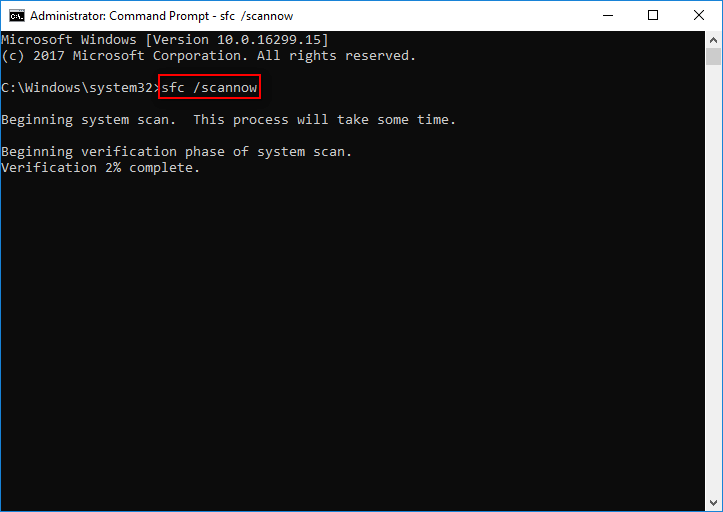
Utiliser MiniTool Partition Wizard
À la méthode #7, après être entré dans l’interface principale de MiniTool Partition Wizard, choisissez et faites un clic droit sur le disque de votre ordinateur et choisissez l’option Vérifier le système de fichiers. Ensuite, choisissez Vérifier et corriger les erreurs détectées et cliquez sur Démarrer.
Vous pouvez également choisir l’option Test de surface après avoir fait un clic droit sur le disque de votre ordinateur pour vérifier si le disque dur de votre ordinateur comporte des secteurs défectueux.
Après avoir vérifié et corrigé les erreurs du système de fichiers et du disque dur, vous pouvez tous les fermer et redémarrer votre ordinateur portable/PC pour voir s’il a corrigé le problème de Windows 10/11 ne démarre pas ou ne démarre plus.
#10 Réinstaller Windows 10/11 et récupérer les données depuis le disque dur de l’ordinateur portable
Si vous ne parvenez pas à le faire et que votre ordinateur portable Windows 10/11 Asus/HP/Acer/Dell/Lenovo ne s’allume toujours pas, il vous reste la dernière méthode à essayer avant de l’amener à l’atelier de réparation d’ordinateurs portables: réinstaller votre ordinateur Windows 10/11.
En général, la réinstallation de l’ordinateur Windows 10/11 supprimera toutes les données existantes sur le disque dur de votre ordinateur. Utilisez les méthodes ci-dessous pour éviter la perte de données et récupérer les données perdues.
Sauvegarder les données et les fichiers de l’ordinateur Windows 10/11
Avant de commencer à réinstaller votre ordinateur portable Windows 10/11 parce qu’il ne s’allume pas, vous pouvez sauvegarder les données de votre ordinateur portable Windows 10/11 avec MiniTool ShadowMaker, un logiciel professionnel de sauvegarde des systèmes d’exploitation, des disques et des fichiers. Cet outil est également doté d’une fonction de bootable media vous permettant de créer facilement un bootable media pour démarrer votre ordinateur portable Windows 10/11 dans WinPE et lancer ce logiciel pour copier et sauvegarder tout ou une partie des données du disque dur de votre ordinateur vers un autre périphérique de stockage externe.
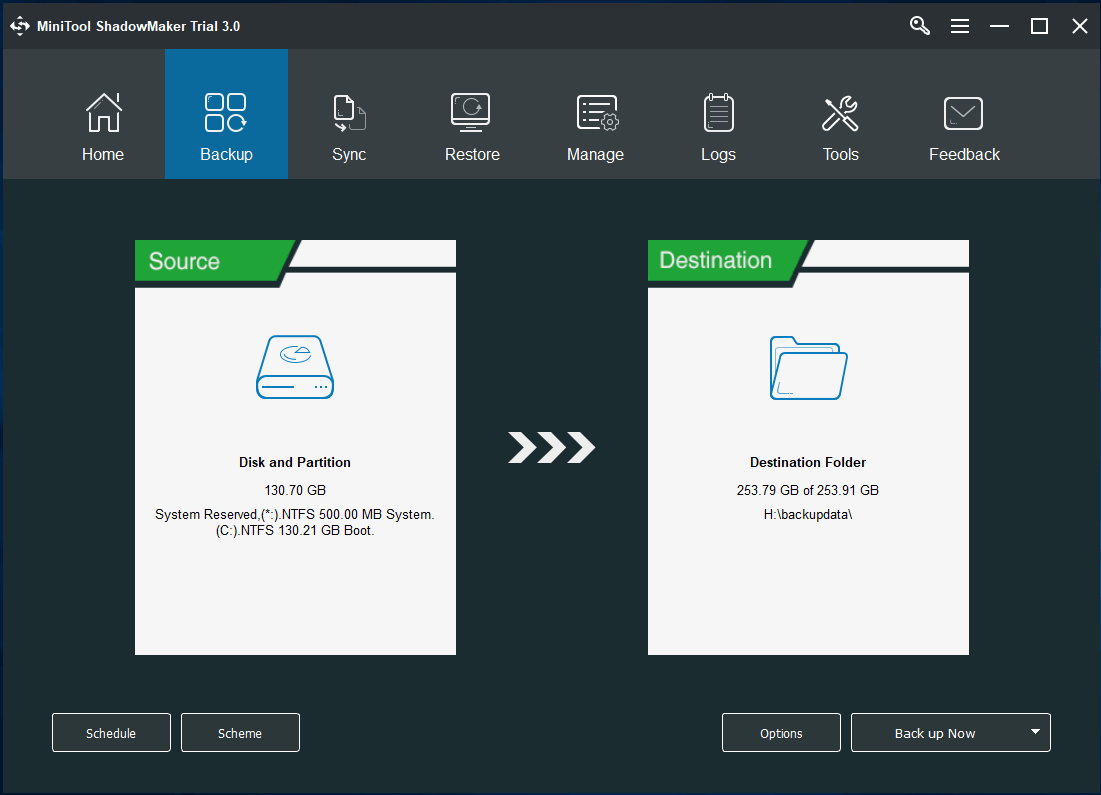
Récupérer les données depuis l’ordinateur portable avec le meilleur logiciel de récupération des données
Après avoir réinstallé Windows 10/11/8/7, vous perdrez des fichiers et des dossiers importants. Cependant, vous avez une chance de récupérer les données et les fichiers perdus grâce à MiniTool Power Data Recovery.
Quelques conseils pour une récupération de données réussie après la réinstallation de Windows 10/11/8/7.
- Veuillez cesser d’utiliser l’ordinateur dès maintenant et ne pas y stocker de nouvelles données, sans quoi il y aura écrasement et perte permanente de données. Une fois les données écrasées, vous ne pourrez pas récupérer les fichiers perdus à la suite de la réinstallation de Windows, même avec le meilleur logiciel de récupération de données.
- Enregistrez les fichiers récupérés à un autre emplacement que la partition source pour éviter l’écrasement des données.
Conclusion
Le problème « mon ordinateur portable ne s’allume pas » peut entraîner de nombreux désagréments dans notre vie et notre travail. Surtout, il se peut que vous ayez stocké une énorme quantité de données/fichiers importants, et de précieuses photos/vidéos, par exemple, sur votre ordinateur portable ou PC, vous ne pouvez pas vous permettre de les perdre. Ce post fournit ces 10 méthodes de dépannage pour que vous puissiez corriger l’ordinateur portable/ordinateur Windows 10/11 ne s’allume pas et récupérer les données de l’ordinateur qui ne démarre pas.
Si vous avez toujours des problèmes d’ordinateur Windows 10/11 qui ne démarre pas ou qui ne s’allume pas, veuillez contacter [email protected].