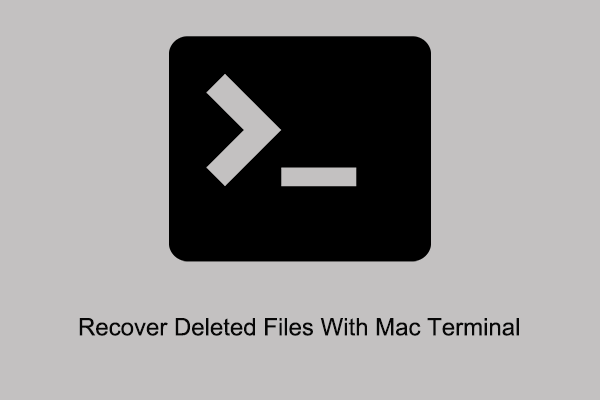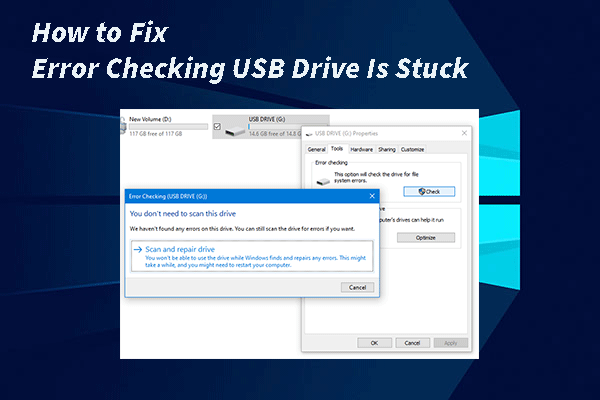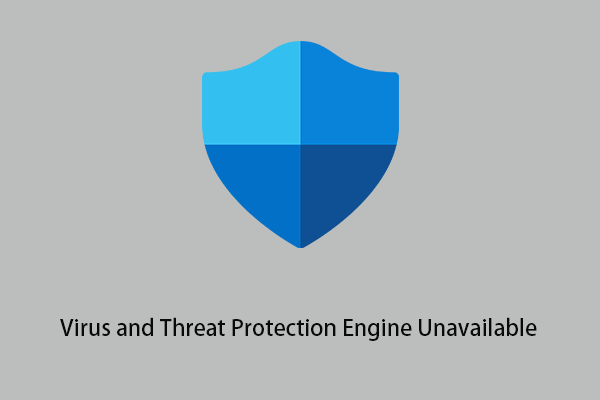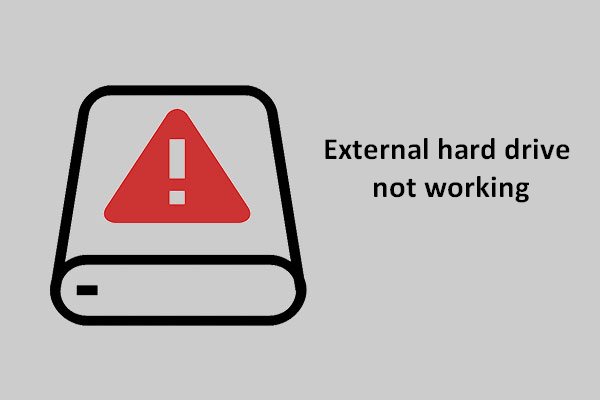External hard drive takes forever to load? Fail to access disk data? Take it easy! This post on MiniTool shows you how to recover data from the unresponsive external hard drive with the best data recovery software and fix this disk loading problem on Windows and Mac.
External Hard Drive Takes Forever to Load
“Hello, my external hard drive that runs a laptop hard drive used to work after I bought a new PC, but now it doesn't even show how much space is left. It loads so slow and my files won’t even load.”forums.tomshardware.com
This is a real case of an external hard drive that never loads. Searching on Google, you will find that this problem is very common. Generally, the slow or unsuccessful loading of external drives is caused by disk errors, bad sectors, insufficient power, virus infection, etc. This problem does not only occur in Windows but also Mac.
All data stored on an external hard drive becomes inaccessible when the external hard drive takes a long time to load and eventually becomes unresponsive. Now we will guide you on how to recover data from slow loading external disk and how to fix this issue on Windows and Mac.
Recover Data From Slow and Unresponsive External Hard Drive
Recover Data From Slow External Hard Drive Windows
When the external hard drive infinite loading problem happens in Windows 11/10/8/7, the first thing you should do is to perform external hard drive data recovery.
To recover data from an external hard drive taking forever to load, MiniTool Power Data Recovery is worth a try.
MiniTool Power Data Recovery is a piece of professional and secure data recovery service, enabling you to recover data from multiple data loss situations including mistaken deletion, accidental formatting, hard drive corruption, virus infection, system crash, etc.
Besides, MiniTool Power Data Recovery allows retrieving various types of files, including lost/deleted videos, audio, pictures, documents, emails, compressed files, and so on. And, multiple file storage media are supported for data recovery, such as HDD data recovery, SSD data recovery, SD card data recovery, USB drive file restoration, and more.
Next, click the following button to download and install this free data recovery software and start file restoration.
MiniTool Power Data Recovery FreeClick to Download100%Clean & Safe
Step 1: Choose the target partition to scan.
Double-click MiniTool Power Data Recovery Free Edition to start it. In the main interface, choose the partition containing important files on your external hard drive and click the Scan button to scan it.
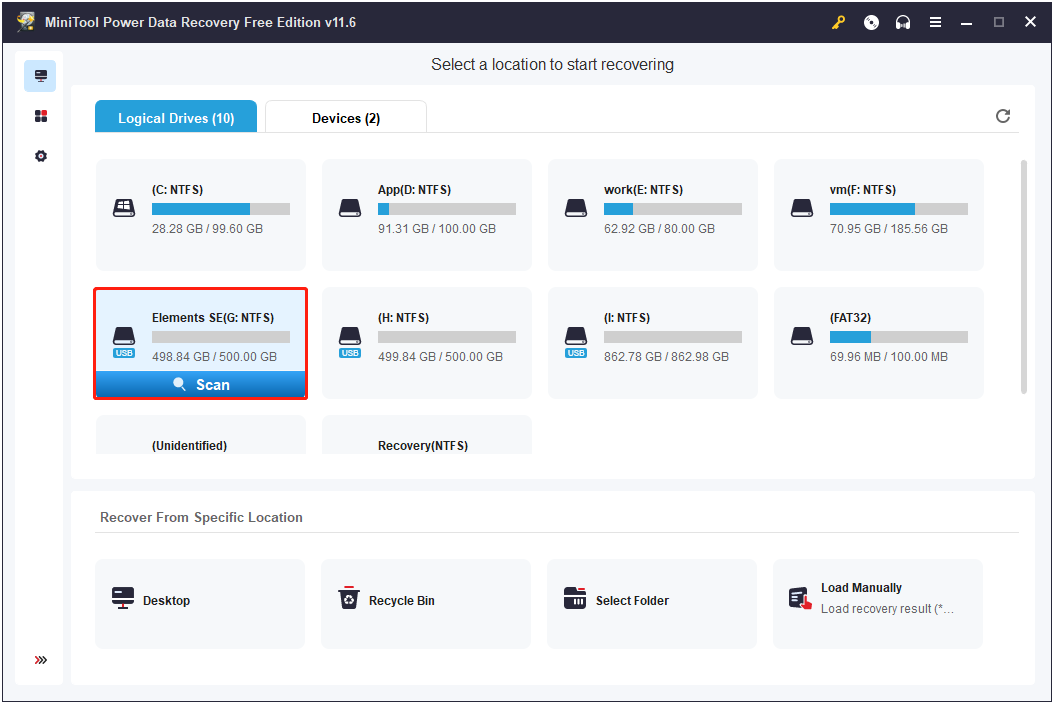
Now, MiniTool Power Data Recovery is scanning the selected partition.
Usually, the scan time depends on how much data is saved on the unresponsive external hard drive. To get the best scan and data recovery results, it is not recommended to stop the scan halfway. Please be patient and wait for the full scan to complete.
During the scan, files found on the external hard drive, which takes forever to load, will be listed by the path on the left.
Step 2: Find the needed files by using Filter/Search/Preview.
After scanning, you can see all found data including lost/deleted and existing files displayed in the scan result interface.
To quickly find the required data, you can make use of the Filter, Search, and Preview features.
- Filter: This option allows you to filter out unwanted files by file size, file type, file category, and file modification date.
- Search: This feature helps search for a specific file or folder. Just type the file/folder name (partial/full) in the search box and press Enter, then the search results will be displayed.
- Preview: Before saving found files, you can preview them. Supported file type to preview include videos, audio, pictures, documents, etc. Besides, for videos and most pictures, you can save them one by one by clicking the Save button in the preview window.
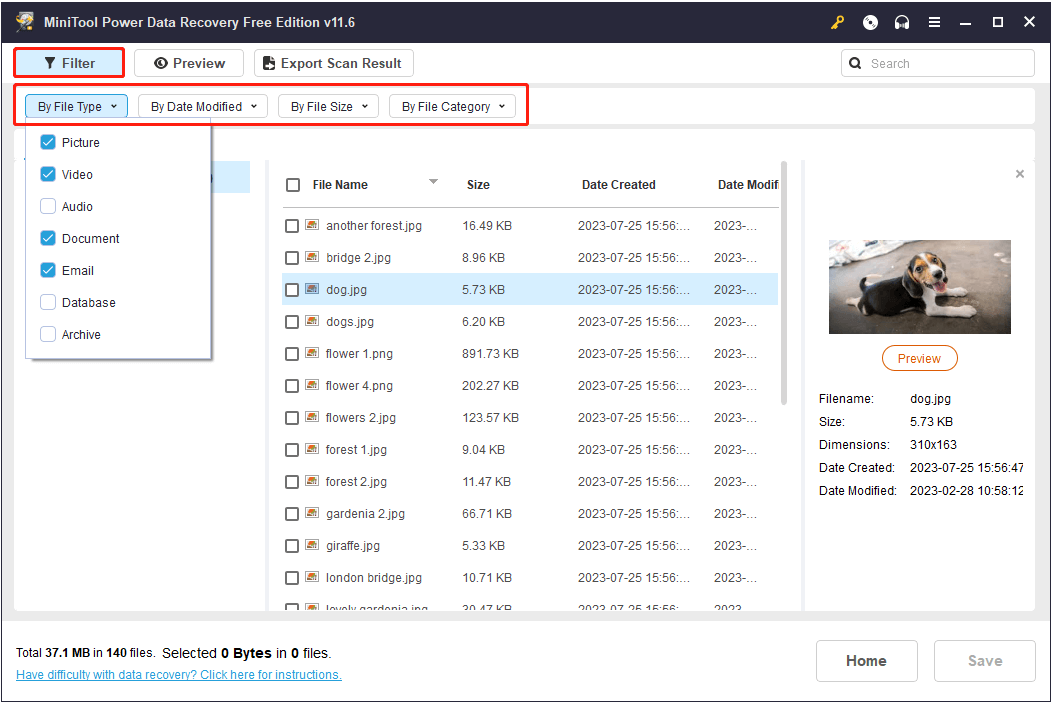
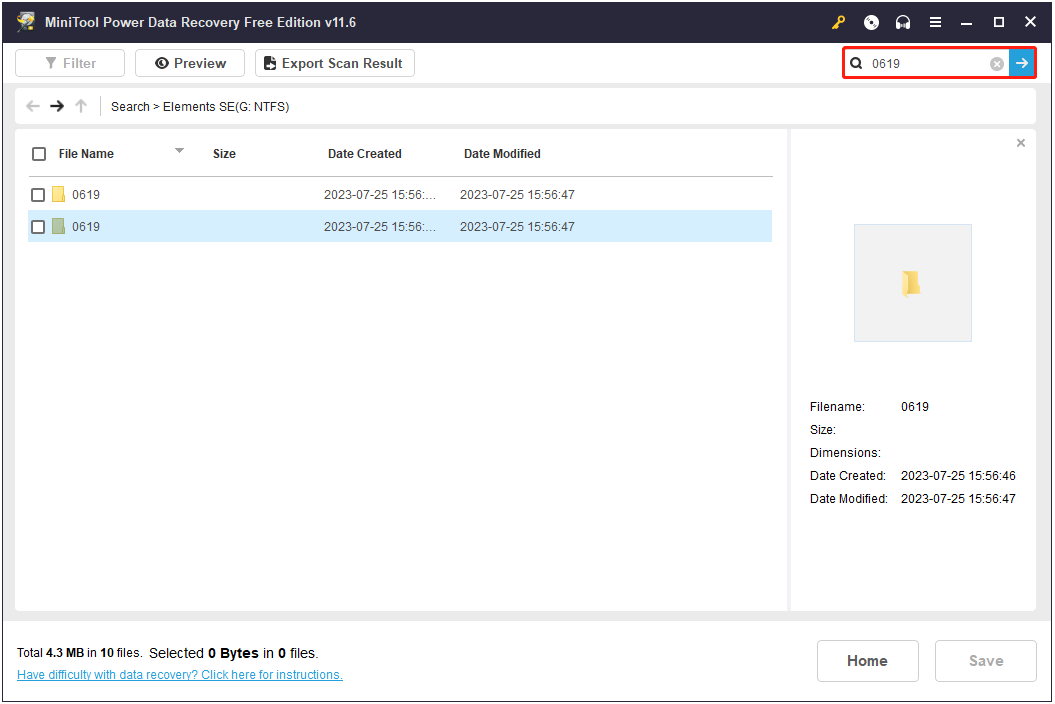
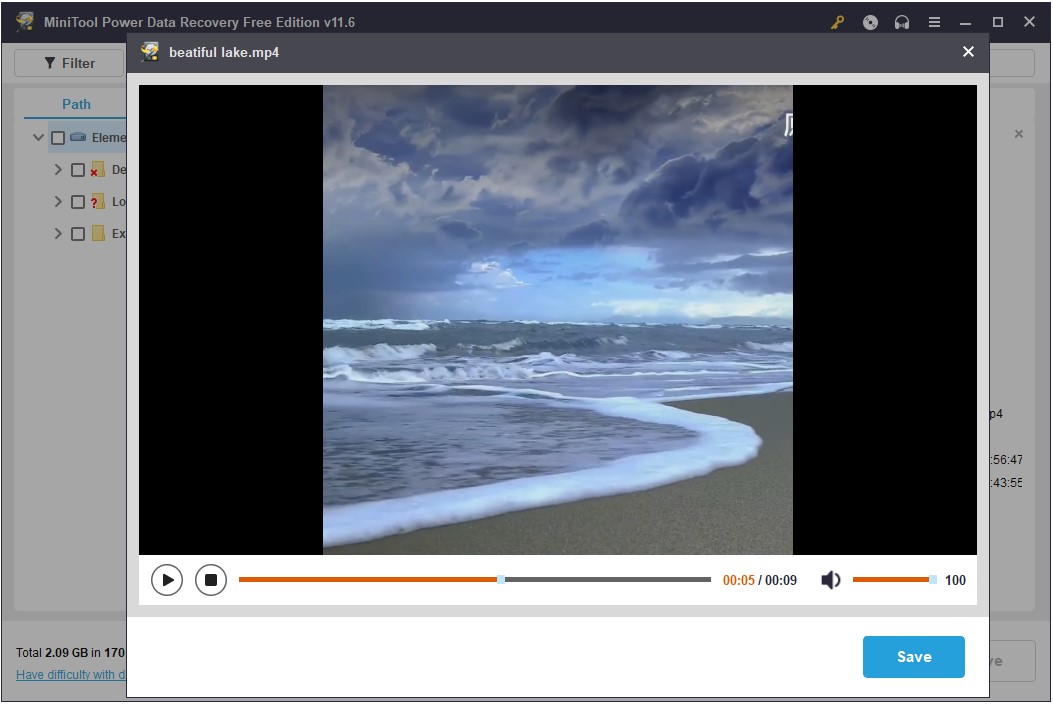
Step 3: Click Save and specify an appropriate storage path.
Once you find all the needed files, check the checkboxes next to them and click Save. In the pop-up window, select a storage path to store them.
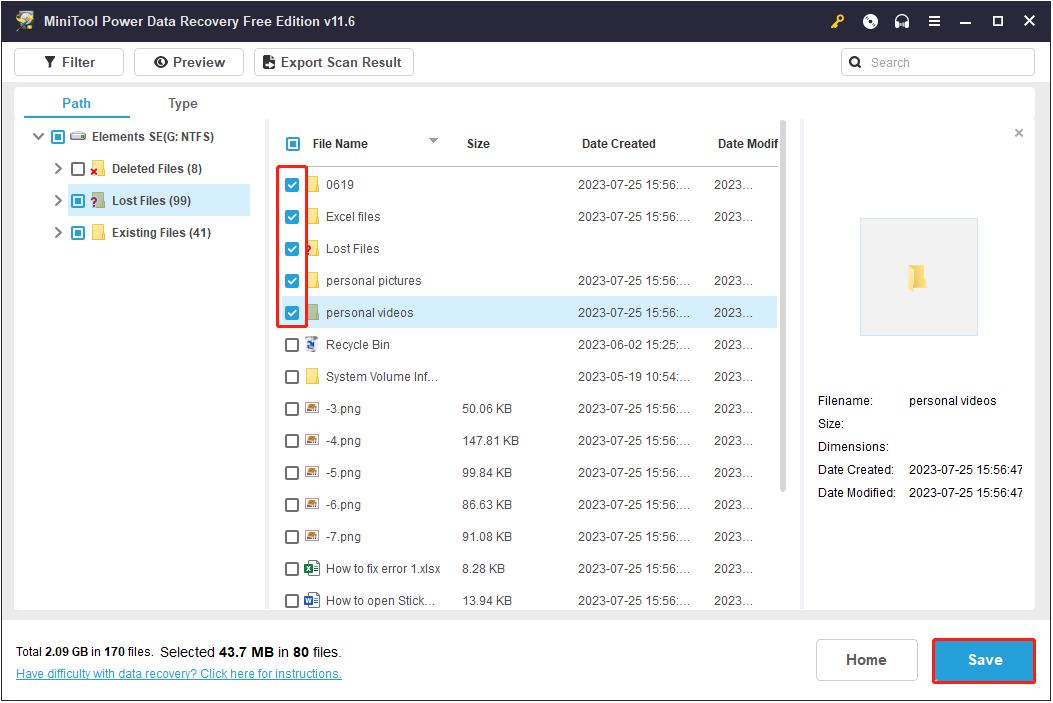
MiniTool Power Data Recovery FreeClick to Download100%Clean & Safe
Recover Data From Slow External Hard Drive Mac
If you are a Mac user who is suffering from the matter of “external hard drive takes forever to load”, you can use Stellar Data Recovery for Mac to carry out Mac data restoration.
Stellar Data Recovery for Mac can recover Mac photos, documents, videos, audio, emails, etc. from internal/external hard drives, USB drives, memory cards, and other file storage devices. Besides, it can be used to repair corrupted photos and videos. What’s more, it is compatible with Mac OS X 10.11 and above.
Before you start, click the button below to download the trial edition of Stellar Data Recovery for Mac.
Data Recovery for MacClick to Download100%Clean & Safe
Step 1: Install Stellar Data Recovery for Mac on your computer and launch it to get its main interface. Then, customize your scan and click Next to continue.
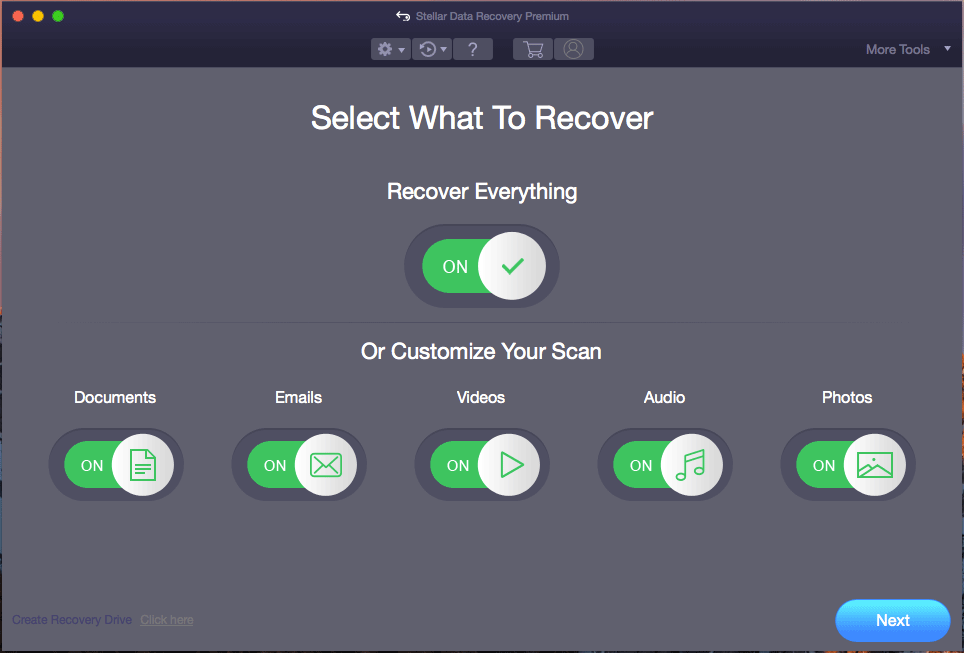
Step 2: Select the drive you want to recover data from and click Scan.
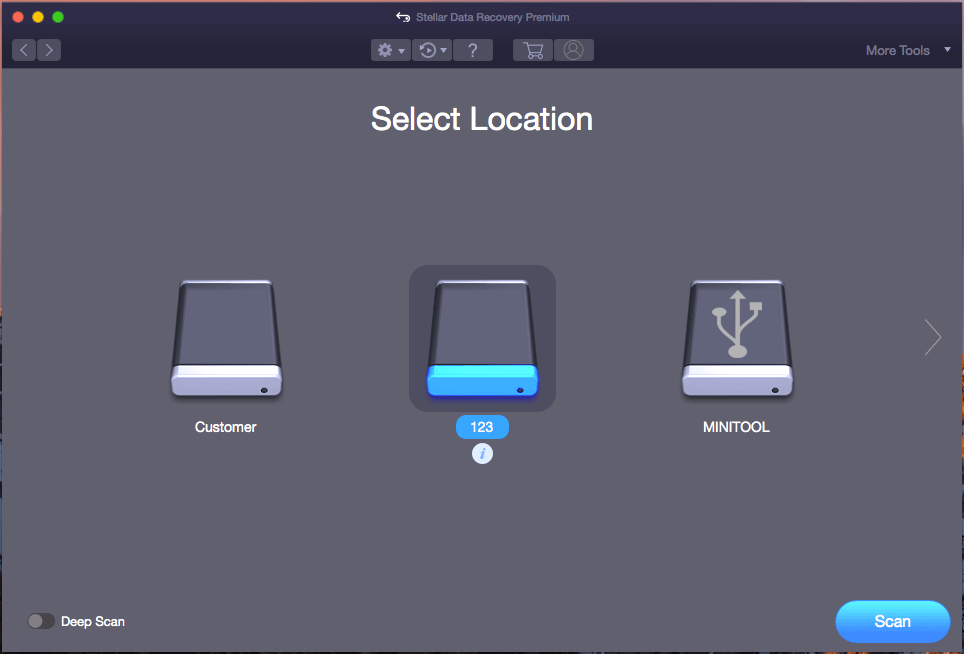
Then, Stellar Data Recovery for Mac will start looking for your recoverable files. Wait a few minutes until the scan completes.
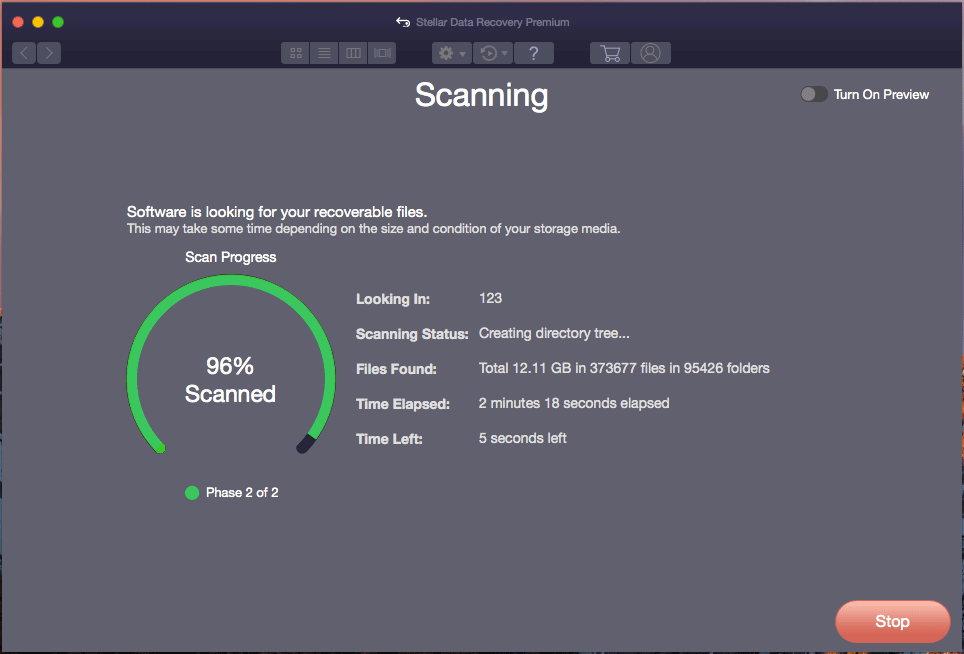
Step 3: After the scan finishes, find the files that you want to recover. Then check them and click Recover to choose a secure location to store them.
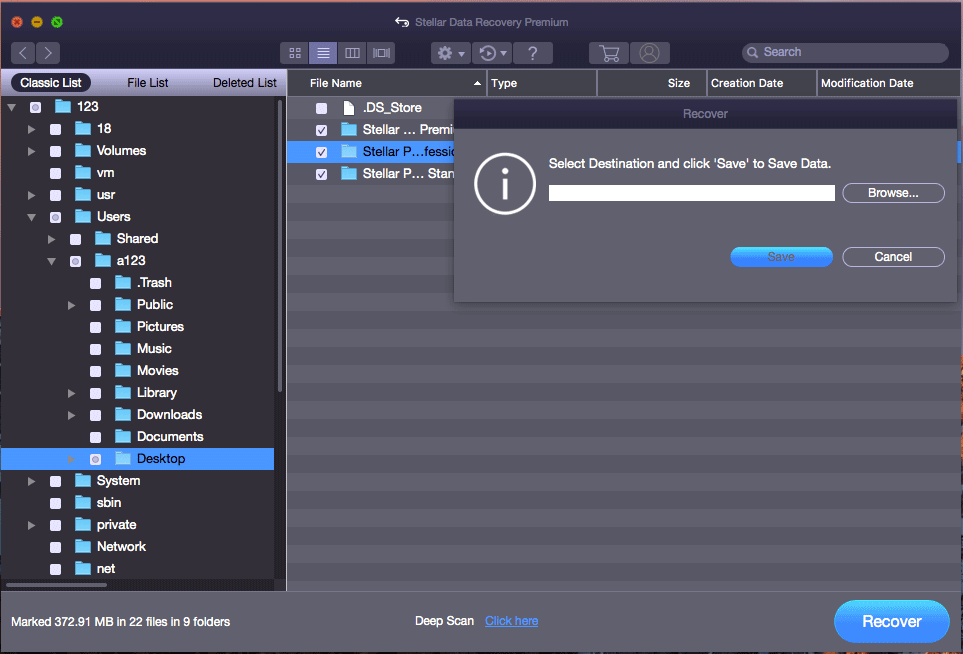
Solved – External Hard Drive Takes Forever to Load
After finishing data recovery from the external hard drive taking forever to load, now it is time to fix this issue. Here, we will walk you through the solutions to this problem in Windows and Mac.
Fix External Hard Drive Takes a Long Time to Load Windows
1. Use Different Cable
A problematic USB connection is a big cause of slow-loading external hard drives. To rule this out, check the USB cable connected to the external hard drive for any damage. Replace the cable or connect the external hard drive to another device to see if the problem persists. If yes, try the next solution.
2. Run CMD to Check and Fix External Hard Drive Errors
Sometimes your external hard drive takes forever to load due to disk errors. To fix this issue, you need to open Command Prompt and then type chkdsk g: /f in the command line window and press Enter (replace g with the actual drive letter of your external hard drive). Or check the hard drive health in File Explorer.
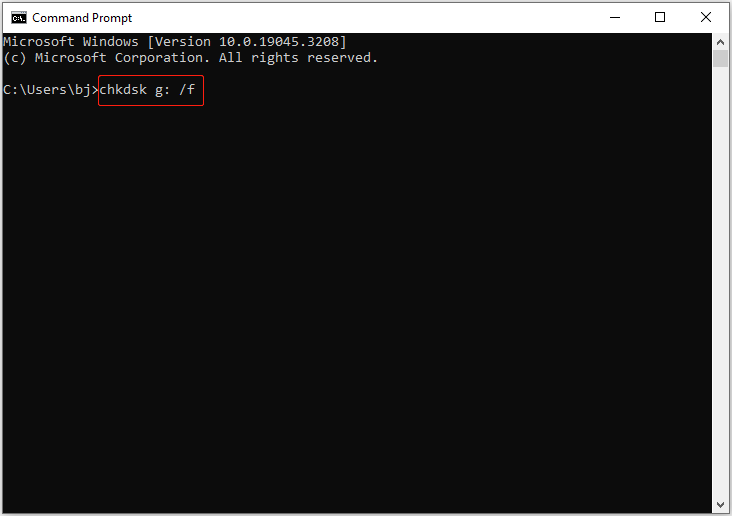
3. Perform Disk Defragmentation
A large amount of file fragmentation on your computer can slow down disk performance, causing the issue of external hard disk slow response to happen. Therefore, defragmenting the drive is also an effective solution. Follow the instructions below to complete this task.
Step 1. Type defragment in the Windows search box and select Defragment and Optimize Drives from the best match result.
Step 2. In the new window, select the target external hard drive and click the Optimize button.
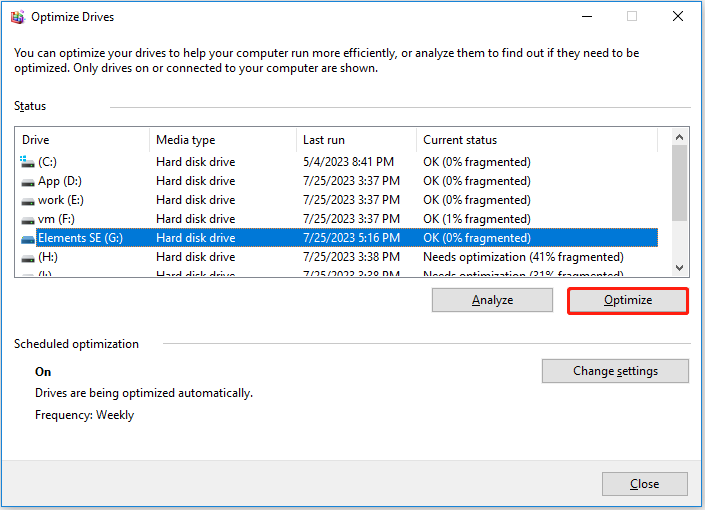
Step 3. Wait for the defragmentation to finish, then restart your PC and reconnect the external hard drive and see if the disk loads back to normal.
4. Run Virus & Threat Protection Scan
Virus infection can also be responsible for the external hard drive taking forever to load issue. To scan for and remove viruses, you can use Windows Defender to run virus & threat protection scans.
Step 1. Type virus & threat protection in the Windows search box and click Virus & threat protection.
Step 2. In the pop-up window, click the Quick scan button to start the virus scan.
5. Format the External Hard Drive
Formatting is a good way to fix disk problems like location is not available. When an external hard drive infinite loading issue occurs, you can try to format it.
MiniTool Power Data Recovery FreeClick to Download100%Clean & Safe
First, right-click the Windows logo button to select Disk Management.
Next, right-click on the target drive and choose Format. After that, specify its file system, cluster size, and volume label.
6. Replace the Incapable Disk
If all of these methods do not work, the external hard drive may have been physically damaged. You can only replace the damaged disk with a new one.
Fix External Hard Drive Takes a Long Time to Load Mac
If your external hard drive keeps loading on your Mac for a long time, you can try:
- Reconnect the internal hard drive.
- Remove and insert the target disk into another Mac.
- If you are able to access the disk files, delete duplicate files.
- Format the external hard drive.
In addition, you can also use Disk Utility that comes with Mac to repair the disk.
Step 1. Open Finder, click Go > Utilities, and double-click Disk Utility to open it.
Step 2. Select the external hard drive in the left pane, then go to the First Aid tab and click Repair Disk.
Bottom Line
The external hard drive takes forever to load in Windows and Mac? Recover data from this target disk first of all and then take the measures above to fix this issue.
Should you have any questions when using MiniTool software or have any suggestions for this issue, please let us know by sending your idea to [email protected] or leaving a comment below.
External Hard Drive Slow and Unresponsive FAQ
· Defrag your hard drive.
· Run a CHKDSK scan.
· Check your PC for viruses and malware.
· Format the external hard drive.