Problem – Files Not Showing on External Hard Drive
Although external hard drives have brought as great convenience in daily life and work, there are chances that they might fail to display some of their files or even seem to have lost them completely, despite the disk capacity in disk properties being shown as utilized.
You will be able to tell that it is indeed your files utilizing that space in the external drive if you have a general impression of how much space your data occupies. Then, you’ll be puzzled about where your files are, and how to show hidden files on an external hard drive.
This post will answer this question and provide several practical ways to help you find the missing files. But due to different causes of files missing from external hard drives, your data may also stay in a dangerous situation. Before starting to fix the issue, you’d better rescue your data from the external hard drive.
Recover Data from External Hard Drive
When you finally discover that your external hard drive has lost some files or even its partitions are damaged or lost, you must perform data recovery on an external hard drive right away.
In this case, please stop writing any new data into the external hard drive and then follow the operations below to recover data with MiniTool Power Data Recovery easily. MiniTool Power Data Recovery, the best free data recovery software, is a professional tool for recovering data from both internal and external hard drives. Designed to recover data with no damage, it can restore lost data under any situation.
The free edition of this software supports you to restore up to 1 GB of files and allows you to check whether your wanted files are in this external drive or not. Why not have a try?
Then, follow this tutorial to recover data.
Step 1: Download and install MiniTool Power Data Recovery.
MiniTool Power Data Recovery FreeClick to Download100%Clean & Safe
Step 2: Connect the external hard drive to your computer, then launch the software.
Step 3: Select a partition and click the Scan button.
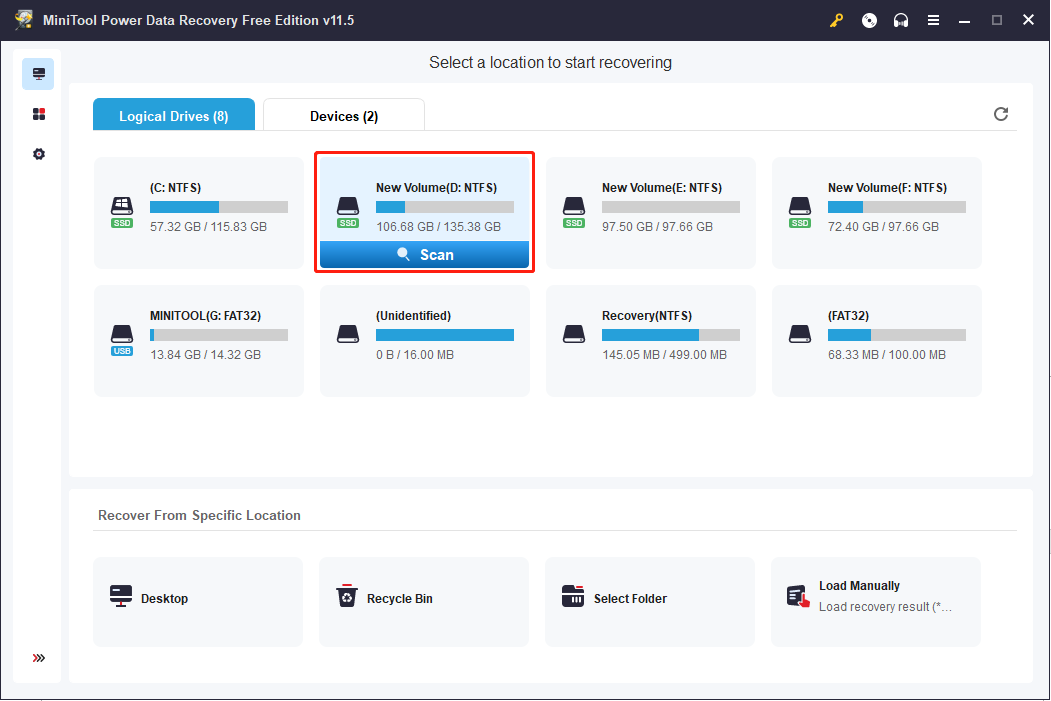
You can also scan files from specific locations like desktop, Recycle Bin, and your specific folder. Furthermore, if you don’t remember where are the important files, you can switch to the Devices tab to scan the whole external hard drive.
Step 3: When the scan process ends, look through the result page to find your wanted files.
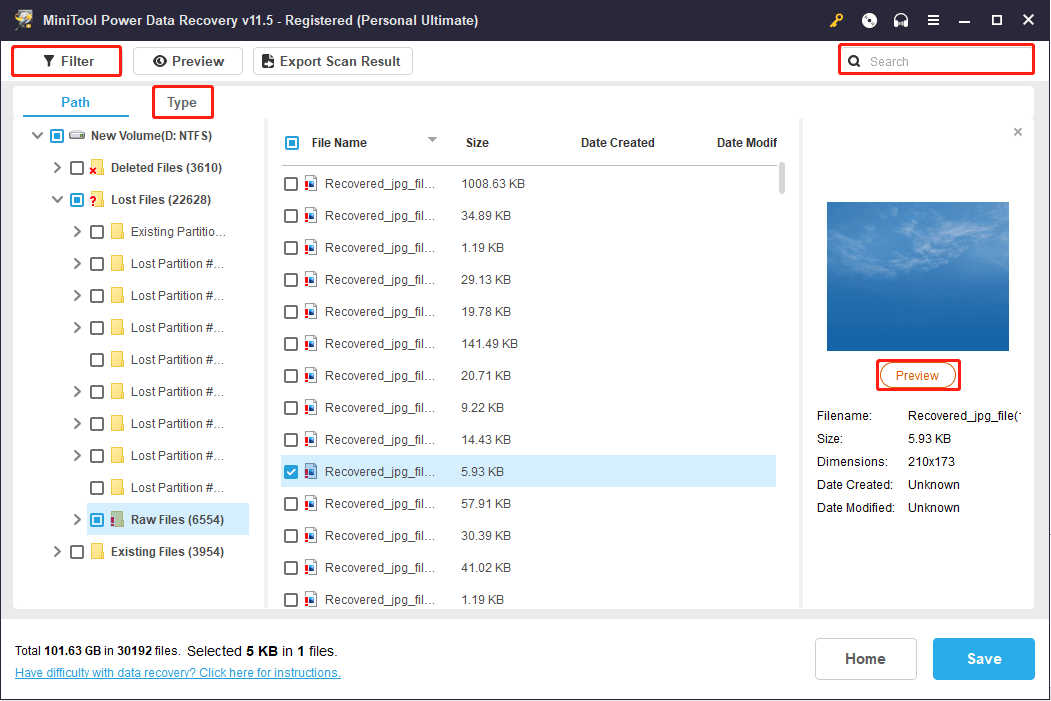
Tip: You can use the auxiliary functions to reduce the distraction choices.
Filter and Type functions are helpful in setting conditions, such as file size, file type, modified date, and so on. If you remember the name of the desired file, you can type it into the Search bar to find it quickly. The Preview function is practical in checking whether the files are what you want.
Step 4: Select the wanted files and click on the Save button.
Step 5: Choose a proper save path and then click OK.
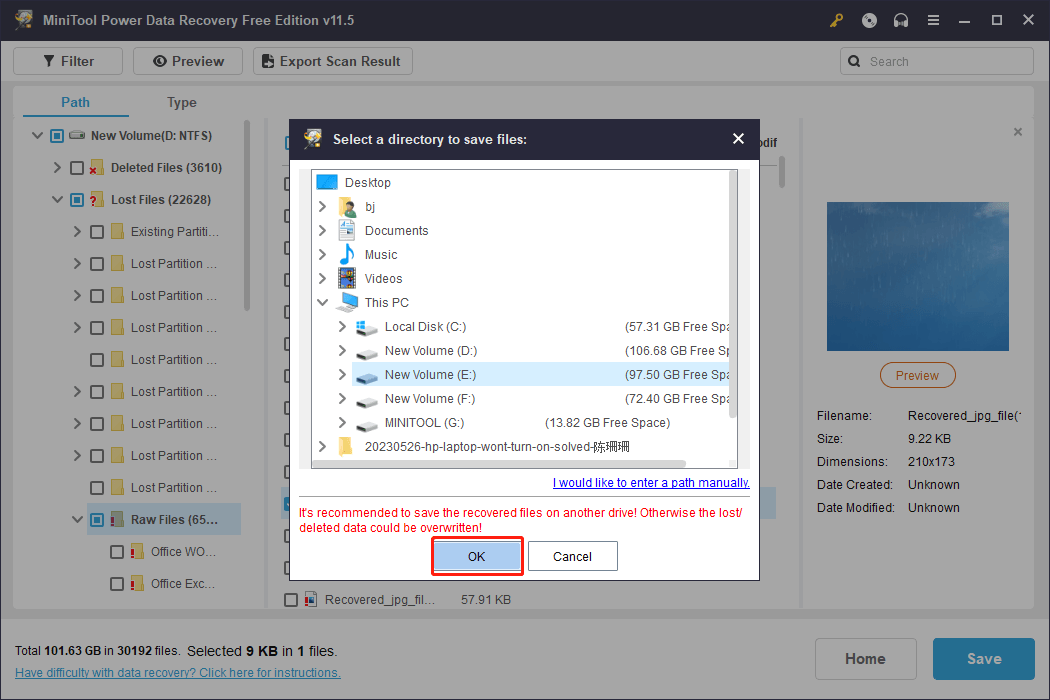
If your external hard drive is not shown here, please turn to this passage:
Fix: External Hard Drive Not Showing Up Or Recognized
When you can confirm that all data you need are recovered successfully to another device and all the existing files have been backed up, you can choose to format the external hard drive in order to use it again. Additionally, you may follow the methods below to try fixing the current external drive.
How to Solve Files Not Showing on External Hard Drive
Fix 1: Check the Device Connection
Sometimes, the problem is caused by the cable of the external device. If the cable cannot provide stable power or connection with the computer, you may find no files in the external hard drive because of the delayed refresh. You can try to reconnect your external hard drive or change to another port to use.
Fix 2: Show Hidden files
If the files are hidden on the drive, you can’t see them as well. There are some methods for you to show hidden files.
Solution 1:
The DIR command can display the list of the directory’s files. Executing command DIR/A will display the names of all files including hidden and system files. The parameter “-s” means do not show system files. Thus, you can run this command to find the hidden files.
Step 1: Press Win + R to open the Run window.
Step 2: Type cmd and press Shift + Ctrl + Enter to run Command Prompt as administrator.
Step 3: Input DIR/A x:-s (x refers to the drive letter of your external hard drive). This command means: list the non-system files in x: drive.
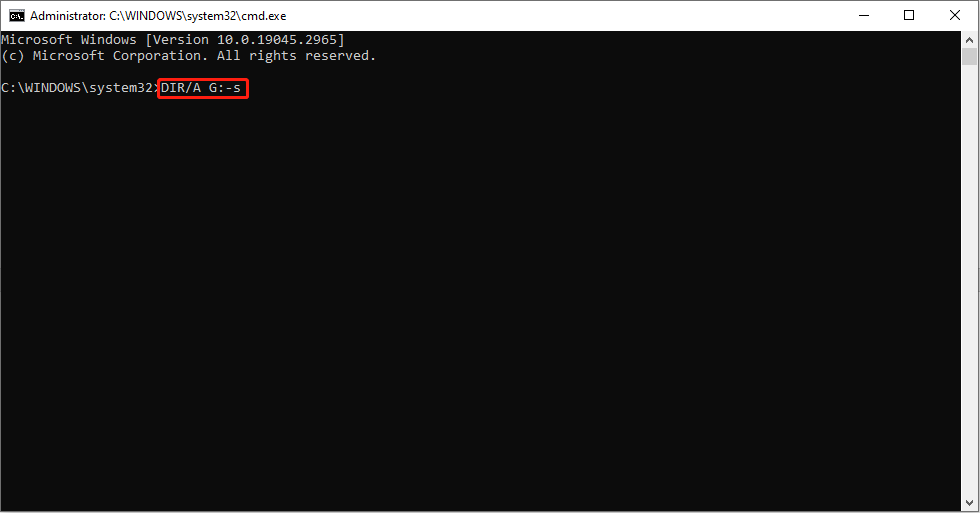
Step 4: If this command returns nothing, it means your folder has been marked as protected system files, and then you can refer to the next solution.
Solution 2:
The attrib command is used to see the attributes set on the files. You can execute the attrib command with different parameters to add or clear attributes of the aimed files. This command works well if your files are hidden by viruses.
Step 1: Run Command Prompt as administrator.
Step 2: If the hard drive letter is G:, you should enter this command: attrib -h -r -s /s /d G:\*.*.
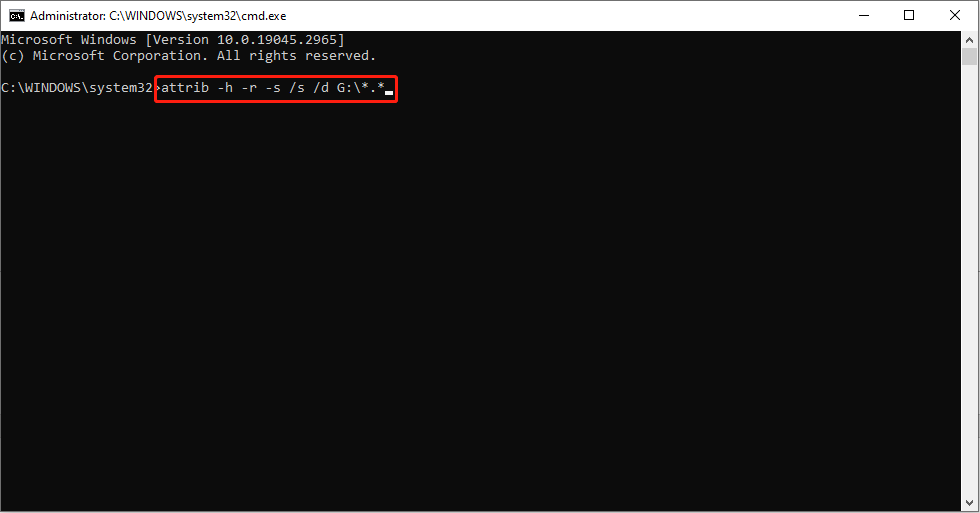
Step 3: Finally, check if the real files will be shown.
Solution 3:
To protect files or prevent accidental deletion, some folders are hidden by the computer automatically. You can follow these steps to show them up.
Step 1: Input Control Panel in the search bar.
Step 2: Select File Explorer Options.
Step 3: In the View tab, check Show hidden files, folders, and drives.
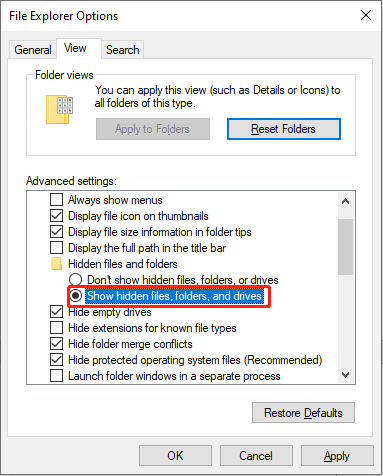
Step 4: Then check whether the files/folders are there.
Solution 4:
If all solutions above failed, try the following process which is the most complex:
Step 1: Run Command Prompt as administrator.
Step 2: Type the drive letter of the external hard drive and hit Enter. Example: “d:“, “e:“, “f:“, etc.
Step 3: Type dir /ah and hit Enter. You will now see the files/folders with hidden attributes.
Step 4: Type attrib [name of file/folder] -r -a -s -h and press Enter. To unhide the files, you need to type the full name of the file including its extension.
Step 5: You should repeatedly type dir /ah after un-hiding some files/folders so you know if the files/folders are now appearing or hiding.
Step 6: Finally check your external hard drives and all data should be there.
Please note:
- If you’re going to unhide files, you should type the whole name plus the expanded name. Example for a file named party: attrib party.jpg -r -a -s -h.
- If you have folder names with 6 characters or more, type the first 6 characters followed by “~1“. Example for a folder named birthday: attrib birthd~1 -r -a -s -h.
Fix 3: Fix Error on External Hard Drive
In some cases, virus attacks will cause damage to the file system integrity, which may lead to files being lost or not displayed on the external hard drive. Fortunately, you can use Windows-equipped tools to check and fix system errors.
Solution 1: Use CHKDSK
The Check Disk tool (CHKDSK), a pre-install native tool, is a powerful command tool for repairing errors.
Step 1: Press Win + R to open the Run window.
Step 2: Type cmd and press Shift + Ctrl + Enter to run Command Prompt as administrator.
Step 3: Input the chkdsk c: /f command and hit Enter. (Please replace c with the drive letter of your device).
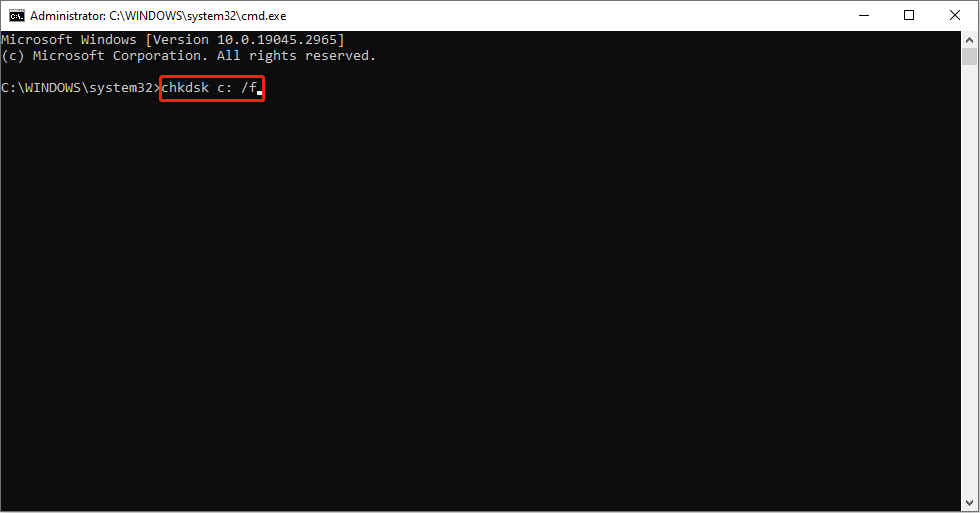
Then the computer will evaluate automatically and repair its errors.
Solution 2: Use the Error-Checking Tool
Step 1: Right-click on the external hard drive.
Step 2: Choose Properties.
Step 3: Select the Tools tab and click on the Check button.
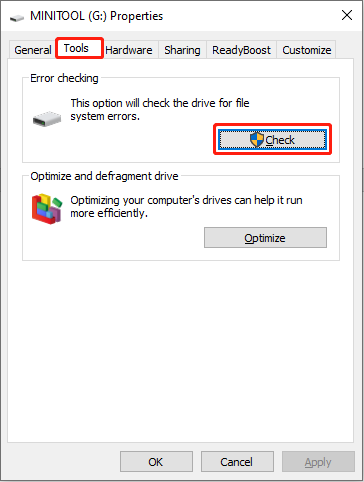
Step 4: Select Scan and repair drive to fix the system error.
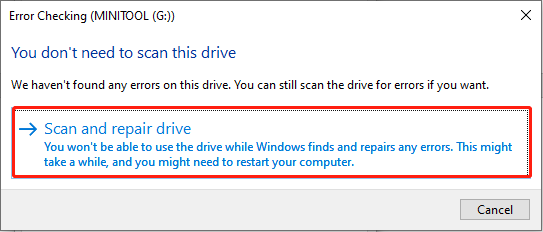
Then, please wait until the process ends and check whether the files appear.
Fix 4: Check if “CheckedValue” Works Well
If the virus attacks the registry, you may find the above methods don’t work well. CheckedValue enables the “Show hidden files & folders” feature. You can follow the next steps to ensure it works well.
Step 1: Press Win + R to open the Run window.
Step 2: Type regedit and hit Enter to open Registry Editor.
Step 2: Then, follow this route in Registry Editor: HKEY_LOCAL_MACHINE\SOFTWARE\Microsoft\Windows\CurrentVersion\Explorer\Advanced\Folder\Hidden\SHOWAL.
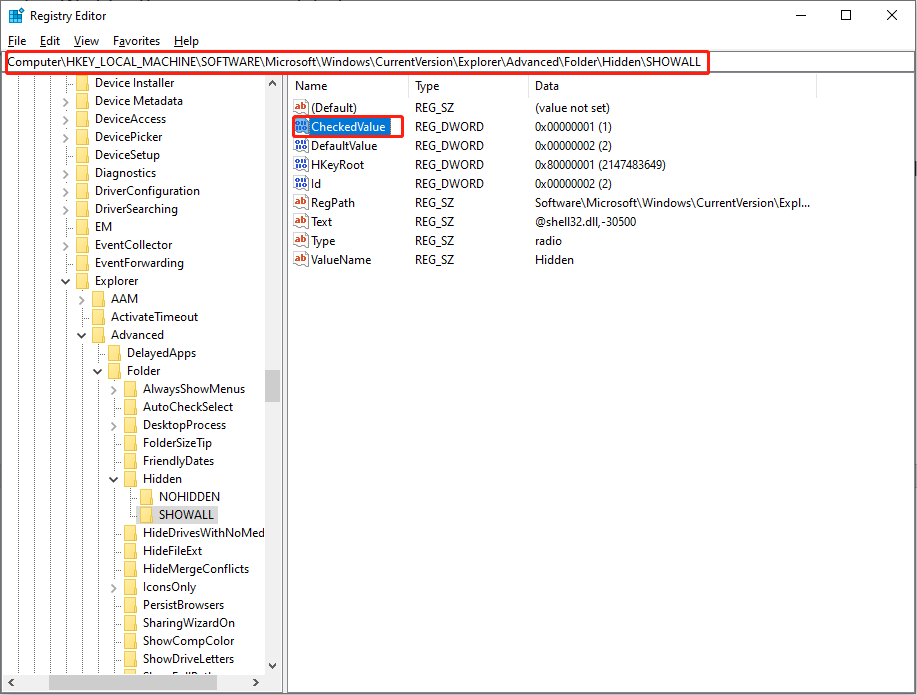
Step 3: Right-click CheckedValue and select Modify in the context menu.
Step 4: Check whether the value data of CheckedValue is 1.
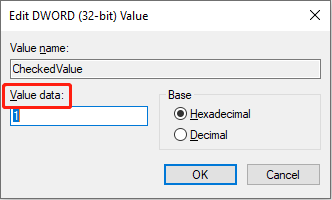
Step 5: If NOT, delete CheckedValue, create a new DWOR in the blank, and rename it as CheckedValue. After that, modify the value data as 1.
Fix 5. Restart the Computer
Sometimes the mirror image in memory is damaged and the operating system does not respond to a timely refresh, which happens by chance. You can try to reboot your computer and reconnect the external hard drive. Then, check whether your files are on the device.
Learn More about External Hard Drive
Different from an internal hard drive, an external hard drive is a portable storage device that can be attached to a computer via USB, eSATA, or Firewire. External hard drives typically have high storage capacities and are often used to back up computers.
Having our videos, pictures, and other large files copied to an external hard drive is a safe way to back up things. Besides, the external hard drive is always acting as a data storage medium and transmission medium, thus you don’t have to carry on computers with you everywhere.
External Hard Drive Becomes a Necessity in Modern Life
External hard drive enjoys many advantages when compared to other storage devices, so they are getting more and more closely to our daily life. Today people are accustomed to bringing an external hard drive with them in case of data transmissions, such as to deal with working paper between the office and home.
By using an external hard drive, you can be free from the network requirement, the uploading and downloading process, and time. But, if your families share one computer with you at home, there will be a big risk of data loss, so it is a wise choice to back up important data.
Characteristics That Make External Hard Drives Popular
External hard drives usually have the following advantages in common:
- Small volume: an external hard drive is usually several inches in size, such as 2.5 inches, or 3.5 inches in common.
- Large capacity: external hard drives always adopt large capacity and the unit is always Terabyte.
- High speed: external hard drive connected via Firewire usually works at high speed, which makes it rather easy to transfer data between the computer and external hard drives.
- Portability: since external hard drives have a small volume, it is available to carry them everywhere.
- Easy to use: external hard drive is very easy to handle. It can be applied on both Windows & Mac and will be automatically detected in a few seconds. Then you can use it like an internal hard drive.
- Lower cost per GB: the price of external hard drives is getting lower and lower due to proven techniques. Normally you only spend several cents per GB on an external hard drive.
Bottom Line
As external hard drives become an indispensable medium for us to deal with data transmission and other work, it is vital to make them work normally. When you can’t see files on an external hard drive, please follow the methods stated above to resolve this problem.
If you find data lost in your external hard drive, do not hesitate to make a data recovery with MiniTool Power Data Recovery.
MiniTool Power Data Recovery FreeClick to Download100%Clean & Safe
If you have any puzzles about operating this data recovery software, please let us know via [email protected].
![[SOLVED] Show Hidden Files Button Not Working on Windows 10 - Fix](https://mt-test.minitool.com/images/uploads/2018/11/win10-show-hidden-files-not-working-thumbnail.jpg)