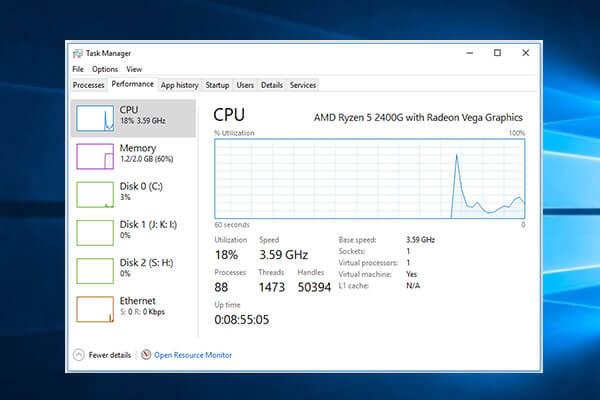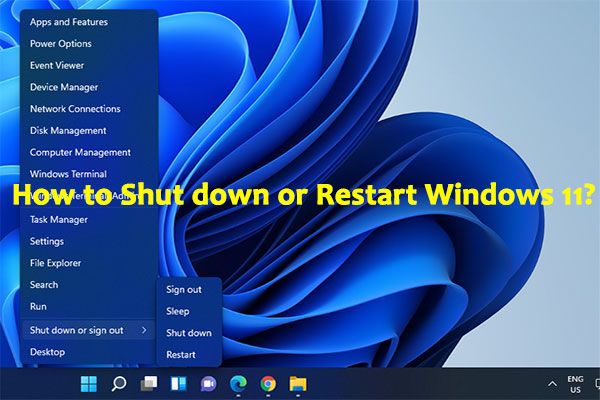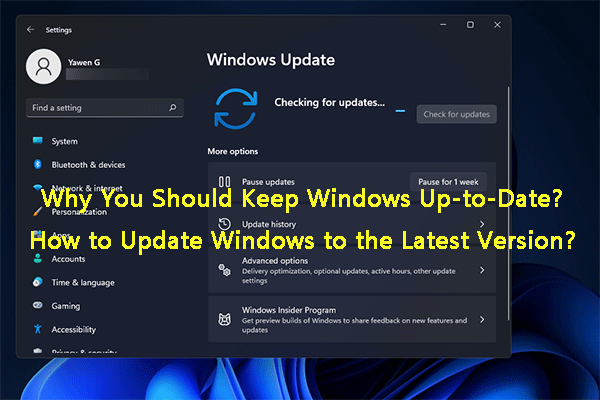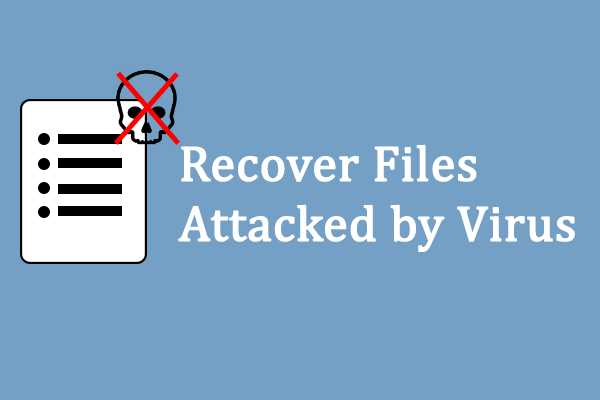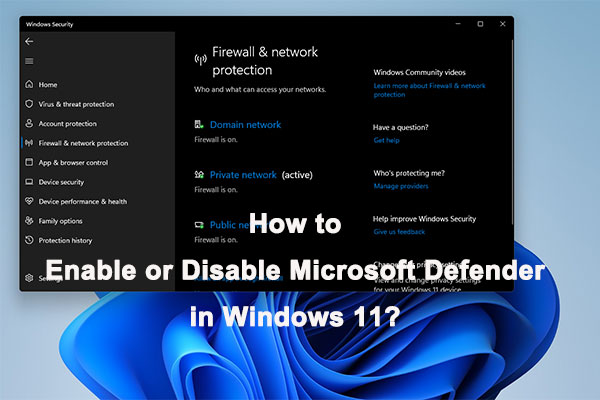What is the CPU on your Windows computer? If you encounter Windows 11 high CPU usage like the CPU is running at 100, do you know the reasons for this issue and how to fix it to make your Windows 11 run smoothly again? In this article, MiniTool Software will show the answers you want to know.
What Is CPU on Windows?
The full name of the CPU is the central processing unit. You can also call it a central processor, main processor, or just processor. It is electronic circuitry that can execute instructions comprising a computer program.
To be specific, the CPU can perform the basic arithmetic, logic, controlling, and input/output (I/O) operations that are specified by the instructions in the program.
When referring to CPU, we need to mention CPU usage. If you want your computer to run normally, you need to keep the CPU usage at a normal level, otherwise, your device will have performance problems. For example, some apps run slowly or even crash. You might also find that it will a long time to do some simple tasks like switching between windows. If your Windows 11 CPU is running at 100, your computer can become freezing. You will need to restart your computer.
How to Check CPU Usage on Windows 11?
Well then, how to check CPU usage on your Windows 11 computer? It is very simple to do this. You can do this using Task Manager.
Step 1: Right-click the Start button from the taskbar and select Task Manager from the WinX menu to open Task Manager.
Step 2: Click More details if you only see a few running programs.
Step 3: Under Processes, you can see the CPU usage of your device.
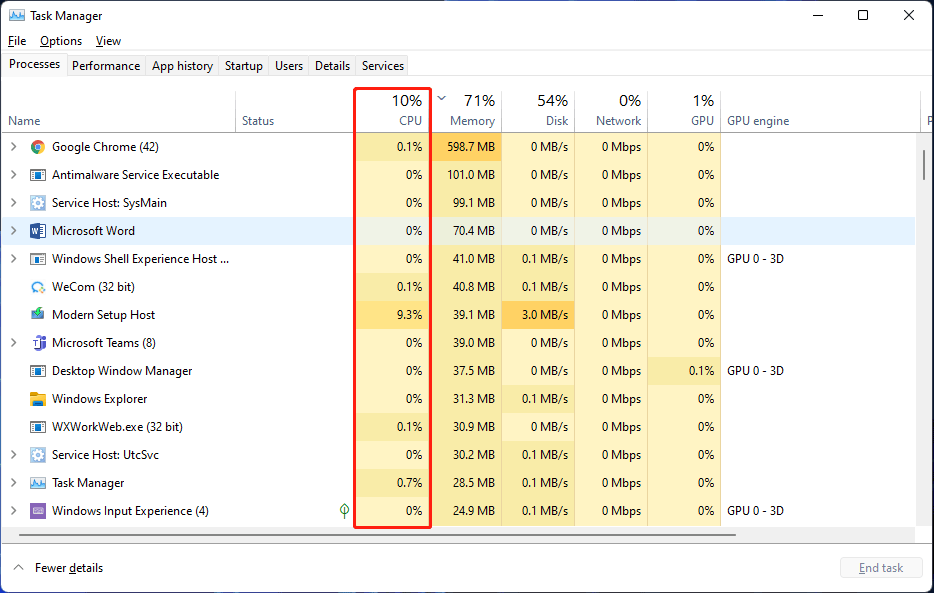
Windows 11 High CPU Usage: Why Is My CPU at 100/99/90…?
When your computer runs slowly no matter what you are doing, you can go to check the CPU usage via Task Manager. If the result shows that the CPU usage is high or even 100%, you have to pay attention to this issue.
The first thing you should know is the causes of 100% COU usage on Windows 11. Here are the main reasons:
- Too many apps are running at the same time. The situation will be serious if you are playing high-end games and running processor-hungry apps simultaneously.
- There are too many background apps on your Windows 11 computer. Normally, you don’t use these background apps. But if they are running in the background, they will occupy your CPU usage. This could be the cause of Windows 11 high CPU usage.
- Your computer is infected by viruses or malware. If your computer has viruses or malware, they will not only harm your files but also bring high CPU usage on your Windows 11 device.
- Windows services are using your CPU. It’s not just apps that are using your computer’s CPU, but also Windows services. At times, a Windows service might require excessive demands of your CPU for a short time. This could cause high CPU usage on your computer.
- Antivirus software is using too much CPU. To protect your computer from viruses, you may have installed third-party anti-virus software on your device. Usually, you can set the software to run in the background. At times, the background scanning could overload the CPU, causing Windows 11 high CPU usage.
If you know the causes of this issue, you will know what to do to reduce CPU usage on your Windows 11 computer. We will show you some methods you can try to solve this problem.
How to Fix High CPU Usage on Windows 11?
We summarize some methods to solve this problem on Windows 11 and detail them in this part. You can try them out to see if they can reduce the CPU usage on your computer.
Method 1: Restart Your Computer
Restart your computer can close all running apps and services at once. After rebooting a computer, you can just go to Task Manager to check if the CPU usage is still high. If not, you can use your PC as normal. Please remember this time: you’d better not open too many apps. When you don’t need to use one app, you should close it but not just minimize it.
Method 2: End the Unnecessary Apps
If your Windows 11 CPU usage is high again, you need to check if some unnecessary apps are running currently and close them to free up more CPU.
It is also easy to do this. You just need to:
Step 1: Open Task Manager on your Windows 11 computer.
Step 2: Click More details to continue.
Step 3: In the CPU column under Processes, you can see the CPU usage situation on your device. You can click the CPU column to make Task manager show the CPU usage in descending order. Then, you can force close the unnecessary apps that are using too much CPU usage. It is simple to do this. You just need to right-click the app you want to close and select End task from the right-click menu. You can also select the target app and then click the End task button on the bottom right corner to close it. After that, you can repeat this step to close all the unnecessary apps and reduce the CPU usage.
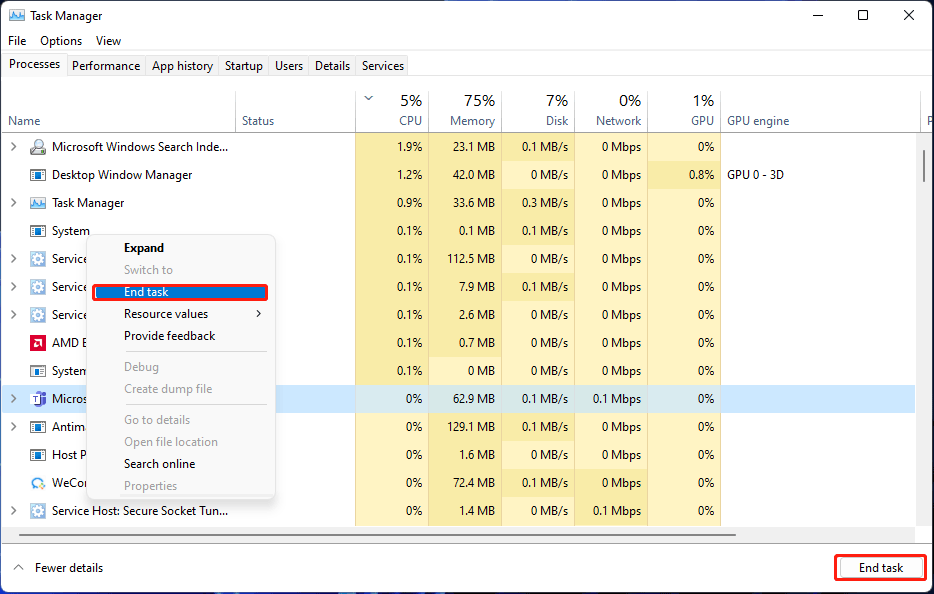
Method 3: Disable the Unnecessary Startup Apps
Some apps start with the boot of your computer. These are the startup apps. Usually, these apps are the tools you use frequently. However, some apps are set to start up at computer boot when they are installed, but you may not have noticed this problem. If many apps are running at the same time on your computer, the CPU usage will be high. To solve the issue, you can disable the startup apps that you don’t use frequently.
Method 4: Update Windows 11 to the Latest Version
CPU high usage could be a bug on your Windows 11 computer. If Microsoft discovers it, it will find a fix and release the fix in an optional update or a major update. So, you’d better keep your Windows 11 up-to-date.
But now, you can just go to Windows Update to check if there is an available update for Windows 11:
Step 1: Go to Start > Settings > Windows Update.
Step 2: Click the Check for updates button to see if there is an available Windows 11 update. If yes, the update will be downloaded and installed on your computer.
Step 3: If necessary, you need to restart your computer to complete the whole installation process.
Method 5: Disable Windows Update Service
Windows Update can automatically scan for updates and download & install updates on your computer. This will of course use CPU and increase the CPU usage. If the CPU usage is too high, you can open Task Manager to see if Windows Update is using a lot of CPU. If yes, you can disable the Windows Update service to solve the high CPU usage issue on Windows 11.
Step 1: Click the search icon from the taskbar and search for services.
Step 2: Select the first result to open Services on Windows 11.
Step 3: Scroll down to find the Windows Update option, then click it to open its Properties interface.
Step 4: Expand startup types and select Disabled.
Step 5: Click Apply.
Step 6: Click OK.
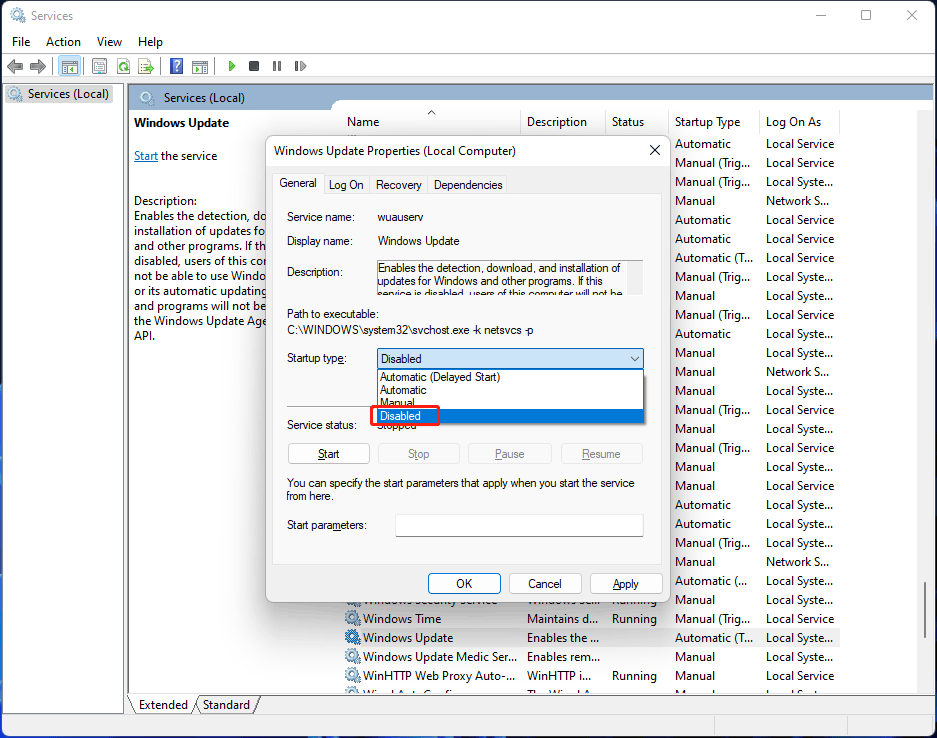
Method 6: Scan Your Computer for Viruses and Malware
Viruses and malware are big threats to your computer. They may steal your confidential information. They may also use too much CPU, even causing 100% CPU usage on Windows 11.
So, if all of the above methods can’t help you fix the high CPU usage issue, you can use anti-virus software to scan for viruses and malware, and remove them if found.
- If there is no third-party anti-virus software on your computer, you can just use the Windows built-in tool, Windows Defender, to find and remove viruses and malware.
- If you have installed third-party anti-virus software, you can also use it to find and kill viruses and malware on your device.
Rescue Your Files after Virus Attack
If you lose your files due to a virus attack, do you know how to get them back? You can use professional data recovery software like MiniTool Power Data Recovery to recover your files as long as they are not overwritten by new data.
This is a free file recovery tool. You can use it to recover all kinds of files from different types of data storage devices like external hard drives, internal hard drives, memory cards, USB flash drives, pen drives, and more. It works on Windows 11, Windows 10, Windows 8.1/8, and Windows 7.
It has a trial edition, which allows you to scan the drive you want to recover data from. Then, you can see if this tool can find your needed files. If yes, you can use a full edition to save all your needed files to a suitable location without limits.
MiniTool Power Data Recovery TrialClick to Download100%Clean & Safe
So, if your files are missing due to a virus attack, you can use this tool to rescue them. It is super easy to use this MiniTool data recovery software to recover your files.
Step 1: Download and install this software on your computer.
Step 2: Open the software, then you can see the all drives on your device.
Step 3: Select the drive you want to recover data from and click the Scan button to start scanning the drive.
Step 4: After scanning, you can try to find your needed files from the scan results. If want to use this software to recover files, you need to upgrade to a full edition. Then, you can select the files you want to recover, click the Save button, and choose a suitable location to save them. Remember: the destination location should not be the original location of the files, otherwise, the lost files should be overwritten and become unrecoverable.
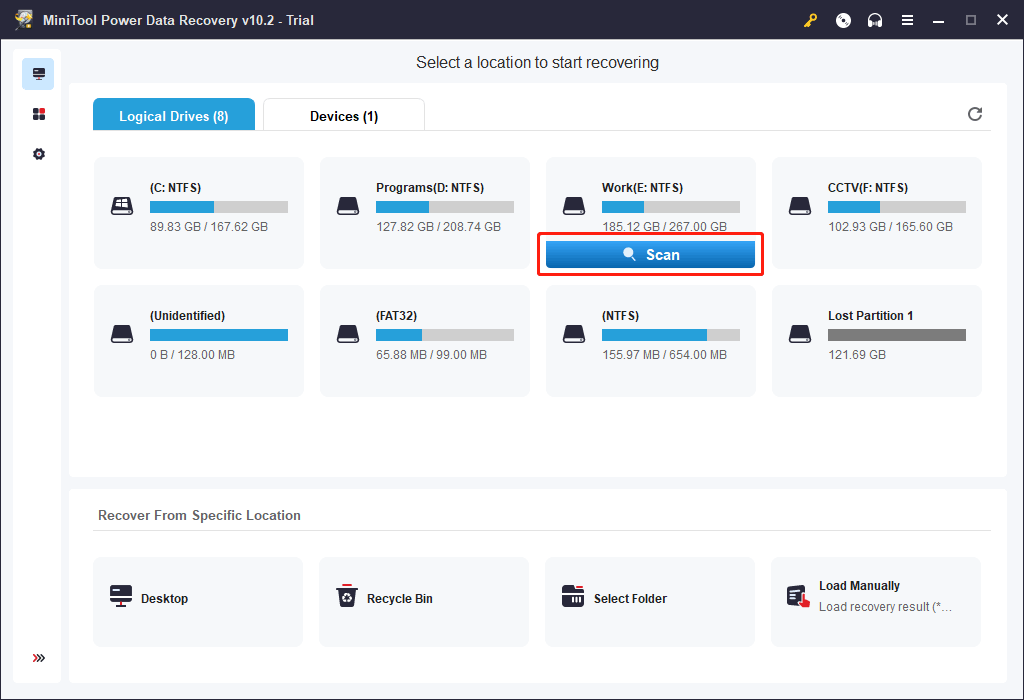
Method 7: Uninstall Third-Party Anti-Virus Software
Some third-party anti-virus programs are set to run in the background to scan for viruses and malware. But they can be the cause of high CPU usage. You can go to Task Manager to check if your third-party software is using too much CPU in the background. If so, you can uninstall it from your computer.
Some users worry about viruses and malware issues after uninstalling the third-party anti-virus software. This is not an issue because Windows has built-in anti-virus software: Windows Defender. This tool can supply real-time protection for your device if it is turned on.
Method 8: Disable Background Apps
The apps running in the background are also using the CPU on your device. If you want to lower the CPU usage, you can choose to disable the unnecessary background apps.
Step 1: Go to Start > Settings > Apps.
Step 2: Select App & features from the right panel.
Step 3: Find the app you want to prevent it from running in the background, then click the 3-dot menu next to it and select Advanced options.
Step 4: Expand the options under Background apps permissions and select Never.
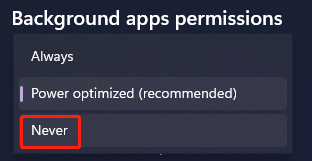
Method 9: Disable Superfetch
Superfetch can maintain and improve system performance over time by preloading data for commonly used apps. But it might much CPU on your device. So, you can disable it to reduce CPU usage on your Windows computer.
Method 10: Clean Your Computer
Believe it or not, if your computer components are covered with dust, you could also encounter high CPU usage issue. So, just clean dust from your PC to see if the issue can be solved.
Bottom Line
The performance of your Windows 11 computer will be severely affected if the CPU usage is high or reaches 100%. But you can use the methods mentioned in this article to reduce CPU usage. They are workable.
Besides, we also recommend Windows backup software to protect your Windows files. It is MiniTool ShadowMaker. You can use it back up your files, folders, partitions, disks, and systems to keep them safe.
MiniTool ShadowMaker TrialClick to Download100%Clean & Safe
Should you have any other related issues, you can let us know in the comments. You can also contact us via [email protected].