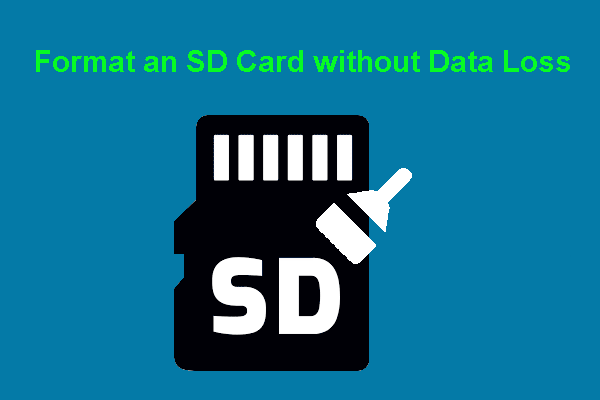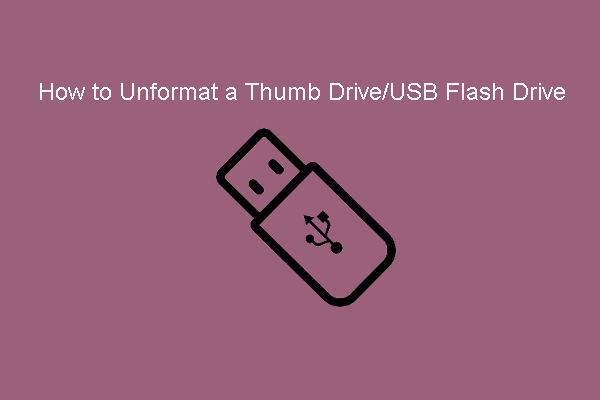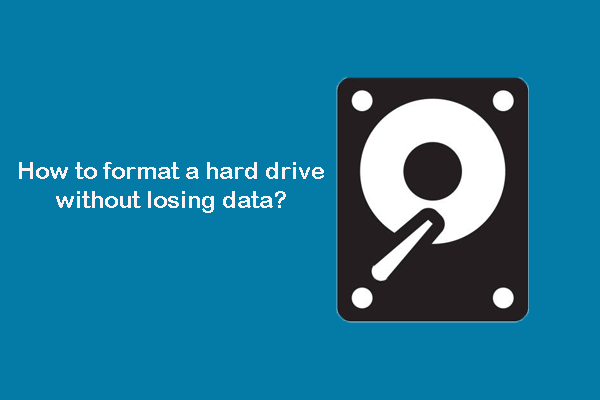How to format a USB drive without losing data? If you want to do this, you come to the right place. In this article, MiniTool Software will show you how to make it by using MiniTool’s data recovery software and backup software.
How to format a USB drive without losing data? You can find two cases and two solutions in this post.
USB drives, also known as flash drives or thumb drives, have become an integral part of our digital lives. These portable storage devices are commonly used for transferring, storing, and backing up data. However, there may come a time when you need to format a USB drive, either to optimize its performance or resolve issues.
The concern for many users is whether formatting a USB drive will result in data loss. In this article, we’ll explore the ins and outs of USB drives, why formatting may be necessary, and how to format a USB drive without losing data.
Why Do You Need to Format a USB Drive
There are several reasons why you might need to format a USB drive:
File System Compatibility: Formatting is a critical process that guarantees the optimal functionality of the USB drive. It can ensure its adherence to a compatible file system tailored to your operating system, encompassing well-recognized formats like FAT32, exFAT, or NTFS.
Corrupted File System: In the unfortunate event that the file system on the USB drive undergoes corruption, the remedial action of formatting becomes imperative, as it possesses the capability to not only effectively repair the corrupted file system but also serves as a preemptive measure, significantly minimizing the risk of potential data errors that might otherwise ensue from the compromised integrity of the file system.
Virus or Malware Removal: The process of formatting stands as a highly effective and strategic method to systematically eradicate and expunge any viruses or malware that may have insidiously infiltrated and compromised the integrity of the USB drive, providing a comprehensive solution to ensure the drive’s restoration to a pristine and secure state, free from any potential threats that could adversely impact its functionality or compromise the safety of the stored data.
Optimizing Performance: As the passage of time unfolds, it is common for a USB drive to gradually accumulate an array of superfluous files or experience the fragmentation of data, a phenomenon that can inevitably contribute to a decline in overall performance. In response to this natural progression, the deliberate act of formatting emerges as a strategic and proactive solution, serving to optimize the performance of the USB drive comprehensively. By initiating the formatting process, users can effectively reset the drive, systematically eliminating the accumulation of unnecessary files and rectifying data fragmentation, thereby restoring the USB drive to an optimal state and enhancing its efficiency throughout its usage.
Does Formatting a USB Drive Wipe It
Formatting a data storage drive including the USB drive has two options:
Quick Format
When you perform a quick format on a USB drive, the primary goal is to swiftly prepare the storage device for use without undergoing the more time-consuming process of a full format.
However, it’s important to note that a quick format does not entirely wipe the USB drive. Instead, it erases the file allocation table, making it appear as though the drive is empty and ready for new data. The actual data remains on the drive and could potentially be recovered using specialized tools.
Therefore, while a quick format is expedient, users should exercise caution and consider a full format if the goal is to securely wipe all existing data from the USB drive.
Full Format
In contrast, a full format is a more thorough and time-consuming process that not only erases the file allocation table but also scans the entire USB drive for errors and marks bad sectors.
Importantly, a full format performs a comprehensive wipe of the data on the drive, making it a preferred choice when the intention is to ensure that no remnants of previous data are left behind. This method provides a higher level of data security, especially when you want to repurpose the USB drive or hand it over to someone else.
Keep in mind that a full format takes more time than a quick format, but it offers a more complete and secure data erasure solution.
Is It Possible to Format a USB without Deleting Everything?
Both quick format and full format will remove all files from the USB drive. The key distinction lies in the recoverability of files: after a quick format, files are still recoverable, whereas a full format ensures files are wiped and unrecoverable.
Well then, is it possible to format a USB drive without data loss?
Theoretically, it’s not possible, but you can use some means to back up the data or restore the data to a safe place before formatting.
Here are two cases:
- Format a problematic USB drive without losing data.
- Format a normally working USB drive without losing data.
The following content will focus on these two situations.
Case 1. Formatting a Problematic USB Drive without Data Loss
Move 1. Recover Files with MiniTool Power Data Recovery
If your USB drive is experiencing issues and you want to avoid data loss, use data recovery software like MiniTool Power Data Recovery to first rescue the files on the USB drive. This tool can assist you in not only retrieving lost or deleted files from a problematic USB drive but also finding and recovering the existing files on it.
Download and install MiniTool Power Data Recovery Free on your PC to have a try and see if it can find the needed files.
MiniTool Power Data Recovery FreeClick to Download100%Clean & Safe
Step 1. Connect the USB drive to the computer with MiniTool Power Data Recovery installed.
Step 2. Launch the software and this data restore tool will list all detected partitions under Logical Drives. You can select the partition that contains the files you want to restore to scan.
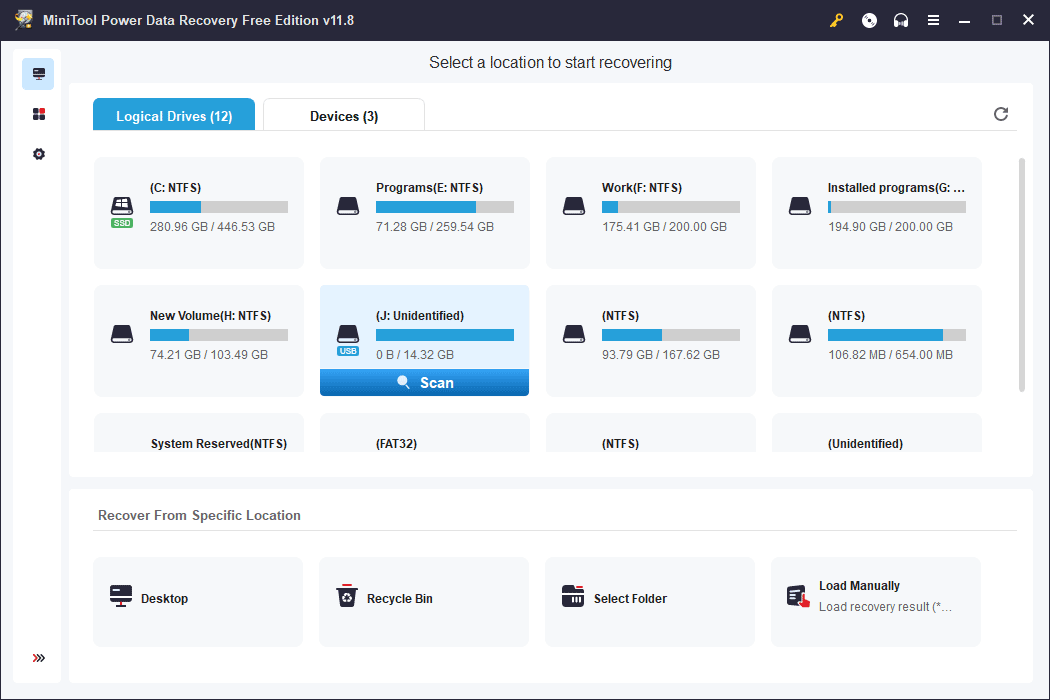
If there is more than 1 partition on the USB drive, you can switch to Devices and select the whole USB drive to scan. Here, we scan the entire USB drive.
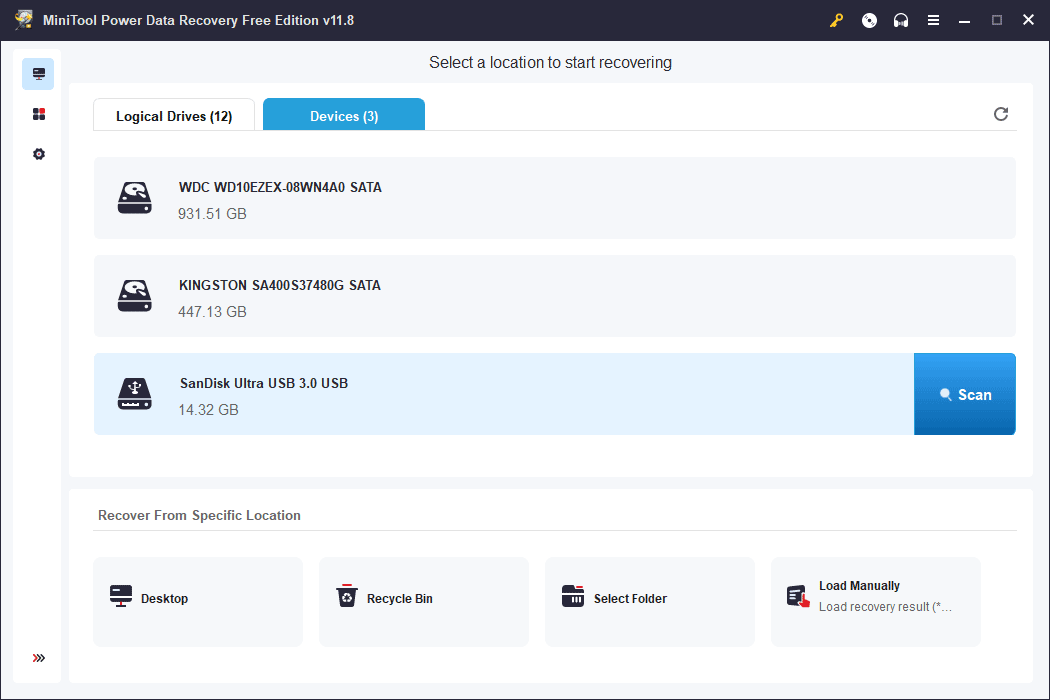
Step 3. After scanning, this software will show you the scan results with different paths. You can open the paths to find the needed files, like documents, photos, videos, audio files, emails, and more.
Choose the files you want to recover, click the Save button, and then select a suitable location to save files. The destination location should not be the original USB drive because it has not been repaired.
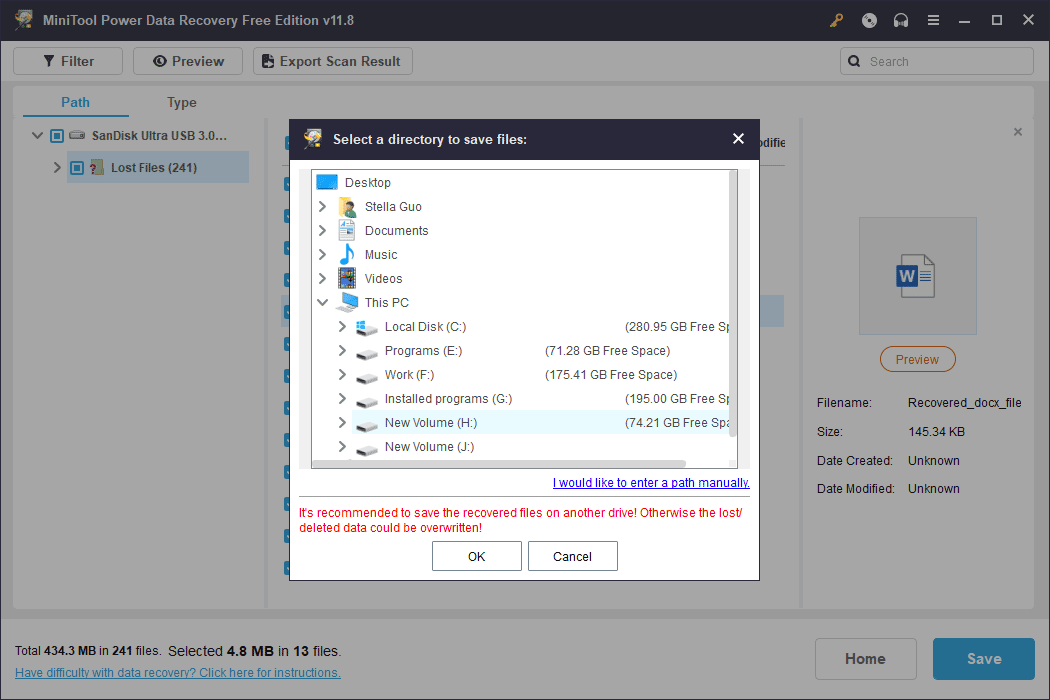
If you want to use this software to recover more than 1GB of files from the USB drive, you need to upgrade to a full edition. You can go to the MiniTool Power Data Recovery License Comparison page to select the most suitable license.
Move 2. Format the USB Drive to Normal
After you recover files from the problematic USB drive, you can feel free to format the drive to normal without losing data.
Here are 3 commonly used ways to help you format a USB drive:
- Using the Format Partition feature of MiniTool Partition Wizard.
- Format the USB drive in Disk Management.
- Format the USB drive using Diskpart.
You can select a way based on your situation.
Unlike the two built-in USB formatters in Windows, MiniTool Partition Wizard is a third-party partition manager with numerous useful features for managing storage drives, including USB drives. For instance, you can use it to create, delete, format, wipe, merge, extend, and resize partitions. Fortunately, the Format Partition feature is free to use.
MiniTool Partition Wizard FreeClick to Download100%Clean & Safe
Extra Moves: More Ways to Fix a Problematic USB Drive
Formatting is not the only way to fix a problematic USB drive. Here are some other effective solutions:
- Try a different USB port or use another computer.
- Run CHKDSK to repair the USB drive.
- Update the firmware by going to the manufacturer’s website to download and install the latest firmware for your drive.
- Run a virus scan on the USB drive to find and remove viruses and malware.
- Initialize the USB drive in Disk Management.
- Run Hardware and Device Troubleshooter.
- Update or reinstall the device driver.
Case 2: Formatting a Normally Working USB Drive without Data Loss
Move 1. Back up Your Data on the USB Drive
Before formatting a normally working USB drive, it’s advisable to back up your data to prevent any accidental loss. Here are 3 options:
Option 1: Copy your important files to another location, such as your computer’s hard drive or cloud storage.
Option 2: You can transfer files from the USB drive to another storage device. Once your data is safely stored elsewhere, proceed with formatting.
Option 3: If there are so many files stored in the USB flash drive, you’d better use professional backup software to back up your USB to another drive. You can use MiniTool ShadowMaker to do this job.
MiniTool ShadowMaker is professional Windows backup software. You can use it to back up files, folders, partitions, disks, and systems on hard disk drives, SSDs, USB external drives, hardware RAIDs, network Attached Storages (NASs), and Home File Servers.
You can first try MiniTool ShadowMaker Trial to experience its backup features for free within 30 days.
MiniTool ShadowMaker TrialClick to Download100%Clean & Safe
After downloading and installing this software on your PC, you can use these steps to back up files on the USB drive:
Step 1. Launch the software and click the Keep Trial button to enter the software’s home page.
Step 2. Click Backup from the left menu to enter the Backup interface.
Step 3. Click SOURCE and follow the on-screen instructions to select the USB drive as the source disk you want to back up.
Step 4. Click DESTINATION and follow the on-screen instructions to choose a proper location to save the backup. The destination location should have enough free space to save the backup.
Step 5. When you go back to the Backup interface, you need to click the Back Up Now button to start the backup process. Wait until the whole process ends.
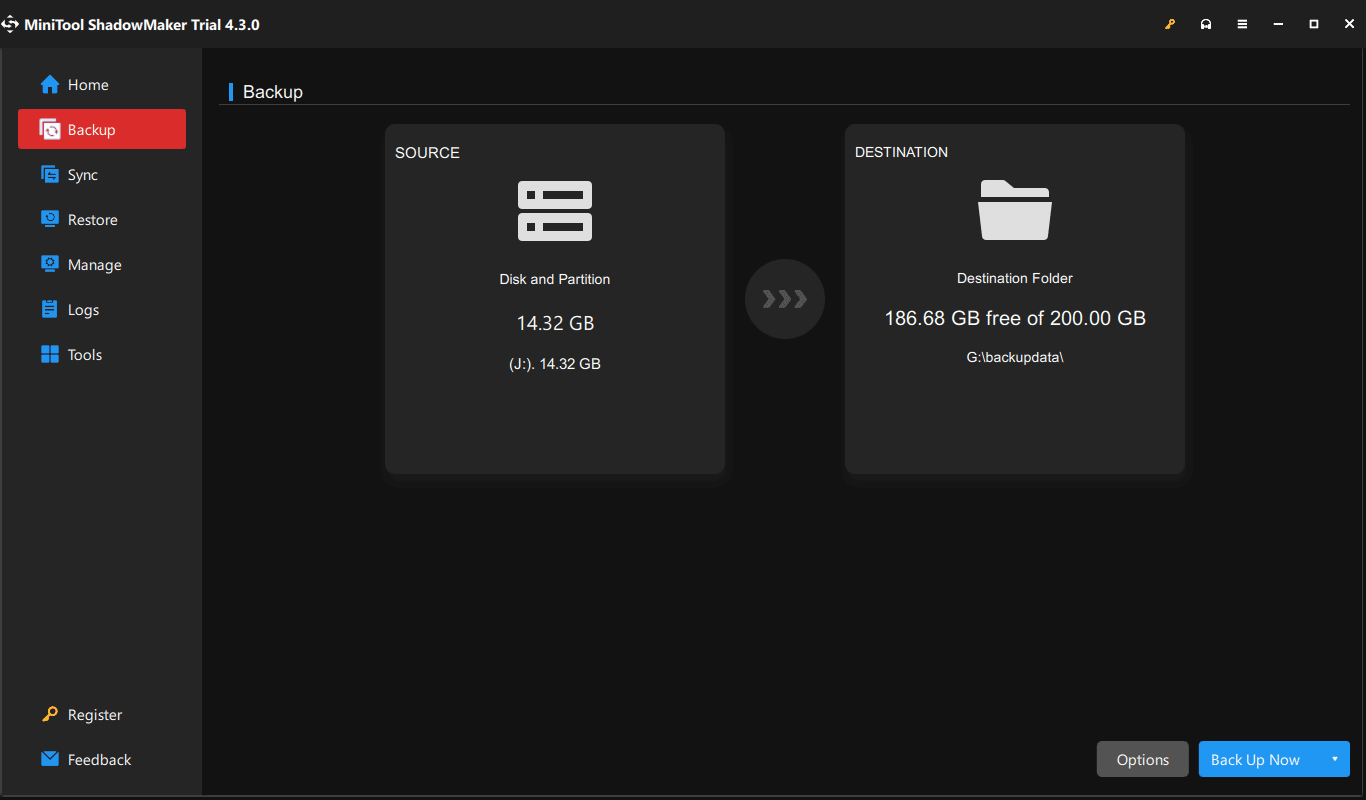
Now, your data on the USB drive is safe. You can format the drive without data loss.
Move 2. Format the USB Drive
Likewise, you can format the USB drive in Disk Management, using Diskpart, or using the Format Partition feature of MiniTool Partition Wizard. These methods have been introduced in case 1. We will not repeat them here.
Wrapping Things Up
Formatting a USB drive doesn’t have to result in data loss if you take the necessary precautions. Whether you’re formatting a normally working USB drive or dealing with a problematic one, backing up your data is crucial.
By following these steps, you can confidently format your USB drive, addressing issues and optimizing its performance without sacrificing your valuable files. Always prioritize data backup to ensure a smooth and worry-free formatting process.
If you encounter issues while using MiniTool’s software, you can contact us via [email protected].