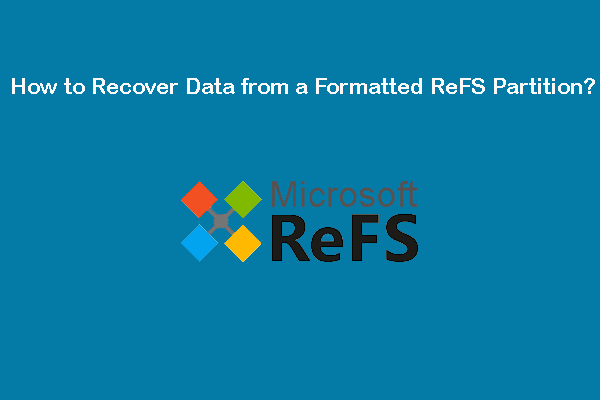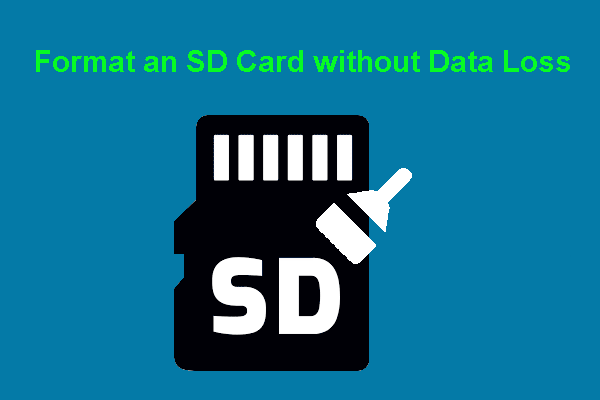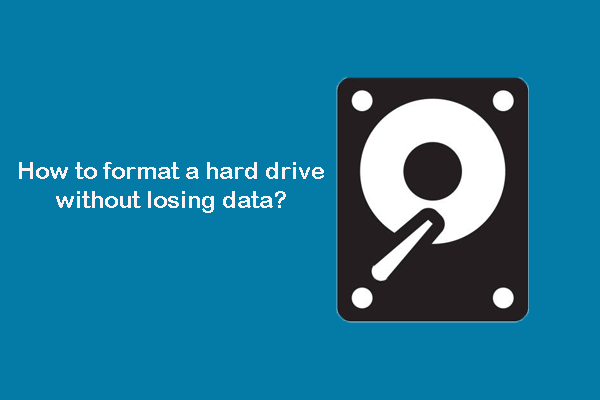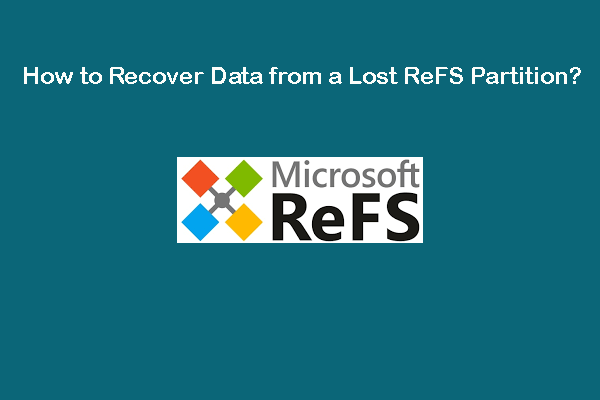In the digital age, portable storage devices like thumb drives and USB flash drives have become an integral part of our daily lives. However, accidents happen, and formatting a thumb drive unintentionally can lead to the loss of crucial data. Here comes a question: Is it possible to unformat a thumb drive or a USB flash drive? Find the answer from this article.
In this article, MiniTool Software will explore what formatting and unformatting mean, situations that may necessitate unformatting a thumb drive, and step-by-step guides on how to unformat a thumb drive using a professional data recovery tool like MiniTool Power Data Recovery. Additionally, we’ll discuss proactive measures to protect your files from accidental loss.
Understanding Drive Formatting and Unformatting
Formatting a storage device involves preparing it for data storage by creating a file system and removing any existing data on the drive.
While formatting is necessary for the drive to function properly, accidental formatting or formatting without proper backup can result in data loss. Unformatting, on the other hand, is the process of recovering lost data from a formatted drive.
When You Need to Format a Thumb Drive or a USB Flash Drive
- New Storage Device: When you purchase a new thumb drive, it typically comes unformatted or with a generic file system. To make it compatible with your operating system and ready for data storage, you need to format it.
- File System Incompatibility: Different operating systems may prefer specific file systems. If you’re using a thumb drive on both Windows and macOS, you might need to format it to a compatible file system like exFAT to ensure seamless data transfer.
- Corrupted File System: If the file system on your thumb drive becomes corrupted, it can lead to various issues, such as data inaccessibility or error messages prompting you to format the drive. In such cases, formatting the drive can help restore functionality.
- Virus or Malware Infections: Thumb drives are susceptible to virus and malware infections, especially when connected to multiple computers. If your drive is infected, formatting it can eliminate the malicious software and prevent further spread while allowing you to use the drive safely after formatting.
- Changing File System Type: Sometimes, you might want to change the file system type of your thumb drive for specific reasons. For instance, you might want to switch from FAT32 to exFAT for better support of large file sizes.
- Enhancing Performance: Formatting a thumb drive can also be done to enhance its performance. Over time, a drive may become fragmented, impacting its speed. Formatting the drive and starting fresh can help restore optimal performance.
- Resolving Disk Errors: If you encounter disk errors on your thumb drive, such as bad sectors or issues with the file allocation table (FAT), formatting can be a way to address these problems and make the drive usable again.
When You Need to Unformat a Thumb Drive
Several scenarios might lead to the need to unformat a USB drive/thumb drive/flash drive. Here are 3 common situations:
- Accidental Formatting: Human errors happen, and mistakenly formatting a thumb drive can erase all its content.
- Corrupted File System: If the file system on the thumb drive becomes corrupted, it may prompt you to format the drive. Unformatting can help retrieve data without losing it.
- Virus or Malware Attacks: Malicious software can corrupt the file system or make files inaccessible, leading to the necessity of unformatting to recover data.
Well then, how can you unformat a flash drive/thumb drive/USB drive to recover data from it? We will introduce a useful tool in the following part.
How to Unformat a Thumb Drive
Unformatting a thumb drive usually means recovering data from a formatted drive. You can use MiniTool Power Data Recovery, third-party free data recovery software, to do this job.
In this part, we will introduce how to recover files after formatting a USB drive using this MiniTool data recovery software.
About MiniTool Power Data Recovery
MiniTool Power Data Recovery is a professional file recovery tool, which is designed to recover files from all kinds of data storage devices including thumb drives. This software can work under different situations, such as file deletion, drive formatting, partition missing, drive inaccessible, hard drive failure, OS crash, and more. So, this software can fully meet your need to unformat a thumb drive.
You can first try MiniTool Power Data Recovery Free to scan your thumb drive for the formatted files. If it can find them, you can recover 1GB of files and then check if the recovered files are available.
How to Recover Data from a Formatted USB Drive/Thumb Drive Using MiniTool Power Data Recovery?
Step 1. Get MiniTool Power Data Recovery installed on your PC.
MiniTool Power Data Recovery FreeClick to Download100%Clean & Safe
Step 2. Make sure the thumb drive is properly connected to your computer.
Step 3. Launch the software to enter the main interface. After that, you can see all detected drives under Logical Drives.
Step 4. You can find the formatted thumb drive according to its drive letter, label, and capacity. Then, move your mouse cursor to that drive and click the Scan button to start scanning it for formatted files.
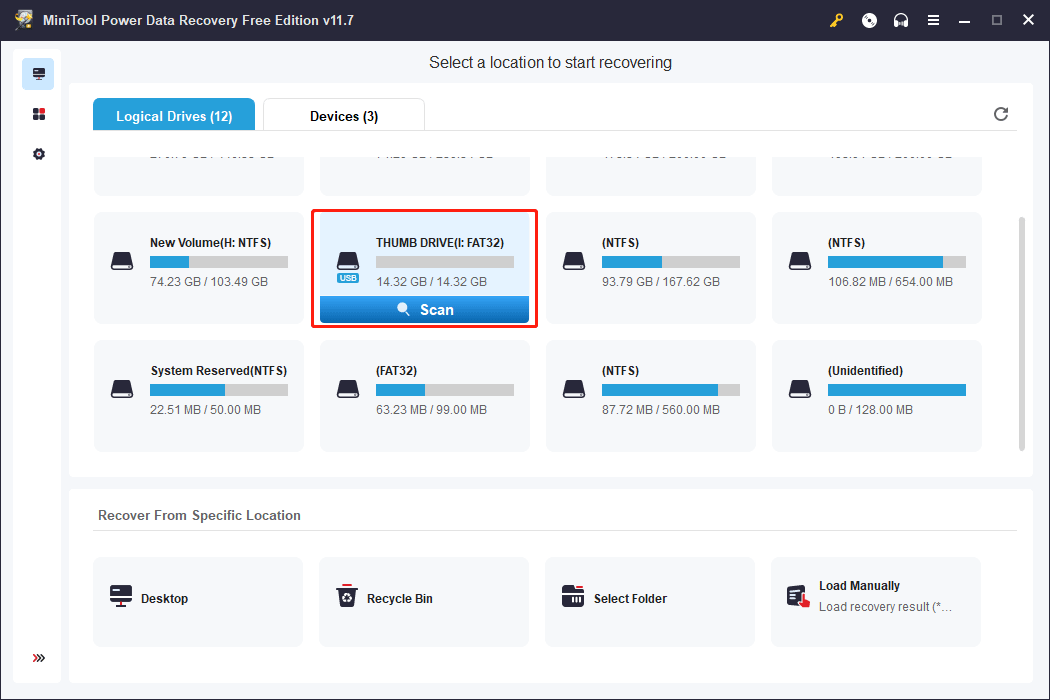
Step 5. After scanning, this software will display all found files by path. You can access each path to locate the files you wish to recover. However, if there are a considerable number of found files, this method may not be user-friendly for you. In such cases, you can switch to the Type tab to organize files by type, making it easier to find the desired file based on its type.
For instance, if you need to recover a lost Word document, you can expand the Document type to check. Additionally, you can find other file types such as Excel, pictures, PDFs, emails, videos, audio files, and more.
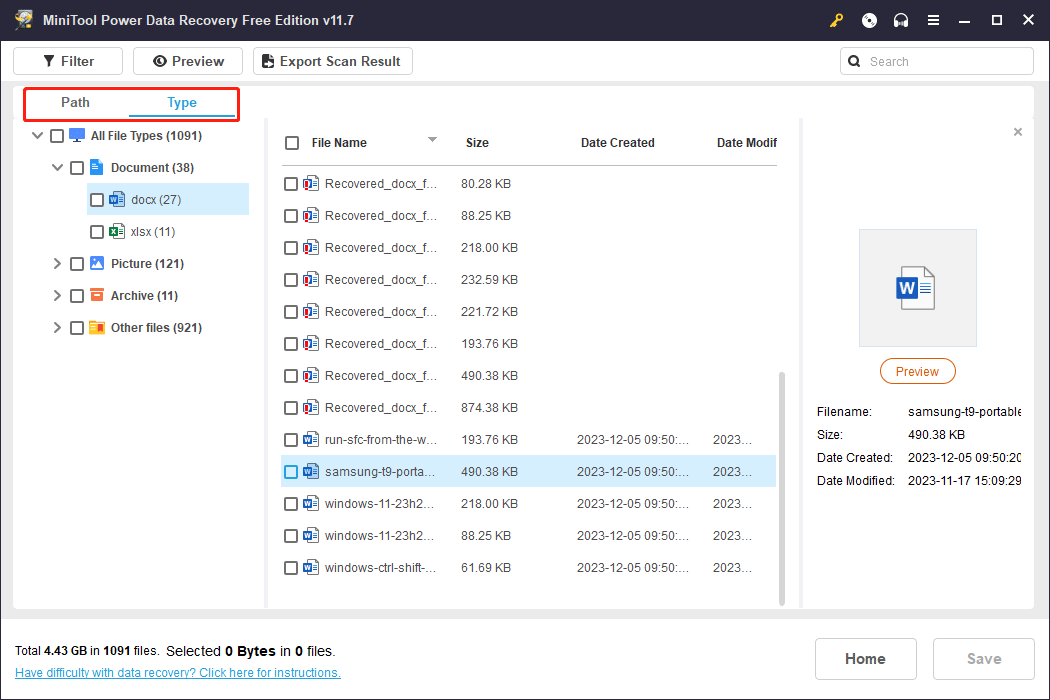
If you still know the name of the file you want to recover, you can try finding it using its name. Both partial filename and full filename are acceptable. Simply type the filename into the search box and press Enter. The software will then display the files that match the name you have entered.
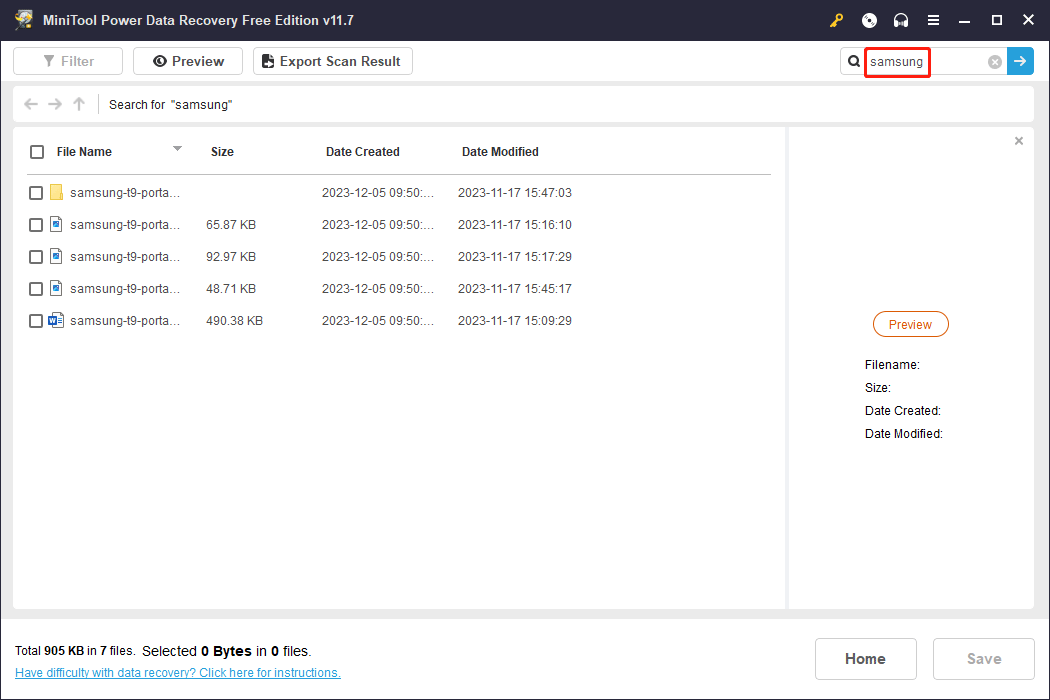
At times, you may be uncertain whether the selected file is the one you need. No need to worry. This software supports free previewing of various file types. Simply double-click the file to preview and confirm. Alternatively, you can select the file and click the Preview button. The file you want to preview should not exceed 2GB.
If the file you are previewing is the one you require, click the Save button on the preview interface and choose a suitable location to save it.
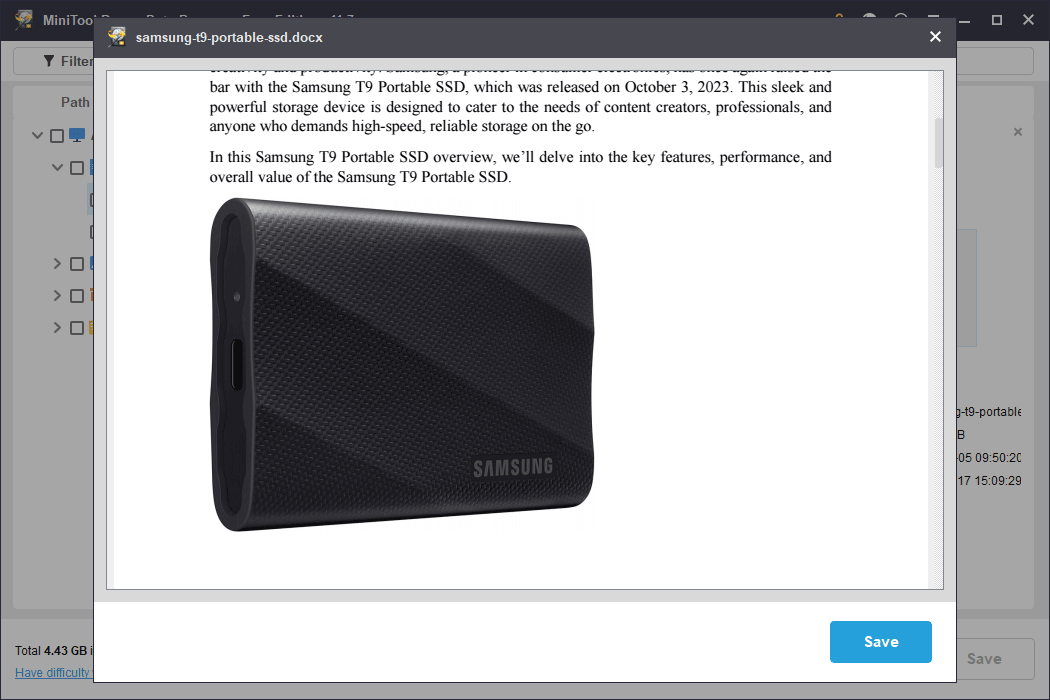
Step 6. Select the needed files, then click the Save button and select a directory from the pop-up interface to save your selected files. You should save the selected files to another drive rather than their original drive. This is to prevent the lost and deleted files from being overwritten and becoming unrecoverable.
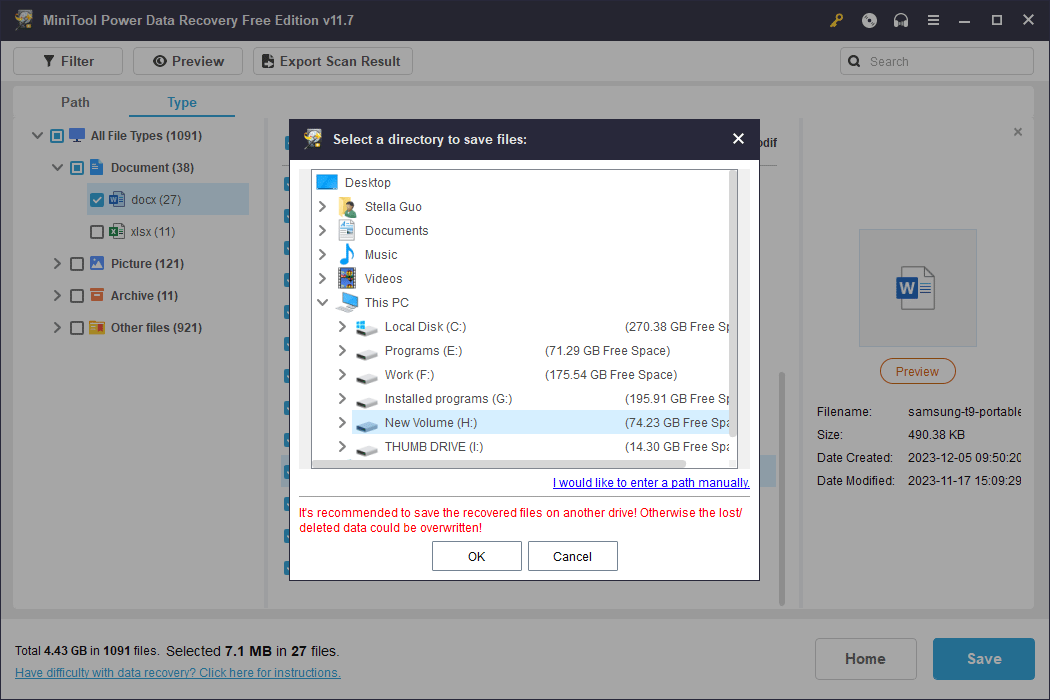
When you have gathered all the files you wish to restore, you can transfer them back to the original thumb drive if necessary.
How to Format a Thumb Drive or USB Flash Drive without Lossing Data
Move One: Back up Your Files on the Thumb Drive
As you know, formatting a USB thumb drive will remove all files on it. If you wish to format a drive without losing data, you can either use professional data backup software to back up the data or transfer the data to another drive before proceeding with the formatting.
If the total size of the files on the drive is not too large, you can directly copy and paste them to another location. However, if there are too many files and their size is too large, you’d better back up files using MiniTool ShadowMaker Free.
This software is specially designed to backup files, folders, partitions, disks, and systems in Windows 11/10/8/7. It supports backing up files on thumb drives. You can try the backup features using the trial edition of this software within 30 days.
Now, you can follow this guide to back up files on a thumb drive to another location.
Step 1. Download and install MiniTool ShadowMaker on your device.
MiniTool ShadowMaker TrialClick to Download100%Clean & Safe
Step 2. Make sure the target thumb drive is connected to your PC.
Step 3. Launch the software. Then, click the Keep Trial button to enter the software’s main interface.
Step 4. Click Backup in the left menu to enter the backup interface. Then, navigate to the SOURCE section > Disk and Partition, and choose the target thumb drive as the source drive. Next, click the DESTINATION section to select another location as the storage drive.
Step 5. Click the Back Up Now button and click OK on the pop-up interface to start backing up the selected thumb drive. Wait until the backup process ends.
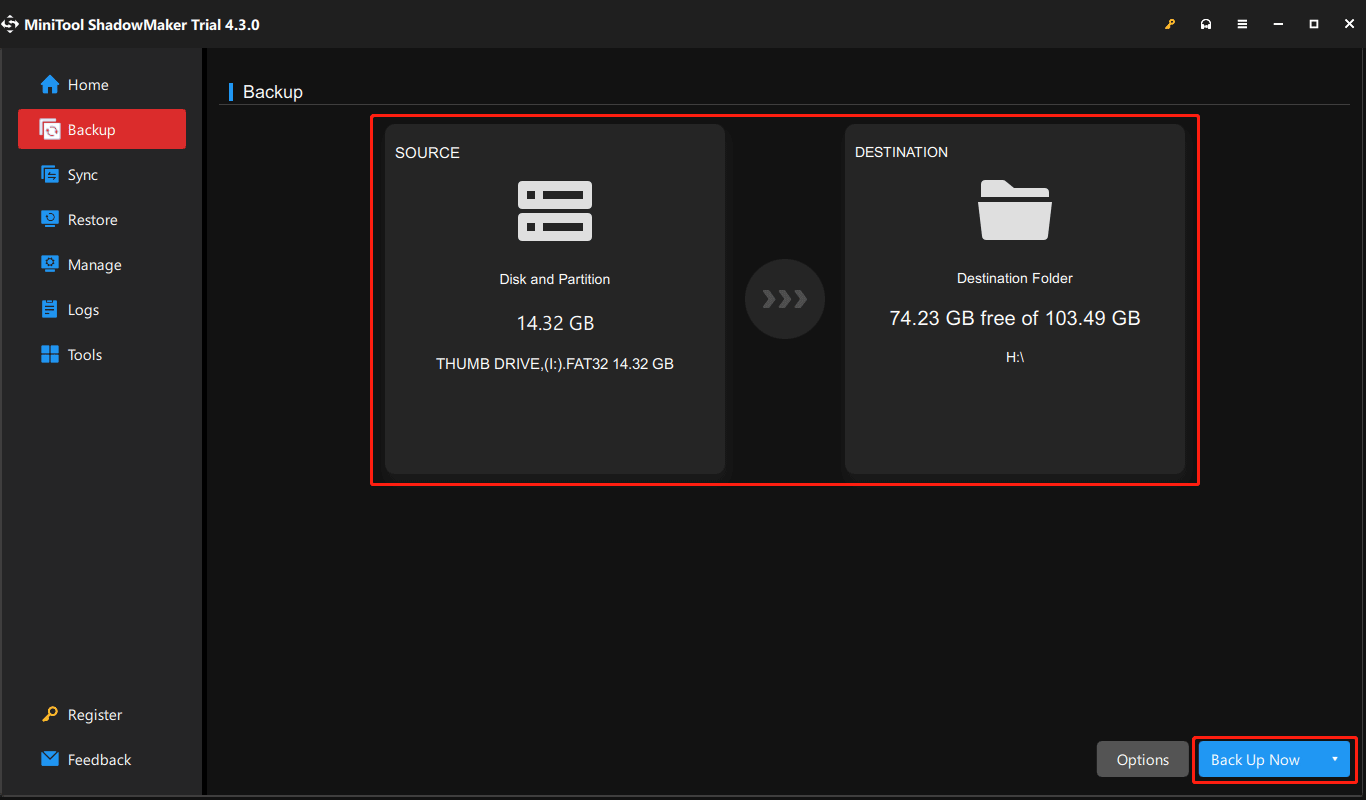
This will back up the drive to an image file, which means that you cannot directly view the files in the backup. After formatting the drive, you can use the Restore feature of this software to restore the drive from the backup.
Move Two: Properly Format the USB Thumb Drive
Now, your data is safe. You can feel free to format the drive to your required status.
It is very easy to format a thumb drive on a Windows computer. There are 4 commonly used ways:
- Format a thumb drive in File Explorer
- Format a thumb drive using Disk Management
- Format a thumb drive through Diskpart
- Format a thumb drive via MiniTool Partition Wizard
You can find these four methods in this post: How to format a drive in Windows 11/10/8/7?
How to Protect Your Thumb Drive from Being Formatted Accidentally?
Protecting your thumb drive from accidental formatting is crucial to avoid data loss. Here are some tips to help prevent accidental formatting:
Enable Write Protection
Some thumb drives have a physical switch that allows you to enable write protection. When this switch is activated, it prevents any changes, including formatting, to the data on the drive.
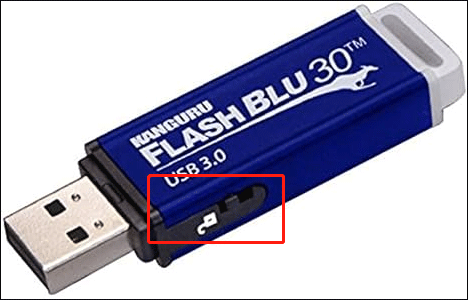
Use Read-Only Mode
Set your thumb drive to read-only mode if it supports this feature. In read-only mode, data can be read from the drive, but no changes, including formatting, can be made. See how to enable USB read-only mode.
Label the Drive Clearly
Label your thumb drive clearly to indicate that you should not format it. This can serve as a visual reminder for both yourself and others.
Customize the Drive Icon
Customize the icon of your thumb drive to make it easily recognizable. A unique icon can help prevent accidentally selecting the wrong drive for formatting.
Regularly Back up Data
Keep regular backups of the data on your thumb drive. In case of accidental formatting, you can restore your important files from the backup. MiniTool ShadowMaker is still recommended here.
MiniTool ShadowMaker TrialClick to Download100%Clean & Safe
Always exercise caution when performing any operations on your thumb drive, especially formatting. Accidents can happen, so taking preventive measures and implementing safe practices can significantly reduce the risk of accidental formatting.
Bottom Line
Unformatting a thumb drive can be a lifesaver when faced with accidental data loss. Utilizing the formatted USB flash drive recovery software like MiniTool Power Data Recovery simplifies the recovery process.
MiniTool Power Data Recovery FreeClick to Download100%Clean & Safe
However, prevention is always better than cure. Take proactive measures to protect your files by implementing regular backups, using reliable antivirus software, labeling your drives, and enabling write protection when necessary. By combining caution with recovery tools, you can ensure the safety and security of your valuable data stored on thumb drives.
If you encounter issues when using MiniTool software, you can let us know via [email protected].