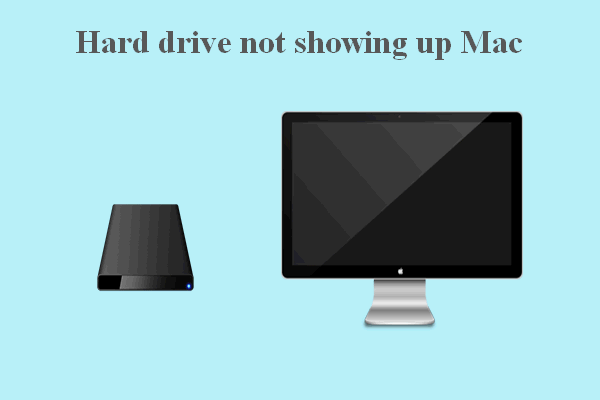It’s very annoying to discover your Mac keeps restarting when you are working on it. Your voice/video meeting may be interrupted; your unsaved files, documents, and even videos may be damaged or lost. This is terrible! Please read this article if you’re one of the victims. It will summarize the common causes for the problem and give corresponding solutions.
Working on Mac is as easy as working on a Windows computer as long as you’re familiar with the basic features. Like Windows, your Mac computer may also fail sometimes, leading to a series of problems. Mac keeps restarting is a common issue that many Mac users said they have ever met.
Mac random shutdown may cause serious consequences:
- Your important meeting is interrupted.
- The apps/files get corrupted.
- Some useful data are lost.
If you keep ignoring the issue, your Mac may not be working at all (can’t restart successfully) someday in the future. Therefore, I’m writing this article to summarize the main reasons why your Mac randomly restarts and show you how to fix the problem yourself.
Part 1: Why Does My Mac Keep Restarting
When you find your Mac shutting down randomly or Mac keeps restarting over and over, you know there must be something wrong with your computer. Sometimes, you may see a prompt window with certain error messages. But in other cases, your Mac may shut down suddenly without giving an error. What causes this to happen?
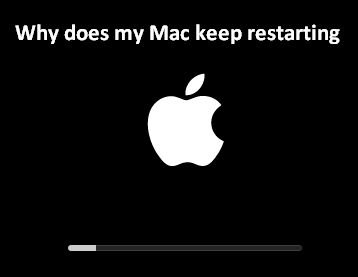
What is kernel panic?
The system and underlying hardware may get an unexpected request made by the code of the app. Then, your Mac will be forcibly shut down to deal with the conflict. This phenomenon is known as “kernel panic”.
What happens when your Mac keeps restarting?
If a problem is detected on your Mac and it affects the function of the system, the Mac will be restarted to fix the issue. You may receive the Your computer restarted because of a problem error. In some cases, the Mac restarts, and the problem disappears automatically. However, your Mac will be shut down forcibly when the system cannot finish the reboot process as usual.
What Happened When Your Computer Keeps Shutting Down By Itself?
#1. Software Conflict
If you have installed new software before the error occurs, you should suspect that the app has a conflict with your macOS. It may lead to kernel panic.
A simple restart may help fix the problem. If not, please try to solve the error by updating or uninstalling the software.
#2. Peripheral Devices Issue
Peripheral or accessory is another popular factor to cause kernel panic. If the peripheral devices are malfunctioning, your Mac won’t work on startup or within several minutes after it’s started. So you should go to check whether your hardware or peripheral devices are incompatible with the Mac system.
An easy way to do that is keeping only necessary hardware; just remove unnecessary peripherals like USB drives and then restart your Mac.
What if your external hard drive is not showing up on Mac?
#3. Improper Settings
There are chances when your iMac or MacBook Pro randomly restarts even if all the software and hardware work well. A recent change you have made may trigger the problem, leading to a kernel panic. When that happens, you will be stuck on the login screen.
Luckily, there’s an easy solution to solve the problem: reset your hardware settings. You should first reset the NVRAM (Nonvolatile Random-access Memory) or PRAM (Parameter RAM); then, reset the SMC (System Management Controller).
#4. Not Enough RAM or Space
What is RAM?
Like in Windows platform, the RAM of Mac also refers to Random Access Memory. It is a type of computer memory that offers temporary storage for working data and processes. The RAM can be read and changed in any order. Two of the most obvious features of RAM are fast and real-time.
What is disk space?
Disk space is also called disk storage, disk capacity, or storage capacity. It refers to the space you can use to store data on the disk.
Your Mac may shut down randomly if it is running out of RAM or space. And you should go to check your RAM/disk space to figure out whether it’s the cause of the problem.
What To Do If Your Mac Keeps Shutting Down Randomly?
#5. Too Many Startup Items
If there are too many items set to launch upon startup, the Kernel Panic error and an automatic restart will also be brought. The root reason is that the processor of the Mac, MacBook, MacBook Pro, or iMac is overloaded and overloaded.
In this case, you can fix the error easily by disabling some unnecessary startup items.
#6. macOS Issues
If flaws, bugs, or other problems are detected on your Mac, it may shut down and restart automatically. It’s hard to confirm the exact cause of the random shutdown. But don’t worry; there’s a way to fix all the possible flaws and bugs that remained on your Mac – update, restore, or reinstall the macOS.
All the native macOS problems should be fixed after you have finished updating or reinstalling the system. However, one thing you should pay much attention to is that your data will be lost during the process. Therefore, you’re advised to make a backup before update/restore/reinstall your Mac. If you need to recover lost data from Mac, you should turn to the software and steps mentioned in part 2.
Part 2: Troubleshoot Mac Keeps Shutting Down
Restart Your Mac, Again
If your Mac shuts down randomly and then restarts, further issues may be caused since it’s not as normal as a proper restart. Therefore, you should do some things to reduce the risk of further issues. Well, if your Mac shuts down and doesn’t re-start, please reboot Mac manually and do these things.
How to restart MacBook Pro/how to reboot MacBook Pro:
- Press the power button -> release it -> wait.
- Press the power button -> hold it for at least 10 seconds -> release it.
- Press & hold the power button -> press and hold Command + Control simultaneously -> release them when the screen goes blank and the MacBook restarts.
This also works for how to reboot MacBook and how to reboot iMac.
What to do after rebooting MacBook Pro:
- Press Option + Command + Esc (Escape) to force quit all the applications that are not responding on your Mac. You can also click on the Apple menu to choose Force Quit.
- Click Apple and choose Sleep to put your Mac to sleep.
- Click Apple and choose Restart to restart your Mac again.
- Click Apple and choose Shut Down to turn your Mac off.
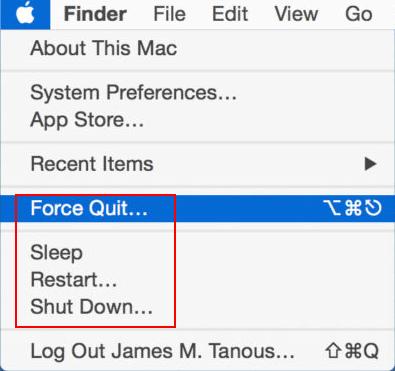
Besides, you can do a power cycle.
- Remove all the external devices that are connected to the Mac.
- Click Apple and choose Shut Down.
- Wait until the Mac is shut down completely.
- Remove the power cable and wait for a while (at least 30 seconds).
- Reconnect the power cable.
- Reconnect the necessary external drives.
- Restart your Mac.
You need to notice that it doesn’t always work to reboot MacBook Pro and do the things mentioned above.
Fix Your Computer Restarted Because of a Problem
An error message will pop up upon restart or after your Mac was started for a few minutes due to a software or hardware issue.
Your computer was restarted because of a problem.
Click Report to see more detailed information and send a report to Apple.
Ignore Report…
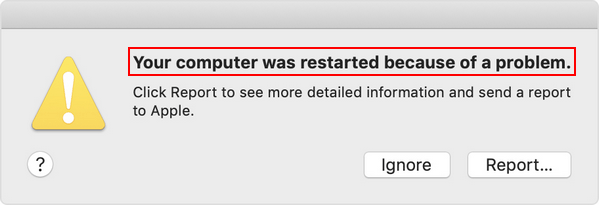
If you see this error, you should check the software installed on your Mac and the hardware connected to it at once.
Check the Software on Mac
- Click Apple -> select System Preferences -> choose Software Update. Then, check and install all available software updates.
- Click Move to Trash if Mac asks whether you’d like to move an app to the Trash (it’s suspect to cause the Mac restart).
- Hold down the Shift button to boot your Mac into safe mode -> backup important files -> install available software update by clicking Update Now.
- Start up from macOS Recovery (the recovery mode) -> select Reinstall macOS -> click Continue and follow the on-screen instructions to complete.
Click here to see more details on how to reinstall macOS.
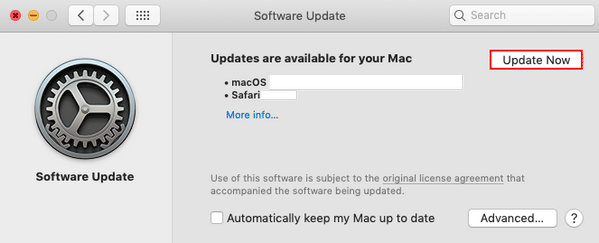
Check the Hardware on Mac
Step 1: remove peripheral devices (please skip this if you don’t have any devices connected to Mac).
- Power off your Mac completely.
- Remove all the peripheral devices except for the display, keyboard, and mouse/trackpad.
- Power on your Mac and use it for a while.
Step 2:
Situation one: if the unexpected shutdown/restart didn’t appear, you can confirm that the peripheral device is the cause.
- Please turn off your Mac again.
- Connect one peripheral device at a time to Mac.
- Turn on Mac and use it.
- Repeat this process until you run into a random restart again.
Situation two: if the unexpected shutdown/restart still occurs after removing all the peripheral devices, please follow the solutions below to fix the problem.
Use Apple Diagnostics (formerly known as Apple Hardware Test).
- For Apple silicon: launch your Mac -> press and hold the power button until you see the startup options window (there’s an Options button that looks like a gear) -> press Command + D -> look at the test results.
- For Intel processor: launch Mac -> press and hold D on your keyboard -> release the key when you see a progress bar or are asked to select a language -> look at the test results.
After that, you can click Run the test again (to repeat the test), click Restart (to restart Mac), or click Shut Down (to shut down your Mac).
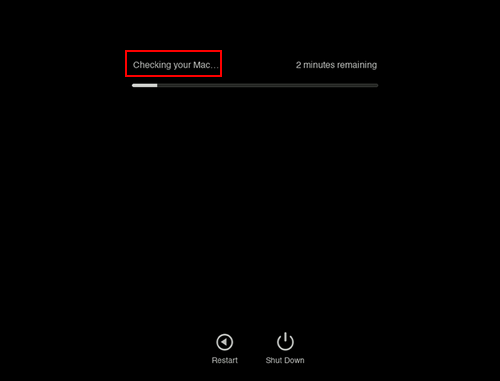
Reset the NVRAM/PRAM and SMC
The steps to reset your NVRAM and the steps to reset PRAM are the same.
- Shut down your Mac.
- Press the power button to start it again.
- Press Command + Option + P + R and keep holding them.
- Release these four keys when you see the second Apple logo, hear the second startup chime, or after 20 seconds.

The steps to reset SMC (System Management Controller) are not all the same; they are depending on various factors like the Mac computer you use (iMac or MacBook), whether it has a T2 Security Chip, the type of your battery (removable and non-removable).
Free Up RAM
Please use these methods to try to free up the RAM on your Mac:
- Restart Mac.
- Organize the Mac desktop.
- Close suspect and unnecessary applications.
- Quit processes using Activity Monitor.
- Update/reinstall macOS.
- Clear cache files.
Disable Startup Items
- Click Apple from the top.
- Choose System Preferences.
- Select Users & Groups.
- Choose your username.
- Shift to the Login Items tab.
- Browse the items and click on the “-” icon after each one you want to disable.
- Restart Mac.
Check Disk
How to run First Aid to check and repair possible errors on your disk:
- Click Finder in the dock.
- Select Applications.
- Select Utilities.
- Look for Disk Utility and open it.
- Choose the drive you suspect has errors from the left sidebar.
- Click First Aid at the top.
- Click on the Run button and wait for it to finish.
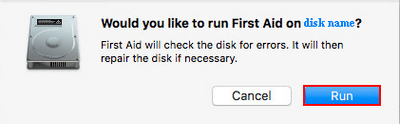
If this failed or your Mac can’t startup, you should also try to repair any disk issues by running First Aid in Recovery Mode.
How to open Disk Utility from macOS Recovery:
- For Apple silicon: power on Mac -> press and hold the power button -> release it when you see the Options window -> click Options (look like a gear) -> click Continue.
- For Intel processor: power on Mac -> press and hold the power button -> release it when you see an Apple logo (or another image).
After that, you should select the target drive, click First Aid, and wait for the process to complete.
Update macOS
- Click Apple.
- Select System Preferences.
- Choose Software Update.
- Then, check for available updates and install them.
If this failed, you can start Mac in Recovery mode to update macOS or re-install the macOS.
If all the above methods are not working, you have no choice but to contact Apple Support for help.
Part 3: Recover Lost Data from Mac
If your files are damaged, deleted, or lost when MacBook Pro keeps shutting down, you should use a professional recovery tool to start the recovery task in time.
Data Recovery for MacClick to Download100%Clean & Safe
How to Recover Data from Mac
- Download the software and keep it properly on your Mac.
- Launch the software.
- Specify the types of files that you want to recover and click Next.
- Select the drive that contains your lost data and click Scan.
- Wait for the scan and browse the scan results.
- Pick out the files that you’d like to recover and click Recover.
- Select a destination for these files and click Save.
- Wait until the end of the recovery.
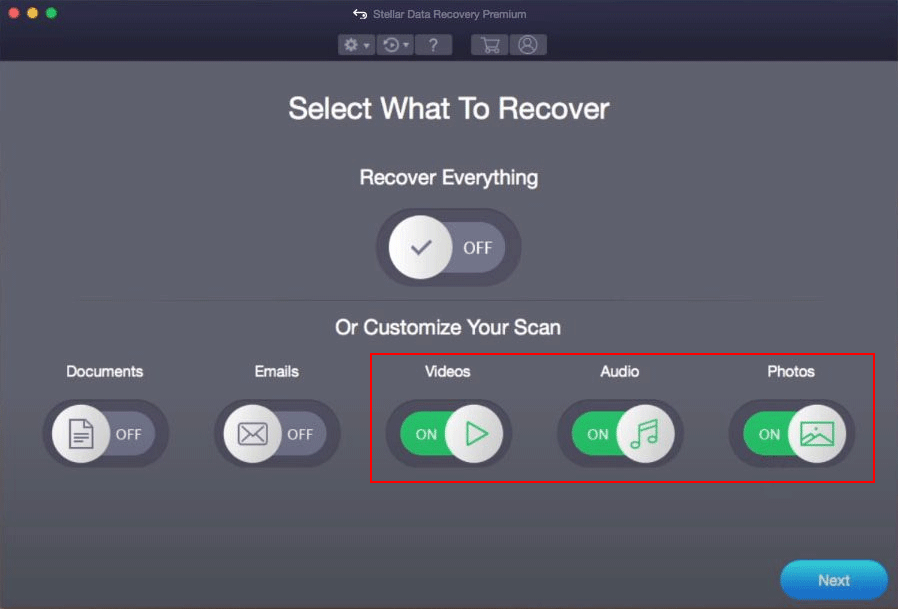
If your Mac can’t start when the problem occurs, you should install the software on another Mac computer. Then, create a recovery drive and use it to recover files from a dead MacBook.
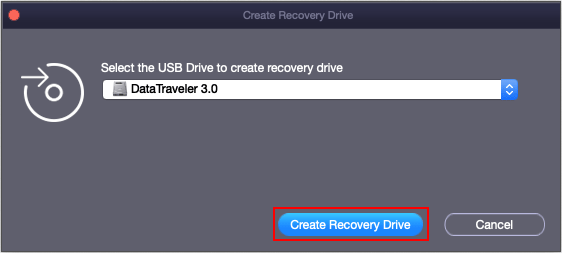
Part 4: How to Prevent Mac from Keeping Restarting
MacBook keeps restarting, MacBook Pro keeps restarting, and iMac keeps restarting are hot topics among users. An unexpected shutdown or restart can be very annoying; besides, it may bring some other issues. Therefore, you should pay attention to the following things to prevent the problem from happening.
- Update your macOS regularly: keep it always updated to the latest version.
- Check software compatibility: read install details and browse forums to verify whether the new software you plan to install is compatible with your system and other applications on it.
- Check hardware compatibility: please also figure out whether the new hardware is compatible or not.
Part 5: Conclusion
Mac keeps restarting is talked about over and over again since it’s a trouble for lots of people in the world. In this article, I first answer the question – why does my Mac keep shutting down. After that, I provide some useful solutions to help you solve the problem. Then, I show you how to recover lost data on Mac step by step. Finally, I offer some tips on how to prevent Mac from keeping restarting.