Many people are complaining about the same problem: external hard drive not showing up on Mac. Actually, the external hard drive, USB flash drive, SD card, and even internal hard drive maybe not detected by Mac sometimes due to different reasons. 11 useful solutions are provided here to help users fix hard drive not working on Mac.
In general, a hard drive or flash drive will be recognized and showing up on the desktop automatically after it’s connected to Mac. However, it’s true that there are chances for Mac not reading external hard drive after users connected the drive to Mac. External hard drive not showing up Mac is a hot topic among users. A lot of reasons should be blamed when you can’t see external hard drive: the cable or port issue, corrupted system settings, improper file system, virus attack, etc. It’s important to figure out the causes of Mac not recognizing external hard drive (internal hard drive, USB flash drive, or SD card) and try the corresponding methods to fix the problem.
4 Useful Methods For Getting Files Off Failing Hard Drive On Mac.
How to fix hard drive not showing up on Mac? I’ll demonstrate the Solutions from 3 aspects.
External Hard Drive Not Showing Up Mac
In this section, I’ll summarize some popular causes for Mac not recognizing external hard drive and the corresponding tips on how to find external hard drive on Mac.
First of all, I’d like to advise Mac users to solve external drive not showing up by: removing the external drive completely -> restarting Mac (repeat this action for several times to see whether it works) -> re-connecting the external drive to Mac properly. If this didn’t work, please try the following methods.
How to fix external hard drive not showing up or recognized on Windows?
#1. Take a Look at the System Information
Seagate external hard drive not showing up Mac:
Hi. I have a 1TB Seagate Backup Plus external hard drive, and it won’t show up in my Mac Pro. The Mac Pro is the 2006 Intel Xeon model running 10.6.8 Snow Leopard. The System requirements for the external HDD are snow leopard or higher, so I don’t know why it isn’t working.
P.S. When I plug in the USB cable into the computer, the HDD starts to spin, but it never shows up in the finder or on the desktop. Also, this HDD works in my MacBook Pro, but not the Mac Pro. If anyone has any useful information, that would be greatly appreciated. Thank you. – posted by DisneyWorld in Apple Community
Many people are trying to help by providing possible solutions to Mac won’t recognize external hard drive after DisneyWorld published this post to ask for help. Finally, DisneyWorld got his drive showing up and working after inspected it in System Report.
How to Check Using System Report
- Click on the Apple icon in the upper left corner.
- Select About This Mac from the drop-down menu.
- Click on the System Report… button in the pop-up window (below the information about your Mac & its operating system).
- Check the external hard drive there.
Fix External Hard Drive Not Working – Analysis & Troubleshooting.
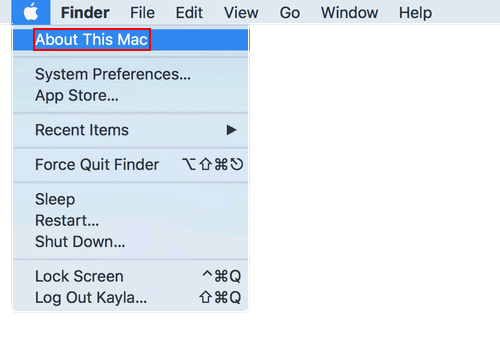
#2. Check Hardware for Problems
How do I get my Mac to recognize a hard drive connected through USB? Here are some quick tips.
- Please try a different port on your Mac.
- Check whether the USB connector/USB adapter works well.
- If you’re using a hub, please try to plug your external hard drive directly into the Mac.
- If you’re plugging into a wall outlet, please try a different outlet.
- Please check the cable to see whether it’s physically damaged (whether there are snug fits, frayed cables, or missing pins). You can also try to use a different USB cable.
- Connect the external hard drive to another Mac or a PC. You can also test the disk on PC manually.
- Please try to connect the external device to its own power source, if applicable.
How to fix when USB flash drive not recognized on Windows?
#3. Change Finder Preferences
Why is my external hard drive not showing up Mac? Another common reason is that the Finder preferences settings are not proper. How to change the settings?
- Open Finder on your Mac.
- Select Finder from the menu bar at the top.
- Choose Preferences from the submenu you see.
- Go to the General tab and look for the Show these items on the desktop section.
- Check External disks option under it.
- Then, go to the Sidebar tab at the top.
- Check External disks under Show these items on the sidebar.
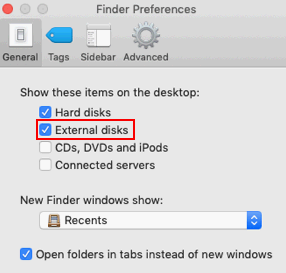
#4. Check in Disk Utility
- Open Finder.
- Select Applications from the left sidebar (under Favorites).
- Choose Utilities from the right-hand panel.
- Click on Disk Utility to open a new window.
- Browse the drives list here.
External Hard Drive Not Mounting Mac
Sometimes, your external hard drive won’t mount. If you find the external hard disk in Disk Utility but it doesn’t shows up, it may be not mounted. Not mounting and improper disk format (how to check disk format will be talked later) are two of the common reasons causing new hard drive not showing up.
How to mount external hard drive Mac?
- Select the target external hard drive from the left sidebar.
- Click on the Mount option from the menu bar at the top.

If your Mac is set to show only mountable drives, you should try to fix Mac not recognizing external hard drive by allowing Show All Devices.
- Open Finder -> select Applications -> select Utilities -> choose Disk Utility.
- Select View from the menu bar at the top of the window.
- Click Show All Devices from the drop-down menu to view all mountable and non-mountable drives.
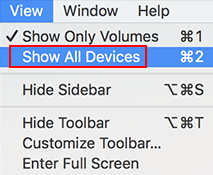
#5. Repair the Disk with First Aid
First Aid is a tool built in Mac to check disk for errors (startup problems, corrupted files, corrupted file system, etc.) and then repair them. If your external hard drive appears but not shows up on desktop, please run First Aid.
- Repeat step1 ~ 4 mentioned in method 4.
- Select the problematic external hard drive from the left panel.
- Click on the First Aid option in the top menu bar.
- Click Run in the pop-up confirmation dialog window.
- Follow the on-screen instructions to continue.
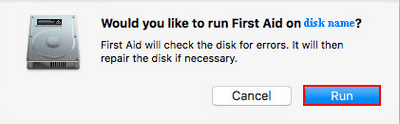
How to Recover Data from Mac Hard Drive
You may find some important files not showing in the external hard drive (internal hard drive, flash drive, SD card, etc.). How to get them back on Mac? You should get a professional recovery tool that supports Mac to help you (Stellar Data Recovery for Mac, jointly designed by MiniTool and Stellar, is a good choice).
- Download the software to a location which doesn’t contain any lost files (to avoid data overwriting).
- Double click on the setup program and follow the on-screen instructions to finish the installation process.
- Run the software to start the recovery process (please make sure the external disk is always connected properly to Mac).
- In the Select What To Recover page, please toggle the switch under Recover Everything to ON or choose the file types you need from Documents, Emails, Videos, Audio, and Photos.
- Click on the Next button to continue.
- Choose the target hard disk which can’t show up on Mac in the next Select Location page.
- Click on the Scan button in the lower right corner to start scanning the drive (you can turn on the Deep Scan feature in the lower left corner to show more scan results).
- Browse the found files and folders carefully and select all the ones you want to recover.
- Click on the Recover button in the lower right corner.
- Please select a destination to store the recovered files by clicking Browse.
- Click on the Save button to confirm your selection.
- Wait for the recovery process to finish.
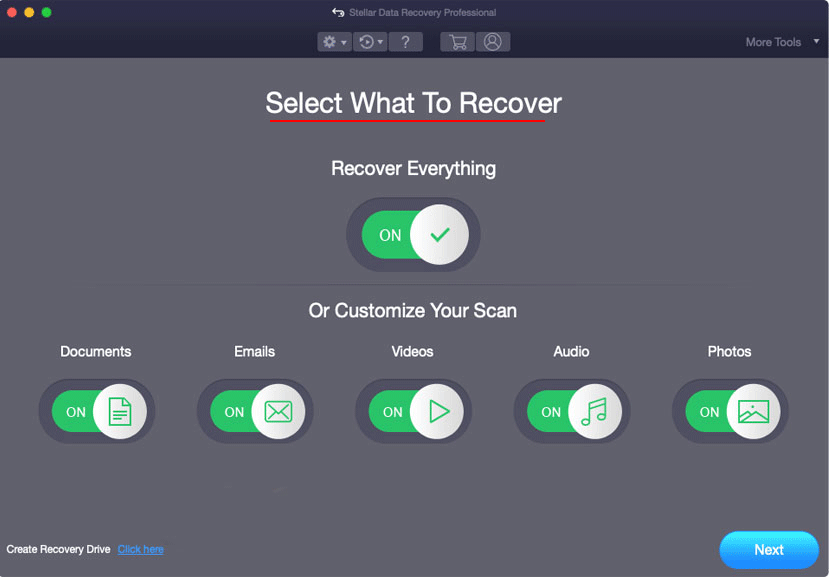
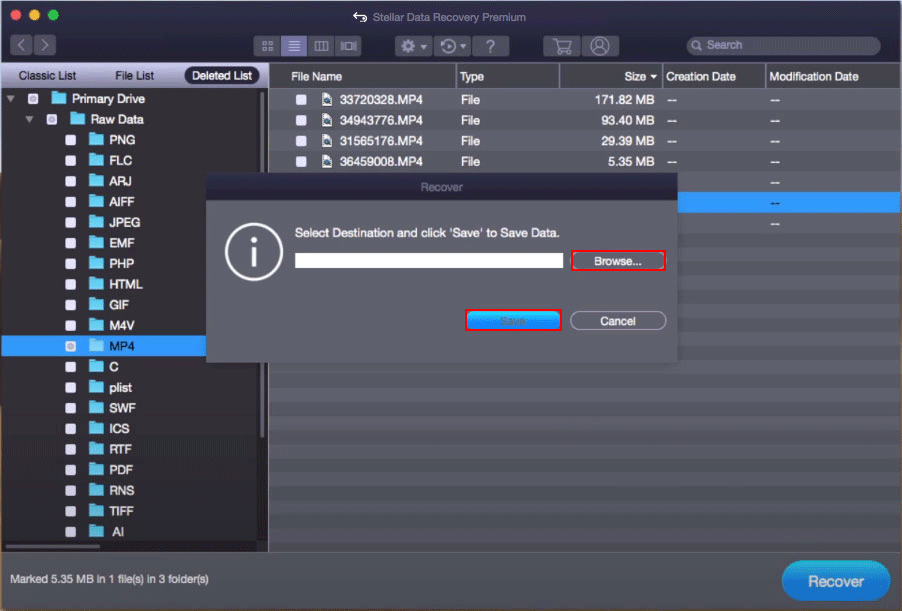
Some people may want to recover crucial data from their Mac when it can’t boot successfully. What should they do? This post tells you all about how to recover from a crashed/dead MacBook (MacBook Pro).
#6. Repair External Drive by Using Terminal
- Open Finder.
- Select Applications and then Utilities.
- Double click on Terminal to open it.
- Type diskutil list into the command line and press Return.
- The basic information of volumes and drives available will be displayed.
- Look for the disk# section of the target external disk.
- Type diskutil mountDisk /dev/disk# and press Return.
- Type diskutil repairVolume /dev/disk# and press Return.
- Wait for the process to finish.
- Go to the Terminal and then Quit Terminal.
#7. Check Disk Format
If you can find your external hard drive under Disk Utility, but you can’t mount and use it, it’s possible that the disk format is the issue. Your Mac can’t recognize a drive that’s been formatted with a file system that it cannot read.
In this case, you need to reformat the drive (please backup at least the important files on target drive since the erase action will ruin them):
- Open Disk Utility.
- Select the target external disk from the left panel.
- Click Erase at the top.
- You can give a name to the disk.
- Choose a proper file system from the drop-down menu of Format.
- Choose a Scheme and then click on the Erase button to confirm.
- Wait for the operation to finish.
APFS and Mac OS Extended are used frequently on Mac; you should figure out the differences between them (read APFS vs Mac OS Extended) before you decide which one to use.
Can you read a Mac-formatted hard drive on a Windows PC?
#8. Reset NVRAM
If there’s problem with the Mac’s RAM, it may cause external hard drive not showing up. You can troubleshoot the problem by resetting NVRAM properly.
- Restart your Mac (shut down and turn it on again).
- Press these 4 keys simultaneously: Command+Option+P+R; hold them for at least 20 seconds.
- Release these keys when you hear the second startup chime
#9. Check the /Volumes/ Folder
When you can’t find an external hard disk on Mac, you can also try your luck by checking the /Volumes/ folder.
- Open Finder.
- Select Go from the top menu bar.
- Choose Go to Folder from the drop-down menu.
- Type /Volume/ into the textbox.
- Click on the Go button below or press Enter.
- Look for your external hard drive under Volumes folder.
How to recover a Mac file deleted from a folder or the desktop?
#10. Uninstall Conflicting Apps
The applications you have installed on you Mac may have conflict with the external hard drive so that it can’t be detected. How to troubleshoot Mac not detecting external hard drive?
- If you have installed new apps on Mac recently, please go to uninstall them completely.
- If you haven’t installed any new app, please go to browse your installed apps and delete the ones with potential conflict.
#11. Update macOS
Updating OS is another useful fix for hard drive not showing up Mac.
- Select Apple menu.
- Choose System Preferences.
- Click Software Update.
- Wait for the checking process.
- Click Update Now when available updates are found.
- Wait for the update to complete.
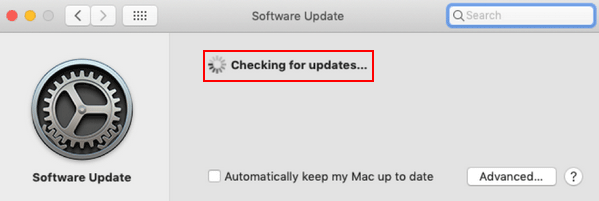
If your external disk runs very slow after you updated the macOS, please try to troubleshoot the issue by resetting the SMC (System Management Controller).
Bonus Tip: Internal Hard Drive Not Showing Up
If your internal hard drive doesn’t show up on Mac suddenly, please try to fix it by the following solutions:
- Change Finder Preferences settings.
- Mount/repair the hard drive in Disk Utility.
- Repair disk in macOS recovery mode.
- Check the internal hard drive in Terminal.
For more information about USB not showing up on Mac or flash drive/SD card not showing up Mac, please read this page.
Verdict
There are many actions and issues that could lead to the problem – external hard drive not showing up Mac. You should read this page carefully to find out the possible reasons and master the corresponding solutions that may help you fix the problem yourself.
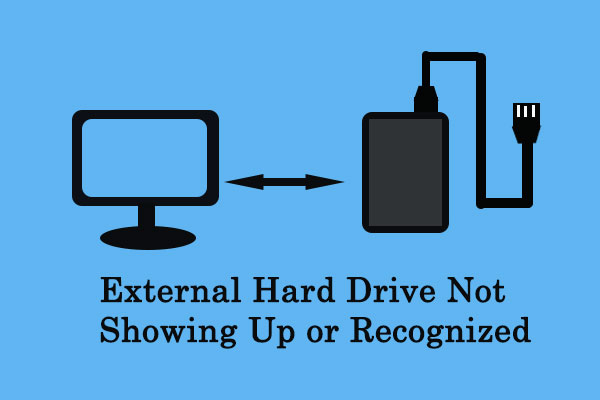
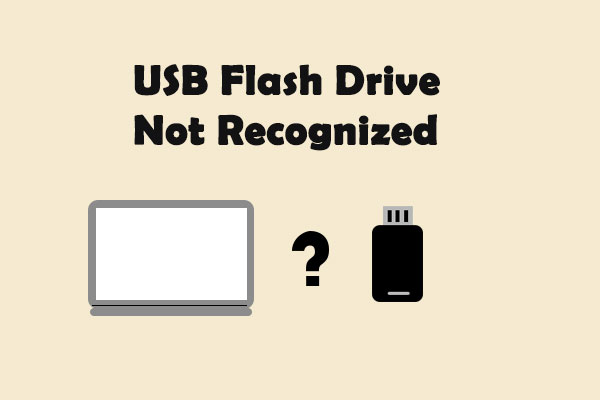
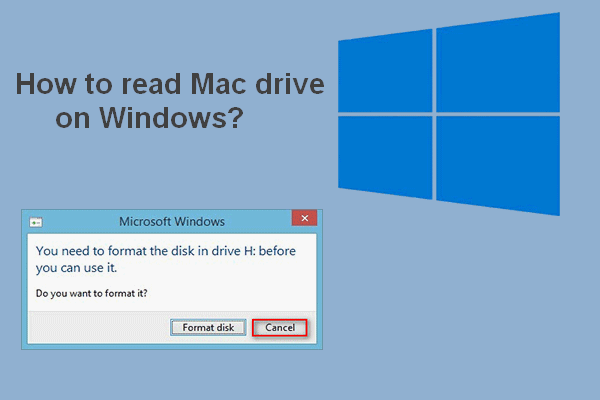
![[SOLVED] How To Recover Deleted Files On Mac | Complete Guide](https://mt-test.minitool.com/images/uploads/2018/09/mac-file-recovery-thumbnail.jpg)