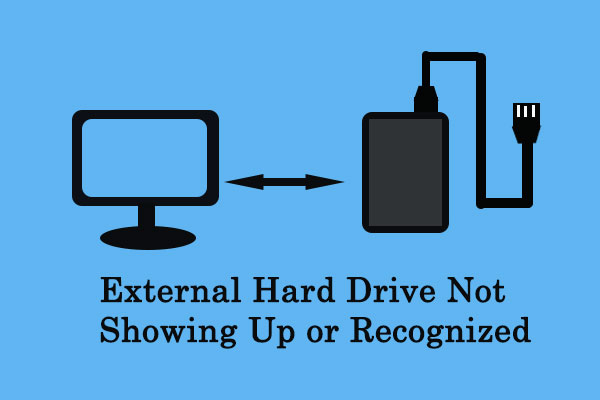During the disk using process, more than half of the users have had the following experience: they suddenly find one or more partitions can’t be opened or are missing from the disk when clicking on the disk to access data.
Many factors are proved to be very harmful to the partition and data. But the root cause is – the partition table is in trouble (it may be deleted or damaged).
But, you don’t need to get into an endless panic right away after discovering partition loss/damage problem. In some cases, the problem can be solved easily by finishing partition table recovery in just a few steps with the help of Power Data Recovery and Partition Wizard.
MiniTool Power Data Recovery TrialClick to Download100%Clean & Safe
What really matters is how the problem is caused & how you deal with it. Those two factors greatly determine whether you can recover partition table/recover a lost partition successfully or not.
Top Suggestions on Partition Table Recovery
To tell the truth, a certain partition may get lost or damaged easily when you use a computer. The main reason lies in – there are a lot of factors that could lead to partition loss or partition damage.
- Mistaken operation
- Virus invasion
- Malicious attack
- Other unknown factors
After finding disk partitions disappeared suddenly, you should stay calm, which will help you make the right choice to recover partition table and data inside.
If the computer works fine (only some data partitions are lost), I advise users to recall whether they have hidden them for security reasons or not.
If they’re pretty sure the partitions are missing or they can’t enter OS, they should turn to the following methods for partition table recovery.
How to Deal with Damaged Partition Table
For users who care more about recovering data from missing/damaged partition, MiniTool Power Data Recovery would be a good choice.
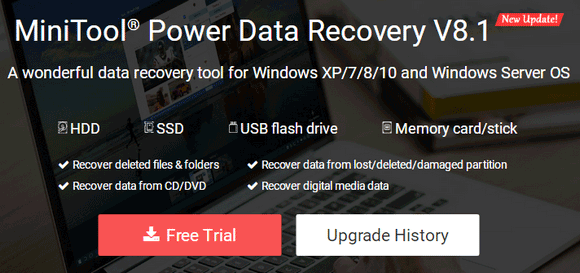
Recovery steps:
One: get the data recovery software and install it on the computer which still runs well.
Two: run the software and specify the disk from which the partition is lost or damaged.
- To recover data from external disk, you should connect it to a computer in advance or right now.
- Select “This PC” to choose a damaged partition or select “Hard Disk Drive” to choose the disk containing lost partition.
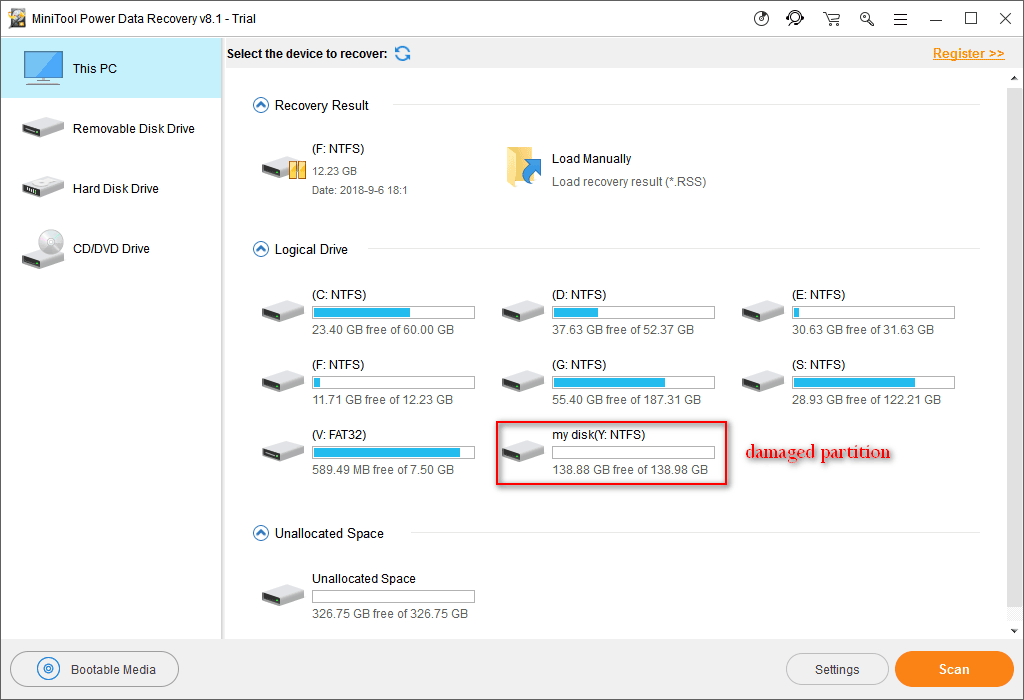
Three: click on the “Scan” button to detect files or double click on the target partition/disk to scan.
Four: keep an eye on the files that have been found by the software. Wait till all the data you need are scanned out.
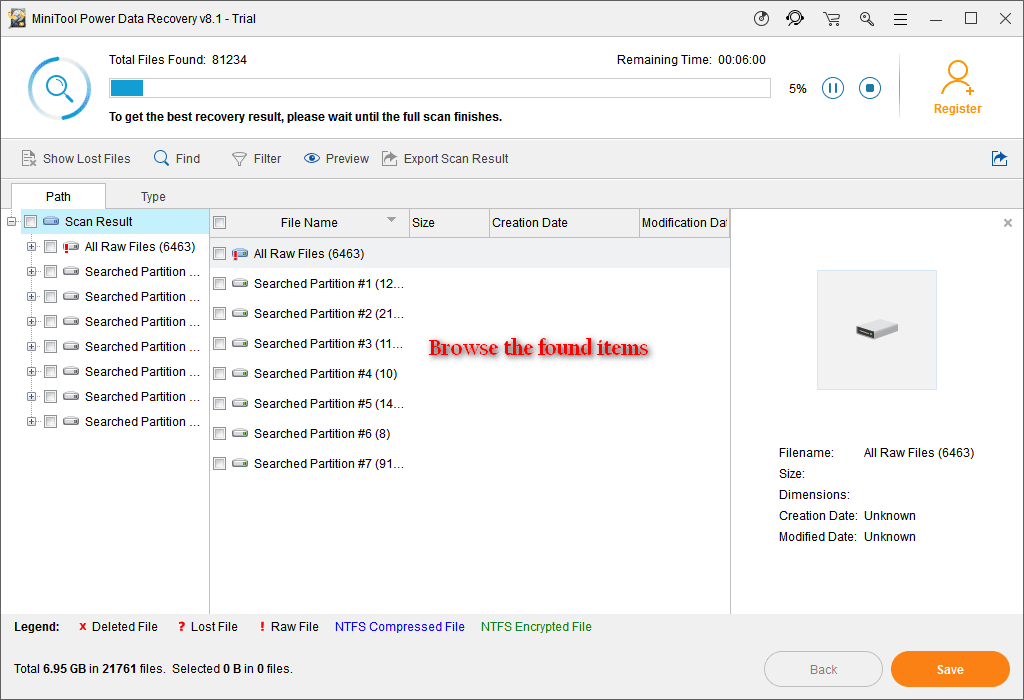
Five: check all the items you need and click on the “Save” button. Specify a safe location from the pop-up interface and click on “OK” to confirm.
What if the disk shows as unknown (RAW, unallocated, not initialized, or offline)?
How to Deal with Lost Partition Table
For users who want to restore the hard disk to its original status (restore partitions as well as data), MiniTool Partition Wizard is a great choice.
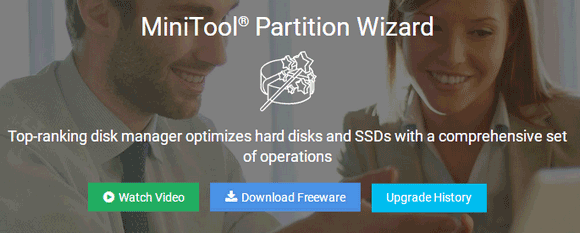
MiniTool Partition Wizard FreeClick to Download100%Clean & Safe
Recovery steps:
- Select the target disk from the right pane of software main interface.
- Choose “Partition Recovery” from right-click menu (or select “Partition Recovery Wizard” from left action panel
- Follow the Partition Recovery Wizard to set scanning range and scanning method respectively.
- Check all partitions found by the software and click on the “Finish” button.
- Click on the “Apply” button and choose “Yes” from the pop-up window to execute pending operations so as to recover lost partitions.
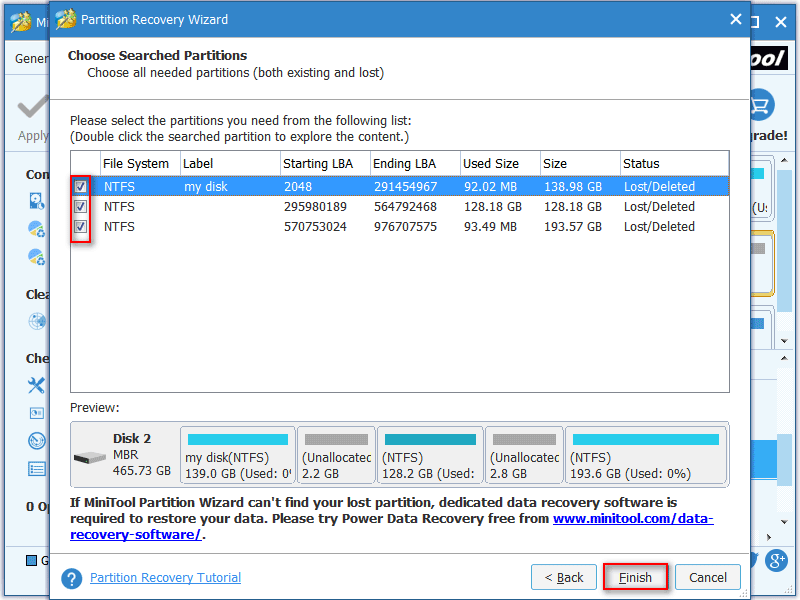
Please note 2 things:
- “Partition Recovery” function is not supported by the Free Edition, so you need to acquire a license to achieve this.
- Please get the bootable edition to accomplish partition recovery when the computer can’t boot.
Partition Table Problem: Phenomena, Causes & Fix
The partition table is essential for the normal working of a hard disk; thus, plenty of disk problems will appear when the corresponding partition table is missing or damaged.
3 Specific Phenomena of Partition Table Failure
- The partition number has been decreased.
- System refuses to boot up and give error.
- The capacity of partitions and free space is not correct.
When the disk partition table is lost or damaged due to different reasons, the phenomena would be different. Plentiful error messages may appear:
- Missing Operating System
- Operating System Not Found
- Non-System Disk or Disk Error
- Invalid Partition Table
- Error Loading Operating System
- etc.
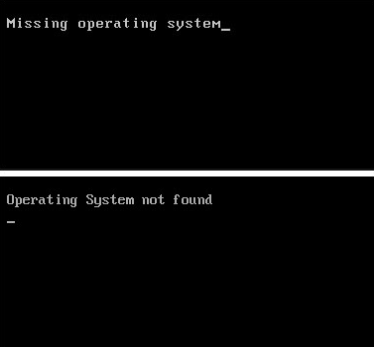
Now, I’m going to talk about 3 of the most common symptoms.
- After entering the Windows Explorer or Windows Disk Management, you find the number of the original partitions has been decreased. That is to say, some of the disk partitions have been lost, with no prompts.
- The most obvious symbol of partition table problem would be – system refuses to boot up and then shows error messages. If you can’t boot system and receive no error message, you may try to double check the cabling and SCSI termination, BIOS settings to make sure BIOS does recognize the drive.
- Partitions and free space areas in Disk Management look However, you may find the total capacity of all partitions and free space is larger than the real capacity of this disk. This indicates partition overlapping, which is resulted from partition table failure.
4 Common Causes of Partition Table Failure
- Wrong operation
- Unsuccessful disk conversion
- Sudden change of file system environment
- Virus attack
1. Wrong operation.
If more than one operating system is installed on a hard disk at the same time, the uninstallation of one of them will result in partition table failure. Besides, if you delete primary partition directly, without deleting extended partition firstly, partition labels may not able to be correctly read.
2. Unsuccessful disk conversion.
If you choose a defective tool to convert a disk from GPT to MBR, or vice versa, you may also lead to partition table failure. So partitions will be lost on disk after conversion.
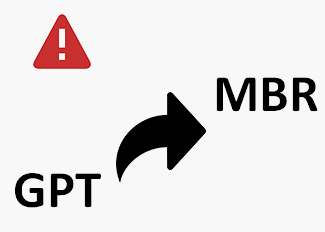
3. Sudden change of file system environment.
Current Windows operating systems give full support for NTFS, in the meantime, NTFS is the default file system to install programs. Thus, if a sudden power outage or computer shut down occurs when we are converting file system/dividing NTFS partition, partition table will probably be damaged.
4. Virus attack.
The virus should be regarded as the most threatening factor to cause partition table failure. Many kinds of viruses are designed to attack the partition table of disks to remove users’ partitions and data. For example, the variant of typical CIH virus will the motherboard BIOS and destroy partition table at the same time.
Of course, there’re many other factors that could lead to partition table loss/damage apart from above-mentioned ones.
3 Ways to Fix Corrupted Partition Table
- Kill virus
- Fdisk repair
- Fix with recovery software
The best way to solve the partition table problem must be recovering from backup. However, in reality, many users have no backup at hand (some of them haven’t formed the habit of timely backup while others may lose the backup files).
At this time, how can they fix the corrupted partition table? Here, I’ll introduce some commonly used methods in brief.
1. Kill virus.
If the disk partition table failure is caused by boot sector viruses, you can use the boot disk of third-party anti-virus software to start the computer and then kill the virus in the DOS environment. Generally, the computer will be brought back to normal after residual viruses were cleared.
2. Fdisk repair.
As a famous command-line utility, fdisk has a very convenient master boot sector recovery function. It only modifies the master boot sector (will not work on other sectors), so it can be used as a very good partition table repair tool.
3. Fix with recovery software.
This is believed to be the safest recovery method since it will not bring any secondary damage to lost data, while other ways may fail and cause permanent data loss.
Location & Classification of Partition Table
As you can see from the name, a partition table is actually a table stored on disk by the operating system to save information (such as size, starting & ending sector, number, and type) of partitions on that disk. These messages are able to guarantee normal hard disk working; once they’re modified or lost, problems will occur.
File access process:
When the system receives a request to access a file, it will access the partition table at first. If the related information can be found in the partition table, the access will be switched directly to the corresponding file. On the contrary, if there’s nothing found in the partition table, the access will be denied.
File deletion:
Similarly, when a file is deleted by the operating system, only the entry to that file is deleted from partition table, the real content still remains intact. This explains clearly why deleted files can be recovered.
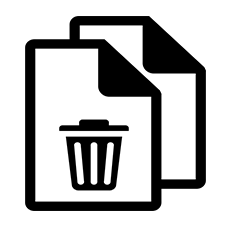
Location of Partition Table on Disk
In general, the partition table is located on the beginning of the disk (head 0, sector 1 of a cylinder). The 1st partition table (also known as the primary partition table) is always located on cylinder 0, head 0, sector 1, while the location of remaining partition table can be deduced in turn, according to that of the primary partition table.
Partition table occupies the 447 to 510 byte of a certain sector, having a total of 64 bytes. To determine the partition table, you only need to see whether the following-up two bytes (511~512) are “55AA” or not. If they are, it indicates that the previous part is the partition table. On the contrary, it is not.
2 Main Types of Partition Table
Two popular partition schemes are MBR and GPT.
The concept of MBR firstly appeared in 1983 when PC DOS 2.0 started to support hard disk. So it is the most compatible partition scheme. Yet, GPT was appeared many years later to replace MBR in some cases in which MBR fails to meet users’ needs.
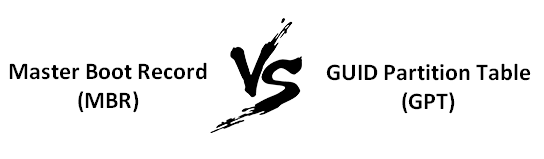
Now, I’ll explain these two kinds of partition tables to you.
1. MBR partition table.
The Master Boot Record of a disk consists of 3 parts – master boot program, hard disk partition table and end mark (55AA). The traditional MBR partitioning scheme saves disk partition information into the first 64-byte sector (MBR sector) and each partition entry occupies 16 bytes.
Look, here’s the conclusion – MBR disk doesn’t support more than 4 primary partitions. This also shows us why the extended partition and logical partition concept is introduced afterward.
2. GPT partition table.
GPT is actually a kind of disk partition architecture based on the EFI (Extensible Firmware Interface) in Itanium computer. Compared to the MBR partition scheme, the GPT partition scheme has many advantages.
Different from MBR disk, critical platform operation data on GPT disk are saved directly to partitions, instead of hidden sectors. What’s more important – GPT disk has a backup for primary partition table and backup partition table to improve the integrity of partition data structure.
Click to see the differences between GPT and MBR.
The possibility of partition table recovery on GPT disk seems larger than that of partition table recovery on MBR disk. However, what I want to say is as long as you choose the correct partition recovery tool, you’re able to restore old partition table on both disks easily and quickly.
Verdict
Partition table loss or damage issues could happen at any moment, giving no time for us to prepare/respond. Thus, the first thing you should do after that is starting partition table recovery ASAP.
After that, you may try your best to analyze the phenomena and figure out the causes. Please remember, backup is always the safest way to achieve high data security in any situations.
Partition Table Recovery FAQ
- Create a bootable disk with MiniTool Partition Wizard.
- Connect the bootable disk to the computer which has a corrupted partition table.
- Enter BIOS to change boot order and then launch software.
- Select the target disk.
- Click on the Rebuild MBR function.
- Follow the instructions to finish this process.