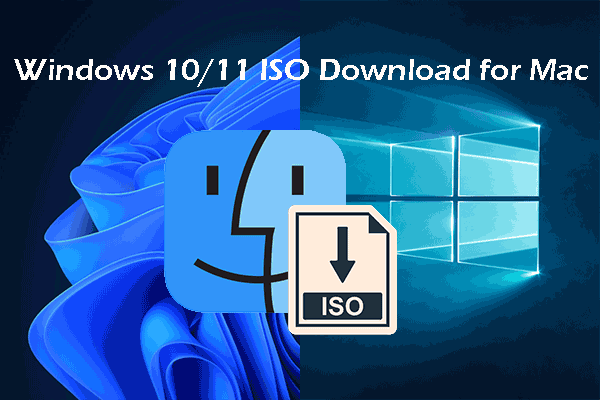MacBook is welcomed by many people around the world. As a MacBook user, you might also encounter that the MacBook fails to boot up. How to recover data from a dead MacBook if you don’t have a backup? This article from MiniTool will show you excellent ways to get your files off the unbootable MacBook.
Recovering data from a working MacBook must be much easier than doing so on a dead MacBook. But it is possible for you to suffer from an unbootable MacBook. In this case, most of you ask how to recover data from a dead MacBook.
Apple supports you to transfer files from a dead MacBook Pro to another well-performing MacBook Pro. This method works well if you have two MacBooks. However, most people only have 1 one on hand. Does recovering data become impossible? The answer is obviously no. You can find easy methods in the following content.
Recover Data from Dead MacBook
Here, I will first show you the solution that I recommend; it is suitable for users who want to control the cost of recovery. Then, I’ll introduce the solution provided by Apple.
Recover Data from Dead MacBook Air to an External Disk Using Stellar Data Recovery for Mac
Here I’d like to recommend a professional data recovery tool, Stellar Data Recovery for Mac. This file recovery software is designed for Mac users. You can use it to restore files, photos, videos, and audio files. When you encounter a Mac hard drive failure, you can use this tool to create a bootable disk, then start up the computer from this bootable media to restore data from it. Try this file recovery tool with the following guide.
Step 1: Download Stellar Data Recovery for Mac on another well-worked Mac computer.
Data Recovery for MacClick to Download100%Clean & Safe
Step 2: Register the software with the license key.
Step 3: Connect a USB flash drive or insert a CD/DVD to create a bootable drive with the on-screen instructions.
Step 4: When the preparation process is finished, you can remove the bootable disk and connect it to the crashed Mac computer.
Step 5: Connect another external hard drive to the unbootable computer to restore the recovered data.
Step 6: Press and hold the Power button and hold the Option key to restart the computer.
Step 7: When the Startup Manager window appears, you can release the key and choose the bootable disk.
Step 8: After a successful startup, you can use Stellar Data Recovery to scan and restore files.
Transfer Files from a Dead MacBook to Another Drive
I have a dead MacBook Pro. As in, it won't even turn on. This is key, as most discussions on this topic involve computers that will turn on but won't totally boot. Is it possible for me to recover files from that computer if it won't turn on, and how? The hard drive is in working condition. The computer won't start, according to Apple, because a coffee spill (my fault) caused some damage to the area around the start-up button. Everything else on the computer is in great working condition as far as I'm aware.discussions.apple.com
As mentioned before, Apple provides a solution to help – connecting the logic board of a dead MacBook to another MacBook through an appropriate adapter with a USB or SATA interface. If another working MacBook is available for you, you can transfer files from a dead MacBook with the following steps.
Step 1: Connect the MacBook hard drive and the working MacBook with the adapter.
Step 2: Press and hold the Power button and the T key on the dead computer to boot into the Target Disk Mode.
You can check the working Mac. If the problematic Mac boots into the Target Disk Mode successfully, it will show as an external hard drive. You can drag and drop the files from the dead MacBook to the other one.
Three Ways to Activate Dead MacBook
After you successfully recover data from a MacBook hard drive, you can try the following methods to fix the unbootable MacBook. Please note that your files might be lost during the fixing process.
Way 1: Reset SMC
The System Management Controller (SMC) is responsible for power management. You can reset SMC to resolve issues related to the power. This method works on the Intel-based Mac only.
For Desktop MacBook
Step 1: Shut down the MacBook and unplug the power cable.
Step 2: Re-plug the power cable after 15 seconds.
Step 3: Restart the MacBook after 5 seconds.
For Laptop MacBook
Step 1: Shut down the MacBook.
Step 2: Press Shift, Ctrl, Option, and the Power button at the same time for 10 seconds.
Step 3: Release all the keys, then press the Power button to restart the laptop.
You can have more detailed information on this page.
Way 2: Reset PRAM/NVRAM
NVRAM refers to the Non-Volatile Random Access Memory, used to store certain settings that the MacBook requires for quick access. PRAM is used by older Macs.
Step 1: Shut down the MacBook.
Step 2: Press and hold the Option, Command, P, and R keys simultaneously until your MacBook again.
Step 3: When the MacBook restarts, wait for a few seconds then release these keys.
Way 3: Use Disk Utility in Safe Mode
Step 1: Press the Power button and press and hold the Shift key to boot the MacBook into Recovery Mode.
Step 2: Choose the Disk Utility option, then select your Mac hard drive.
Step 3: Select First Aid to scan and repair errors automatically.
You can also restore data from Time Machine backup.
Conclusion
Just like a Windows laptop, a MacBook might go through a sudden failure. It is necessary to know how to recover data from a dead MacBook, then you can try the methods mentioned above to fix the unbootable MacBook to avoid secondary damage to your data. Hopefully, these methods can help you successfully transfer files from a dead MacBook.
If you are using a Windows system, you can use MiniTool Power Data Recovery to recover files safely.
MiniTool Power Data Recovery FreeClick to Download100%Clean & Safe
If you have better methods to fix a dead MacBook, feel free to share them with us via [email protected].