El MacBook es un modelo ampliamente utilizado en todo el mundo. Algunos usuarios han informado de que se han encontrado con un MacBook muerto y les gustaría recuperar los datos de él. Este artículo te va a mostrar cómo recuperar datos de un MacBook muerto utilizando MiniTool Mac Data Recovery, un software profesional de recuperación de datos diseñado para sistemas Mac.
Posiblemente hayas leído muchos artículos y publicaciones sobre los pasos a seguir para recuperar datos del disco duro de un Mac. Pero, ¿realmente conoces maneras más útiles de recuperar datos de un MacBook muerto? Un montón de gente respondería No.
- Tal como les ocurre a multitud de usuarios normales, posiblemente te encuentres a veces que no es tan fácil recuperar datos de un MacBook pro en un ordenador que funciona bien.
- Y las cosas se complican todavía más cuando necesitas recuperar los datos de un disco duro que ni siquiera arranca.
¿No suena esto razonable? Pero, por ahora en este artículo vamos a derrocar esa idea: recuperar datos de un MacBook muerto puede ser una tarea sencilla con la ayuda del software MiniTool.
Apple proporciona una herramienta especial para ayudar con el problema de transferir los datos de un MacBook Pro muerto a otro MacBook Pro. Parece fácil, lo difícil es que, en la mayoría de las circunstancias, la mayoría de usuarios solo tiene 1 MacBook a mano. En estos casos, ¿cómo recuperar los datos del disco duro de un MacBook Pro? Siempre aconsejamos a los usuarios de Mac que le den una oportunidad a Stellar Data Recovery para Mac.
Puedes utilizarlo para crear un disco de arranque y recuperar datos de un MacBook Pro muerto con éxito. En la sección siguiente, te mostraremos cómo recuperar datos de un MacBook Air muerto usando tanto Mac Data Recovery como la herramienta especial que proporciona Apple. Por favor, no te preocupes; las operaciones de un disco duro muerto no serán complicadas, ni siquiera para los usuarios que no tienen experiencia en la recuperación de discos duros.
Ahora, vamos a aprender cómo recuperar datos del disco duro de un Mac al PC o a otro sitio.
Para recuperar datos de un ordenador estropeado que funcione con Windows o de un ordenador portátil con Windows, debes utilizar MiniTool Power Data Recovery en su lugar (Las mejores soluciones para recuperar datos de portátiles: 100% rápido y seguro te explica exactamente qué debes hacer).
Recuperar datos de un MacBook muerto
Cuando tu MacBook funciona con normalidad, no esperas que muera de repente un día. Pero, lo cierto es que los accidentes pueden ocurrir en cualquier momento y darte un buen golpe cuando no has hecho una copia de seguridad o un respaldo completo de tus datos importantes guardados en su interior. (MiniTool ShadowMaker es una buena opción para que hagas copias de seguridad).

En estos casos, la única opción parece ser sacarle los datos al disco duro de inmediato. Muchas personas están dispuestas a recurrir a Apple para que se encargue de la recuperación de datos del disco duro portátil de su Mac.
En esto, primero te mostraremos la solución que recomendamos; es adecuada para los usuarios que quieren controlar el coste de la recuperación de datos. Después, presentaremos la solución que proporciona Apple.
Cómo recuperar datos del disco duro externo de un MacBook Air a un disco externo
Cómo recuperar datos de un MacBook muerto:
Primer paso: buscar otro ordenador con Mac y crear una unidad de arranque con Stellar Data Recovery para Mac.
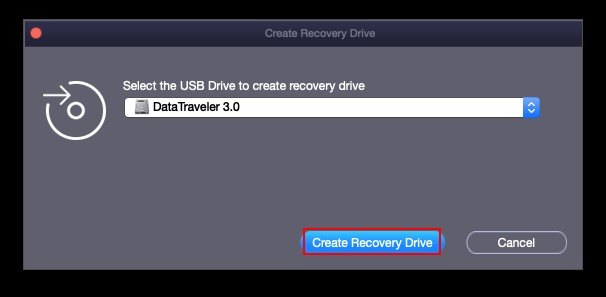
Segundo paso: después, quitar la unidad del Mac de manera adecuada.
Tercer paso: utilizar el disco de arranque para acceder al disco duro interno y recuperar datos de un MacBook muerto.
- Insertar el disco de arranque en tu MacBook muerto. Mientras tanto, puedes conectar un disco extraíble para restaurar los datos que se recuperen.
- Reinicia el MacBook presionando el botón de Encendido y presionando y manteniendo presionado la tecla de Opción inmediatamente.
- Suelta esta tecla y elige RecoveryDrive cuando te encuentres en la pantalla de administración del inicio.
- Presiona Retorno y espera.
Recuperación de datos de un disco duro interno dañado: ¡la guía definitiva!
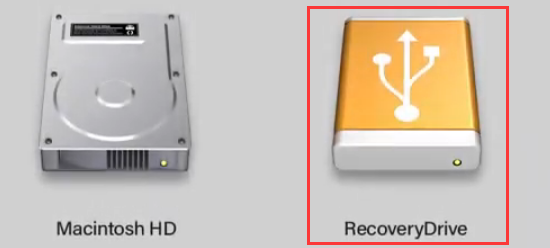
Cuarto paso: elegir StellarDataRecovery en la pantalla de utilidades del MacOS y hacer clic en Continuar.
Quinto paso: especificar los tipos de archivo que quieras recuperar -> hacer clic en Siguiente -> elegir disco duro de destino -> hacer clic en Escanear -> buscar en los resultados del análisis -> marcar el archivo que necesitas recuperar -> hacer clic en Recuperar -> elegir una ruta de almacenamiento -> hacer clic en Guardar y esperar.
Sexto paso: por último, puedes quitar el disco duro externo del MacBook muerto después de que la reparación del portátil haya sido terminada por completo. Ahora, puedes conectarla a otro ordenador para ver si se han recuperado todos los archivos que necesitas.
Así es cómo se recuperan datos de un disco duro estropeado.
Por favor, ten en cuenta:
- Si estás utilizando un ordenador con Windows que tiene un problema de que el sistema operativo no arranca, ¡debes leer esta página detenidamente! No solo te enseñará cómo recuperar datos de un disco duro muerto, sino que también te mostrará cuáles son las posibles causas y las medidas preventivas útiles que debes tomara para solucionar el problema de que no se puede arrancar.
- Además, Cómo recuperar archivos después del restablecimiento de fábrica de un ordenador portátil que te indica cómo actuar para recuperar archivos de un ordenador portátil con Windows que ha sido restablecido de fábrica.
- Por favor, debes estar atento si tienes un disco duro Mac defectuoso; simplemente haz clic aquí cuando necesites recuperar los datos del mismo.
Recuperar datos del disco duro de Mac al PC
El MacBook lleva un disco duro incorporado que dificulta su extracción. Teniendo esto en cuenta, Apple proporciona una solución para ayudar: conectar la placa lógica del MacBook estropeado a otro MacBook por medio del adaptador USB-C.

Bueno, para poder acceder a los datos de un MacBook Pro estropeado, debes satisfacer los 2 requisitos siguientes:
- La garantía de un año para el hardware o AppleCare todavía siguen siendo válidos.
- Dispones de otro MacBook a mano o puedes permitirte comprar uno nuevo.
Obviamente, la solución que proporciona Apple no se encuentra disponible para todos los usuarios de MacBook. Lo que es más, algunos usuarios que cumplen los requisitos se niegan a adoptar esta manera de recuperar el disco duro. ¿Por qué?
- Algunos pueden pensar que es una pérdida de dinero comprar otro MacBook.
- Hay otros usuarios que tienen sus propias razones únicas.
2 ejemplos:
Tengo un disco duro de un MacBook Pro que no funciona. Lo he conectado al PC externamente y he intentado copiar los archivos y me siguen ocurriendo verificaciones de redundancia cíclica. Por lo tanto, necesito realizar una recuperación de datos pero ninguno de mis programas me permiten realizar una recuperación del Mac al PC. ¿Alguien conoce algún buen programa para recuperar estos archivos? He intentado utilizar Virtual Lab pero la versión de prueba no me permite probar la recuperación y vale demasiado para algo que puede que no funcione.escrito por skeptikaltruth en Tom’s Hardware
He pensado que, si alguien podía ayudarme, seríais vosotros. Supongo que la inmensa mayoría de vosotros sabéis más de ordenadores que nadie que yo conozca. Mi MBP se bloqueó hace casi un año, lo abrí una mañana y me di cuenta de que no se enciende. No arranca correctamente, simplemente hace un sonido distinto. La pantalla se queda en negro y la luz de la parte frontal no es la misma, parece que se va y se viene. En cualquier caso, desafortunadamente ya he renunciado a recuperar el Mac, pero sí que me interesan realmente las cosas que tenía guardadas en él. He escuchado que podía poner este disco duro en un nuevo MBP, cuando pueda conseguir uno, pero es posible que eso no ocurra próximamente. ¿Cuál sería la manera más económica y/o la más fácil de recuperar mis datos? Esperaba que un amigo pudiera, de alguna manera, abrir sus archivos y ponerlos en un xhd. Pero, algo me dice que eso no es tan fácil. Cualquier consejo o sugerencia será bienvenido.preguntado por fiddycent en Apple Communities
Le recomendamos a los usuarios que no pueden cumplir con los requisitos o que no quieren realizar la recuperación de datos del disco duro utilizando la solución ofrecida por Apple que utilicen el software de MiniTool , porque es rentable.
¿Cómo se pueden recuperar los archivos borrados en Mac?
Otras soluciones para recuperar datos de un MacBook muerto
En caso de que no estés satisfecho con ninguna de las soluciones que se han mencionado anteriormente, todavía tenemos otras opciones para ti. Sin embargo, debes tener en cuenta que siempre debes poner la seguridad de los datos en primer lugar. (Puedes olvidarte de cómo recuperar los datos del disco duro si ya tienes una copia de seguridad completa de los datos almacenados en el MacBook estropeado o si los datos que contenga no son importantes para ti).
Ahora, vamos a aprender cómo reparar un MacBook que no se enciende.
Método 1: borrar los parámetros y los archivos
Paso 1: reiniciar PMU (Power Management Unit).
- Apagar el MacBook.
- Presiona las teclas mayúsculas + control + opción + encendido a la vez.
- Mantenlas presionadas unos segundos y luego suéltalas.
- Reiniciar el MacBook para comprobarlo.
Paso 2: reiniciar la PRAM (Parameter Random Access Memory).
- Apagar el MacBook.
- Presiona las teclas comando + opción + P + R + Encendido antes de que aparezca la pantalla gris.
- Mantenlas presionadas hasta que el MacBook se reinicie de nuevo.
Paso 3: eliminar las cachés de extensión del kernel.
- Pulsa la tecla mayúsculas mientras que el MacBook se está reiniciando para entrar al modo seguro.
- Abre la terminal.
- Borra dos archivos (que utilizan principalmente el controlador y algunos módulos de expansión) con privilegios de administrador utilizando dos comandos: su rm /Sistem/Library/Extensions.kextcache y su rm /System/Library/Extensions.mkext.
- Apaga el MacBook inmediatamente.
Paso 4: reinicia el ordenador y espera pacientemente, ya que el proceso de reinicio será muy lento después de eliminar la caché.
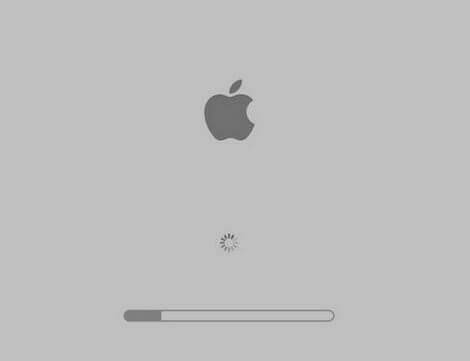
Por favor, ten en cuenta que este método solo es para los usuarios que tienen que utilizar su MacBook urgentemente; no solucionará el problema de raíz, por lo que te recomendamos que recuperes primero los datos del MacBook estropeado y luego lo envíes a reparar.
Método 2: utilizar la utilidad de discos
- Reiniciar PRAM y PMU siguiendo los métodos que se han explicado antes.
- Reiniciar el MacBook para ajustar la resolución de la pantalla y luego apágalo.
- Utiliza el disco de instalación para arrancar el MacBook (mantén pulsada la tecla C).
- Accede a la utilidad de discos y ejecuta Verificar permisos del disco /Reparar permisos del disco.

Si esto todavía no ayuda, por favor, utiliza el siguiente método.
Método 3: restaurar el sistema
- Después de probar los métodos anteriores, hacer una copia de seguridad de los archivos importantes si todavía puedes acceder al disco duro del MacBook. (O transferir los datos del MacBook Pro estropeado con la ayuda de MiniTool Power Data Recovery Bootable Edition).
- Inicia el MacBook estropeado con el disco de instalación y luego reinstala OS X.
- Actualiza OS X (no lo actualices a la versión 10.4.9).
- Instalar las aplicaciones que necesites (iStatPro, iStatnano, Temperature Monitor, Core Temp y otras aplicaciones necesarias para leer el estado de la CPU Core Duo no están incluidas).
- Si no puedes abrir el MacBook, utiliza el disco de instalación para arrancar y entrar a la utilidad de discos para ejecutar el Permiso de Reparación/Disco de Reparación.
- Si se necesita Boot Camp, debes ajustar el proceso de instalación a este paso. (Cuando termine la instalación, debes repetir el paso 5).
Conclusión
Teniendo en cuenta que el MacBook puede sufrir fallos repentinos, al igual que ocurre con los portátiles con Windows, es muy necesario hablar sobre soluciones útiles para recuperar datos de un MacBook muerto. Leyendo esto, esperamos que tengas un dominio básico sobre lo que estamos hablando: recuperar los datos de un MacBook estropeado y solucionar el problema.
Ahora, por favor, permítenos resumir lo que debes hacer cuando descubres que tu MacBook se ha estropeado:
Primero, has de recordar si tienes datos importantes guardados en la unidad local (casi siempre, la respuesta será afirmativa) y si dispones de una copia de seguridad completa de ellos. Después de todo, los datos son lo más importante y, en muchas ocasiones, los usuarios se preocupan más por la seguridad de los datos cuando ocurren los accidentes.
Segundo, decidir si los datos guardados en el MacBook estropeado son importantes para ti.
- Si tienes datos importantes en él y tienes una copia de seguridad reciente de los mismos (o no te importan los datos guardados en el MacBook muerto), puedes probar a reparar el MacBook estropeado utilizando uno de los métodos posibles.
- Si tienes datos importantes guardados, pero no tienes copia de seguridad, por favor, utiliza Power Data Recovery para recuperar los datos a un disco externo o utiliza otro MacBook para transferir los datos del MacBook muerto.
Tercero, sigue los métodos que hemos presentado en esta última parte para reparar el problema de recuperar datos de un MacBook muerto y hacer que tu ordenador funcione de nuevo con normalidad.
¡Esperamos que puedas recuperar tus valiosos datos y darle vida a tu MacBook muerto!