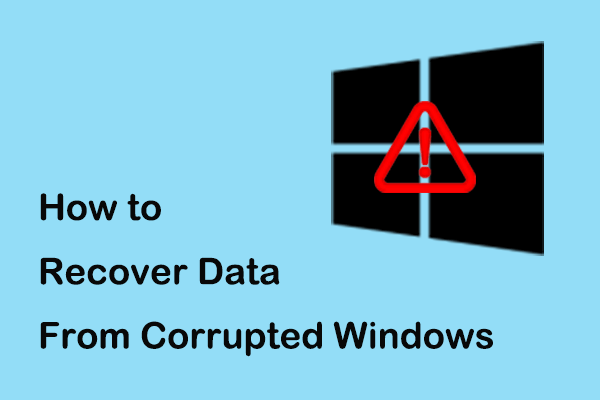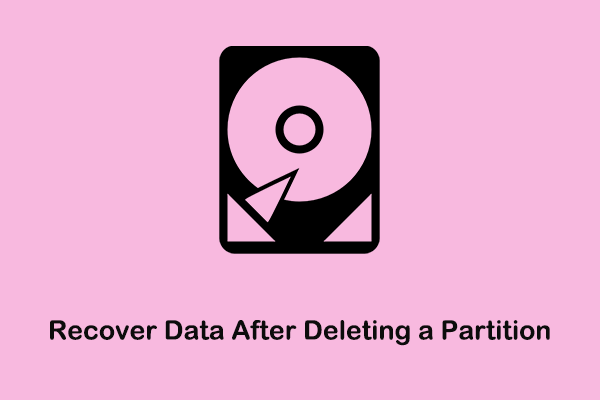A damaged MBR causes the computer to fail to start and data to become inaccessible. This article from MiniTool is dedicated to explaining how to recover data from corrupted MBR and repair corrupted MBR without losing data. Besides, some useful precautions are introduced to help you prevent MBR corruption.
MBR, which stands for Master Boot Record and is known as master boot sector, and GPT (GUID Partition Table) are two popular partition formats on Windows operating systems. The MBR holds important information about how disk sectors are divided into partitions, so it is closely related to the operation of the computer. What happens if the MBR is corrupted or damaged?
What Will Happen if MBR Is Corrupted
The main task of MBR is to confirm the boot partition and then call the operating system boot to load the system normally. Therefore, if the MBR is damaged, the computer cannot start properly, and you may encounter some of the following errors:
- “Operating System not found“
- “Error loading operating system”
- “Reboot and select proper boot device Or Insert Boot Media in Selected Boot Device”
- “Invalid partition table“
- “No boot disk has been detected”
- “Non-System disk or disk error replace and strike any key when ready”
If the computer fails to start due to a corrupted MBR, the first concern of many users is what to do with the data in the computer. Is it possible to complete data recovery without the computer being able to enter the Windows system? Fortunately, the answer is positive.
In the following part, we will introduce the best data recovery software, MiniTool Power Data Recovery, to instruct you to recover data from corrupted MBR.
How to Recover Data From Corrupted MBR
Regarding HDD data recovery and SSD data recovery from corrupted MBR, MiniTool Power Data Recovery is the most recommended file restoration tool. It is specially designed for Windows users and is good at handling assortments of file loss or data inaccessible situations.
For instance, suppose the hard drive file system is damaged, or the disk shows “location is not available”, the hard drive is mistakenly formatted, etc., you can seek help from MiniTool Power Data Recovery. It supports restoring both deleted/lost and existing files on the file storage devices.
Now, follow the steps below to recover files from corrupted MBR.
Process 1. Create a Bootable Data Recovery Drive & Boot From It
First of all, you need to prepare a USB drive (recommended USB drive size: 4 GB – 64 GB) and create a bootable data recovery media, then use it to boot the computer whose MBR is corrupted.
Step 1. Download, install, and launch MiniTool Power Data Recovery Free on a working computer.
MiniTool Power Data Recovery FreeClick to Download100%Clean & Safe
Step 2. On the main interface of this MiniTool data recovery tool, click the Bootable Media Builder icon, then follow the on-screen instructions to upgrade the software.
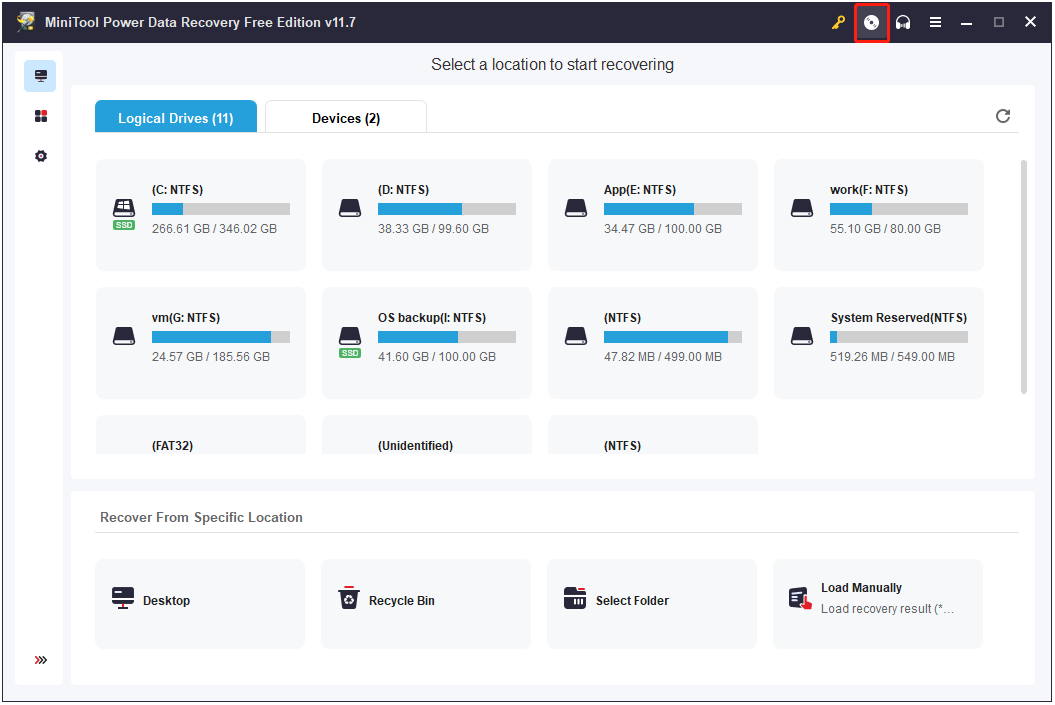
Step 3. Create a bootable USB drive by referring to this tutorial: Create a Bootable USB Drive With Bootable Media Builder.
Step 4. Connect the bootable media to the unbootable computer, enter BIOS, and set the bootable USB drive as the first boot device. Then boot from the MiniTool bootable USB media.
Process 2. Perform Data Recovery Steps
Now, you should be at the main interface of MiniTool Power Data Recovery. It is time to scan the computer’s hard drive and recover data from corrupted MBR.
Step 1. Under Logical Drives, you can see all detected hard drives, including lost/deleted partitions and unallocated space. You need to move the mouse cursor to the target drive from which you want to rescue data and click the Scan button. Or, you can move on to the Devices tab to scan the entire disk.
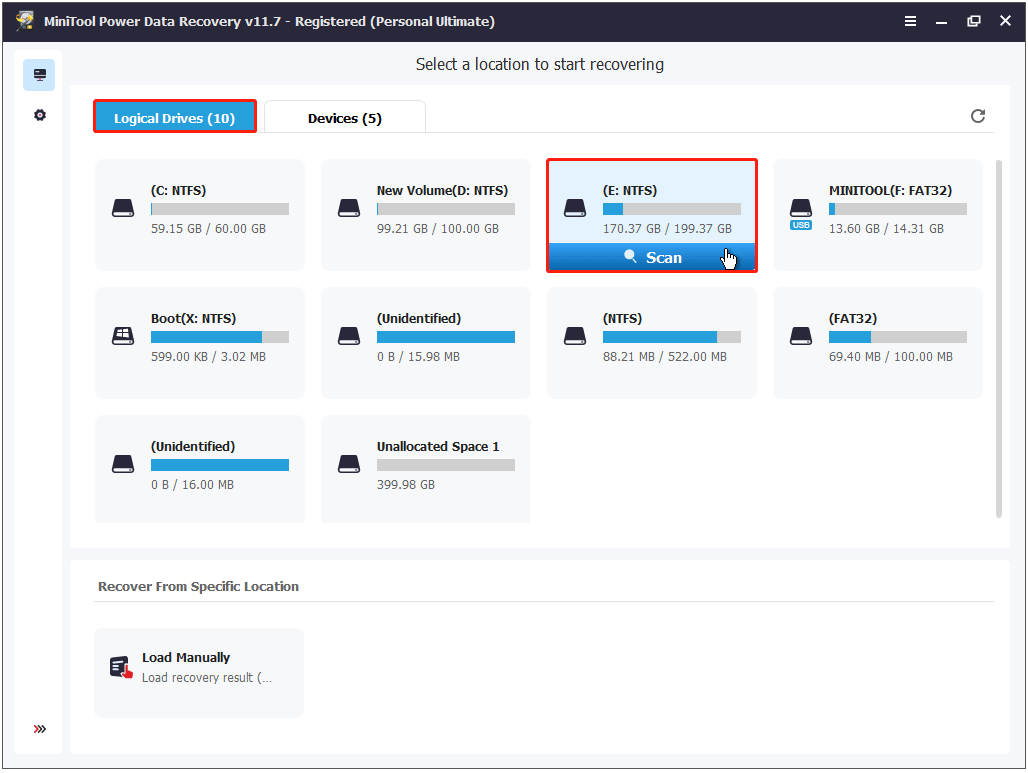
Step 2. Once the full scan is completed, you can see all found files are categorized by file path on the scan result page. In order to locate the required files faster and easier, you can go to the Type tab to let files be displayed by file type.
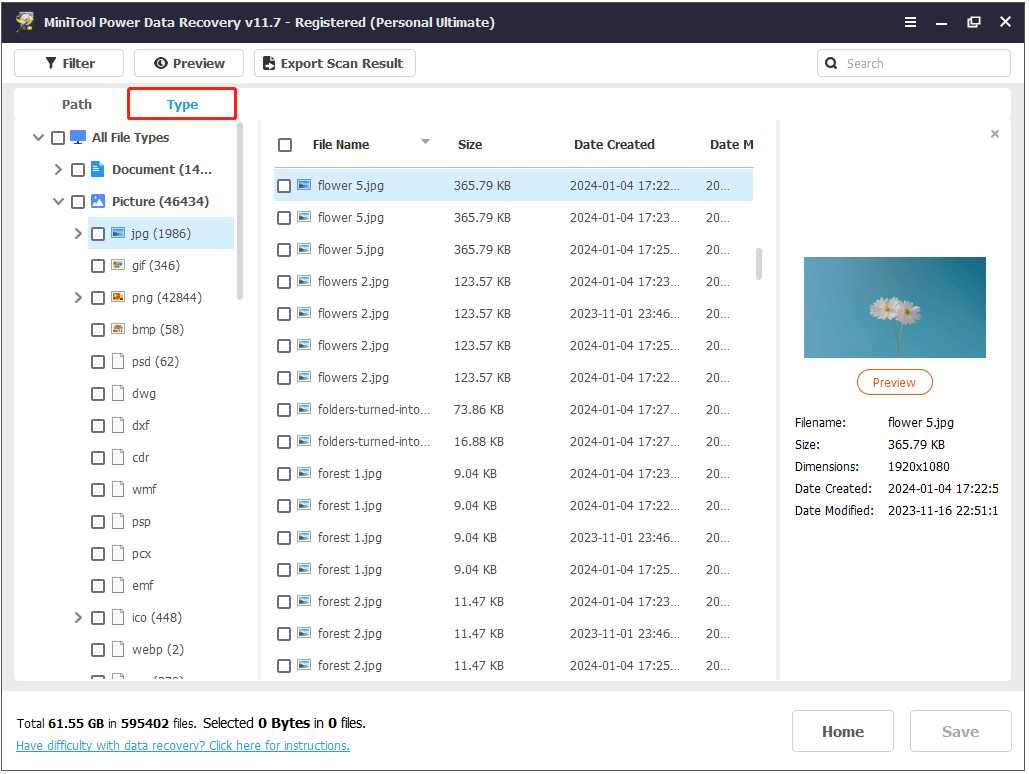
Moreover, the Filter and Search features are also helpful for quickly finding desired items. The Filter feature helps filter out unwanted data by file type, file size, file modification date, and file category. The Search function makes it possible to locate a certain file by using a partial or complete file name.
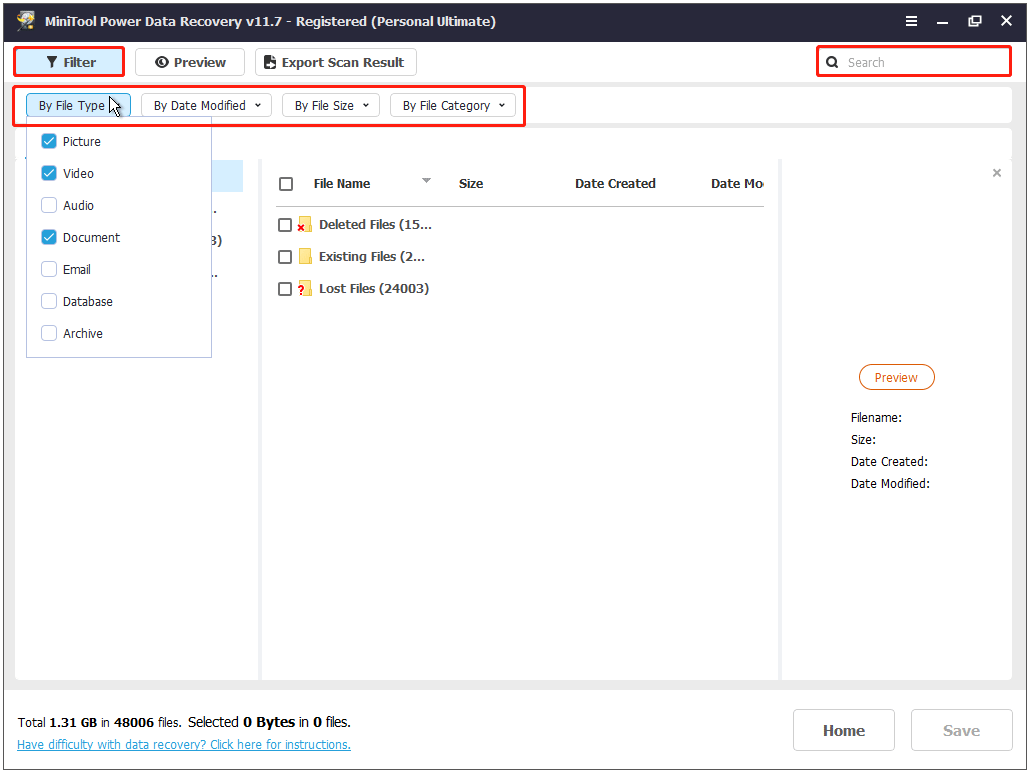
Besides, to prevent the recovery of unwanted files, you can preview the listed files by double-clicking on each of them.
Step 3. Finally, select all files that you want to recover and click the Save button. In the new window, choose a safe file storage location to store the recovered items. With the bootable edition, you are able to recover unlimited data.
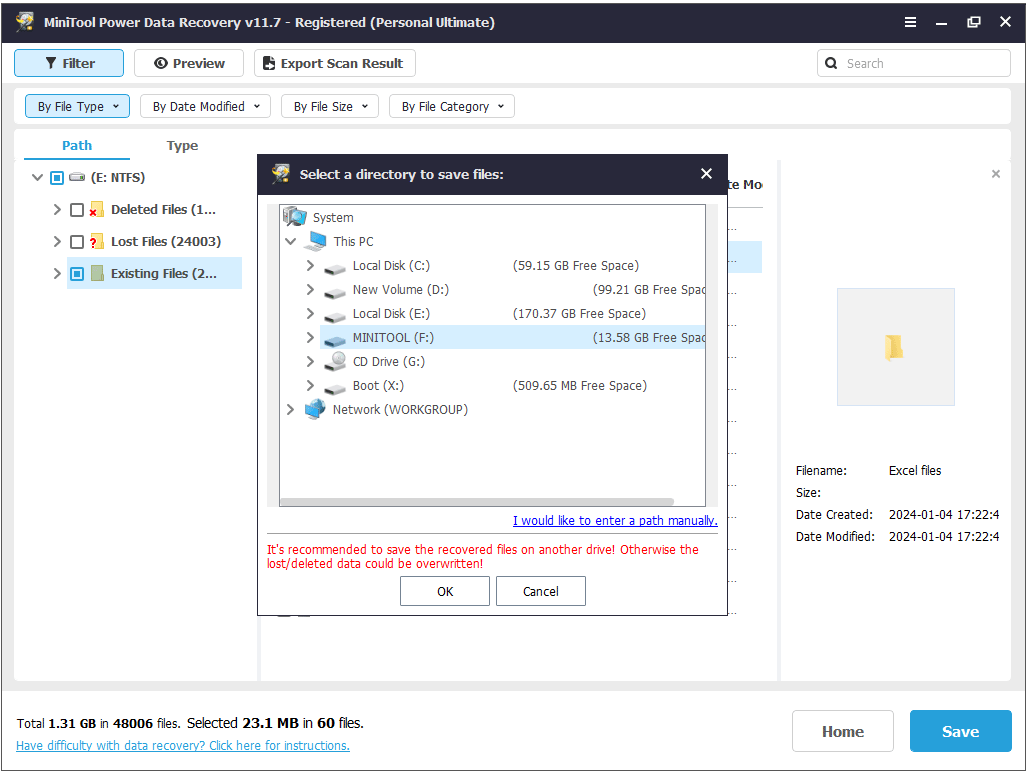
How to Fix Corrupted MBR Windows 11/10
After rescuing files from the computer, now it is time to repair damaged MBR and restore your computer to normal functionality. Multiple ways are available to achieve this goal, and you can choose the preferred one.
Solution 1. Repair Damaged MBR via CMD
You can repair damaged MBR via Command Prompt. The major steps are as follows:
Step 1. Prepare a USB drive and use it to create a Windows installation media.
Step 2. Connect the installation media to the unbootable PC and boot from it. When you see the following window, click on the Repair your computer option.
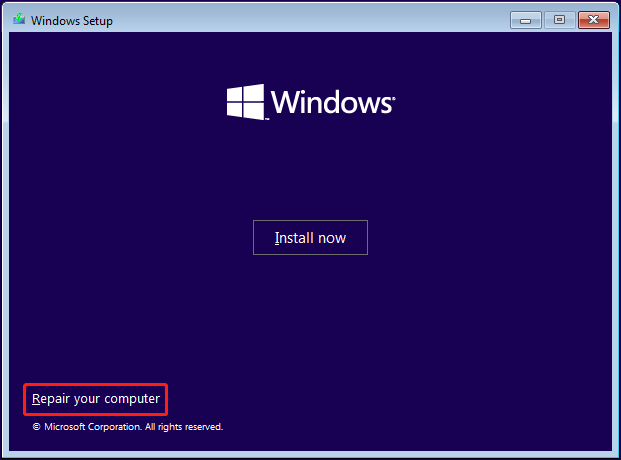
Step 3. Next, click Troubleshoot > Advanced options > Command Prompt. In the command line window, type the following commands sequentially. You need to press Enter after each command.
- bootrec /fixmbr
- bootrec /fixboot
- bootrec /scanos
- bootrec /rebuildbcd
Step 4. Once the commands are executed, you can remove the installation media from your computer and restart the PC to check if it boots normally.
Solution 2. Rebuild MBR via MiniTool Partition Wizard
In the process of using the command line to repair MBR, you may encounter some errors, such as “bootrec /fixboot element not found”, “bootrec /fixboot access is denied”, etc. Are there any other ways to repair a corrupted MBR? Yes.
MiniTool Partition Wizard, the best disk partition management software, provides you with a powerful feature called “Rebuild MBR”. Whether the MBR is damaged due to human error, sudden power outage, or other reasons, you can use this reliable partition magic to rebuild the MBR.
For unbootable computers, you need to use MiniTool Partition Wizard to create a boot disk first and then repair the MBR. Note that the free edition of this software does not offer the option to create a boot disk.
Here are the major steps to repair MBR:
Step 1. Download, install, and run MiniTool Partition Wizard Free on a functioning computer.
MiniTool Partition Wizard FreeClick to Download100%Clean & Safe
Step 2. Insert a USB drive that does not have any vital data to the computer. Next, click the Bootable Media icon from the main interface of MiniTool Partition Wizard Free. Sequentially, unlock the advanced features according to the on-screen instructions. After that, create a bootable media by referring to the screen prompts.
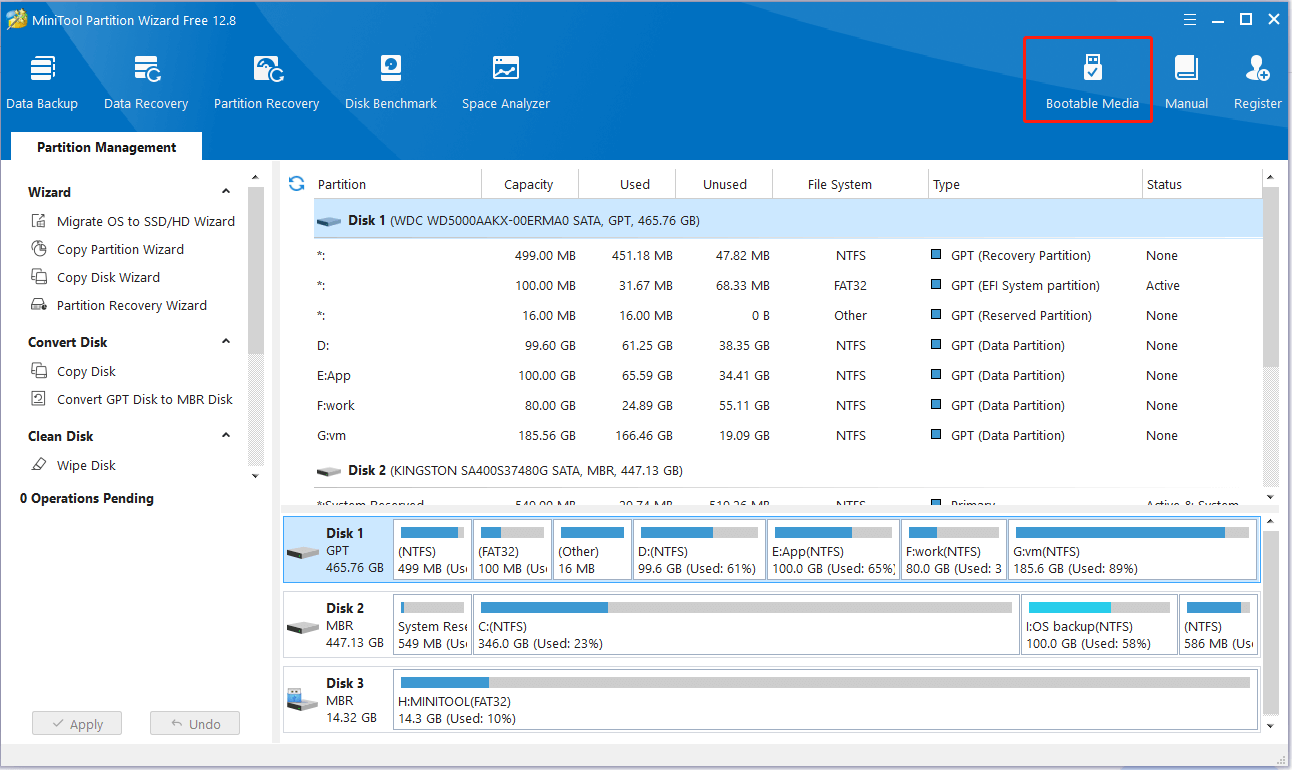
Step 3. Insert the bootable USB drive into the unbootable PC and boot from that drive. When you see the main interface of MiniTool Partition Wizard, select the target disk and scroll down the left menu bar to choose the Rebuild MBR option.
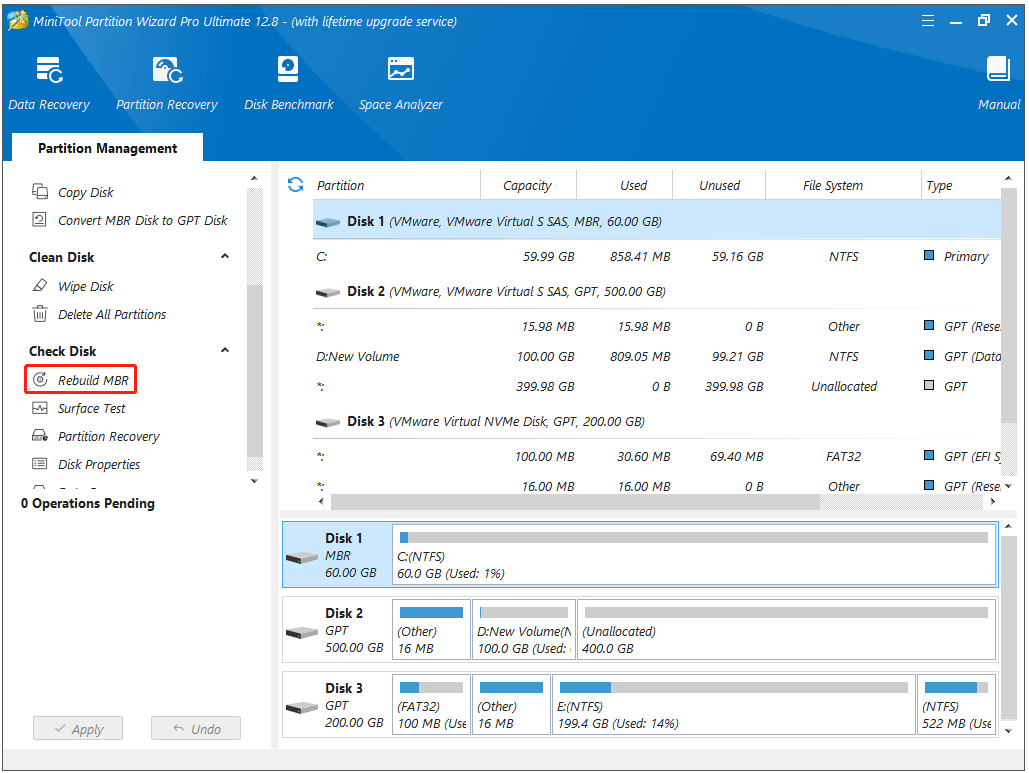
Step 4. Finally, click the Apply button on the lower left corner to make this operation take effect. After that, you can remove the bootable media and restart the computer.
More features of MiniTool Partition Wizard:
In addition to rebuilding MBR, MiniTool Partition Wizard has more powerful features.
- Disk partition management: It can easily create, delete, resize, move, merge, split, format, and wipe disk partitions to better configure disk storage space.
- Disk partition conversion: It helps make disk conversion between MBR and GPT, primary and logical, etc. Moreover, it allows you to convert GPT to MBR without operating system or vice versa.
- Disk partition repair: If your hard drive has file system errors or bad sectors, you can use this partition management tool to check and fix related problems. Besides, it supports analyzing disk space usage and measuring disk read-write speed.
- Disk partition recovery: This MiniTool partition magic not only assists you in recovering lost/deleted files from your file storage devices but also helps recover lost partitions.
Solution 3. Turn to a Computer Maintenance Center
If you are not willing to install third-party software to recover files or repair MBR, or you find it complicated to repair a damaged MBR by yourself, then you can seek help from professional data recovery agencies and computer repair centers. Be aware that this may put you at risk of data breaches and significant financial expense.
Key Tips to Prevent MBR Damage
Although there are various causes of MBR corruption, you can still take some measures to prevent MBR corruption during daily computer use.
Common Causes of MBR Corruption:
- Virus infection or malicious program attack: Virus infection is an important cause of MBR corruption.
- Human improper operation: If the partition is formatted incorrectly or the power is interrupted during the disk erasure process, etc., the structure of the MBR may be damaged.
- Installing multiple operating systems on the same computer: This may cause the MBR to be overwritten by other boot loaders or cause conflicts.
- Hardware failure: The hard drive may fail due to aging or collision.
- …
Key Precautions of MBR Damage:
To prevent MBR damage, you should pay attention to the following:
Back up your data regularly: Prevention is better than cure. Regularly backing up data can help you quickly recover files without bearing the risk of data loss and additional financial expenses. You can use Windows’ built-in Backup and Restore function or third-party backup software to back up your data. If you prefer to choose a professional and reliable PC backup software, then you can consider using MiniTool ShadowMaker (30-day free trial). It can not only back up files/folders regularly and automatically, but also back up partitions, entire disks, and Windows systems.
MiniTool ShadowMaker TrialClick to Download100%Clean & Safe
Keep antivirus software turned on: Antivirus software can help you scan and remove viruses before they infect your computer, thereby reducing the risk of MBR corruption. You can use Windows Defender that comes with Windows or choose a trustworthy third-party antivirus software.
Keep Windows versions up-to-date: New versions of Windows will fix known vulnerabilities and optimize some bugs. Maintaining an up-to-date system can improve the security performance of the system and also reduce MBR damage due to bugs.
To Sum Up
All in all, MBR may be corrupted due to various reasons, such as virus attacks, human errors, multiple operating systems, etc. But there is no need to worry. You can use MiniTool Power Data Recovery to recover data from corrupted MBR, and then repair corrupted MBR without losing data.
MiniTool Power Data Recovery FreeClick to Download100%Clean & Safe
In addition, to keep your computer running normally without MBR corruption issues, you should consider taking the preventive measures mentioned above, such as backing up data, enabling anti-virus software, etc.
By the way, should you have any questions about MiniTool software, please feel free to contact our support team via [email protected]. We are always ready to provide comprehensive instructions.