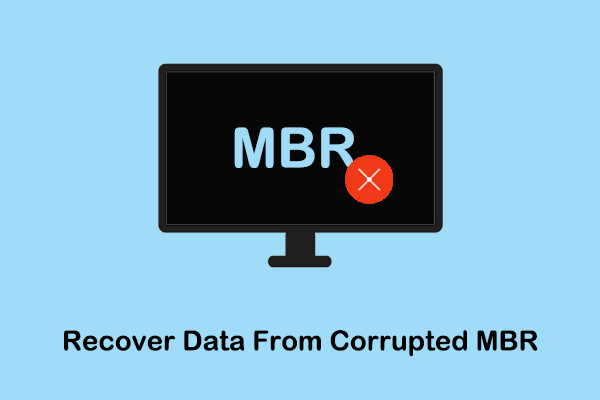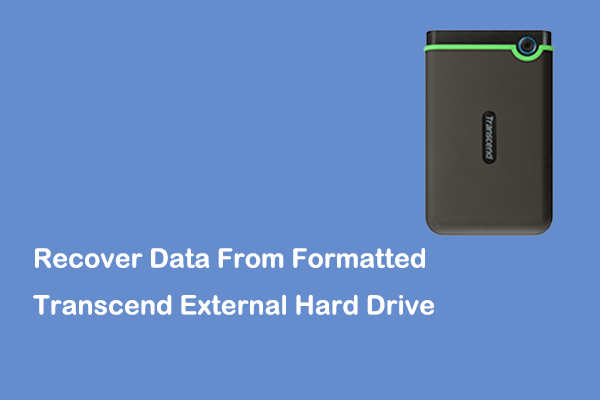Hard drives may be damaged due to physical damage, disk aging, file system corruption, virus attacks, etc. If partitions on a hard drive get corrupted, you may be stuck in a data loss/inaccessible situation. Here this MiniTool guide is dedicated to showing you how to recover data from corrupted partition with the best data restore tool.
Overview of Partition Damage/Corruption
Usually, we divide a disk into multiple areas, especially for disks with larger capacity, such as computer internal HDD, SSD, external hard drive, etc. These divided areas are called partitions. Partitioning the disk facilitates more efficient disk management and stronger data security. However, over time and for a variety of other reasons, you may encounter partition/disk corruption. This post explains the common symptoms and reasons of partition corruption and how to recover data from corrupted partition.
Common Symptoms of Disk/Partition Damage
If you experience the following scenarios, it may be a sign that your disk is damaged:
- System problems: The computer often freezes, or a blue/black screen appears. Such system problems most likely indicate a failing hard drive, especially the C drive.
- Hard drive not recognized: If computer internal hard drives are not showing up or external/removable drives are not recognized by Windows, there is a possibility that the drive is failing.
- File missing or corrupted: A corrupted hard disk/partition is likely to trigger file loss or file corruption.
- Disk drive making noise: Normal disk operation makes very little sound. Obvious abnormal sounds from the disk, such as hissing, clicking, and crackling, are an important sign of disk damage.
- Hard drive slow: The disk read and write speed suddenly becomes very slow. This may not only be related to insufficient disk space or excessive disk fragmentation but also may be caused by a disk failure.
See Also: Here Are 6 Signs Indicating Hard Drive Failure
Common Causes of Partition/Disk Corruption
There are various factors associated with partition damage, the main ones are as follows:
- Physical damage: If the disk’s head, motor, and spindle are damaged due to overheating, impact, etc., the disk may fail to work properly.
- Hard drive aging: The life of the disk is not permanent. Suppose the disk exceeds a certain service life or undergoes too many read-and-write operations, the disk partition may be damaged.
- File system corruption: Corruption of the file system structure on the disk is an important reason why files cannot be accessed or read.
- Human error: Not all users are computer experts and professional file managers. Incorrect operations on the disk or computer, such as incorrect partition formatting or violent removal, may affect disk function.
- Virus attack: If your computer is attacked by a virus, disk partitions may be damaged or deleted. Besides, viruses may delete necessary boot files stored on the internal hard drive, causing the computer to fail to start.
- Software conflicts: Programs installed on your computer may not be fully compatible, and the resulting software conflicts may cause your computer to shut down unexpectedly and cause damage to the internal hard drive.
- …
How to Recover Data From Corrupted Partition
Barring any physical damage to the disk, you have a good chance of performing damaged partition recovery as long as you use professional and free data recovery software. Among a large number of file recovery tools, MiniTool Power Data Recovery is strongly recommended due to its versatility, high-level credibility, and ease of use.
MiniTool Power Data Recovery is effective in recovering files from multiple types of corrupted file storage devices, such as internal HDDs, SSDs, external hard drives, USB flash drives, memory cards, SD cards, pen drives, etc.
Moreover, no matter whether you need to rescue existing data from inaccessible drives or recover deleted files from functioning disks, this file recovery tool is of great help.
Now, click the button below to download and install MiniTool Power Data Recovery Free and start to recover files from damaged partition.
MiniTool Power Data Recovery FreeClick to Download100%Clean & Safe
Step 1. Select the corrupted partition to scan.
First, launch the installed MiniTool damaged partition recovery software to enter its main interface. Second, move your cursor to the corrupted partition and then click the Scan button. You can locate the target partition according to the volume size.
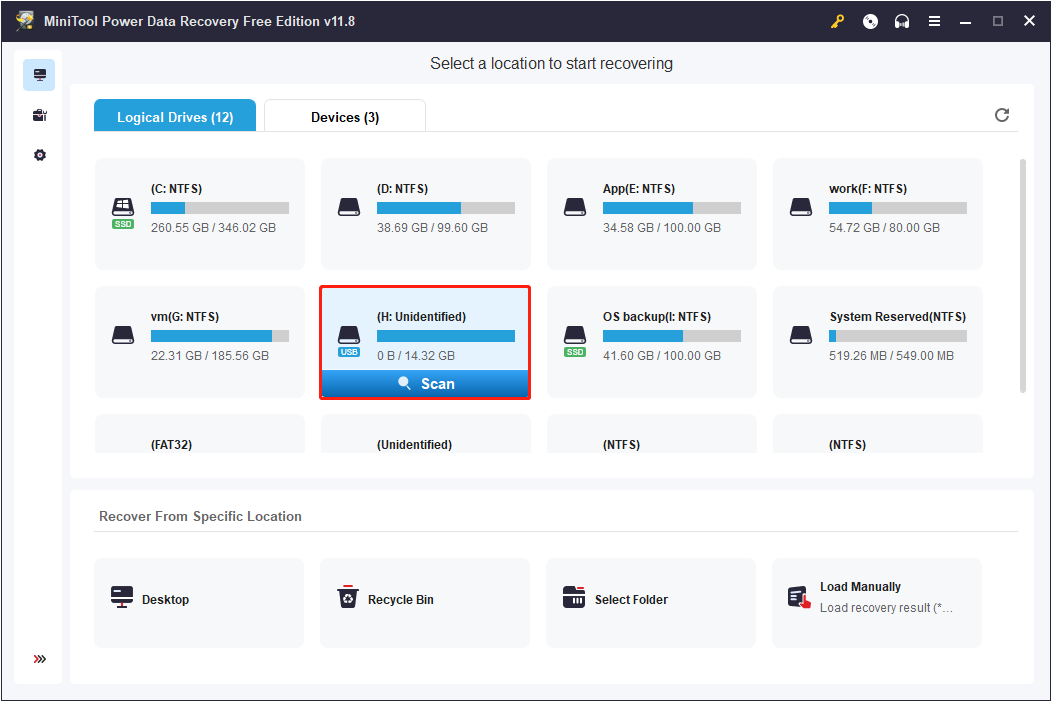
Step 2. Preview the located files.
Once the full scan is completed, you have the option to view files based on file type, filter out unwanted files, and search for a certain file/folder from the listed items.
- Type: The scan results window may show a multitude of files under Path. For easier file identification, you can opt to sort files by file type instead of file path by moving to the Type category list.
- Filter: To simplify the file discovery process, you are allowed to filter out unwanted data by file type (Picture, Video, Audio, Document, Email, Database, and Archive), file size, file modification date, and file category (All files & Deleted files).
- Search: The search box makes it possible to search for a certain file/folder as long as you remember the file/folder name. Both partial and complete file names are supported.
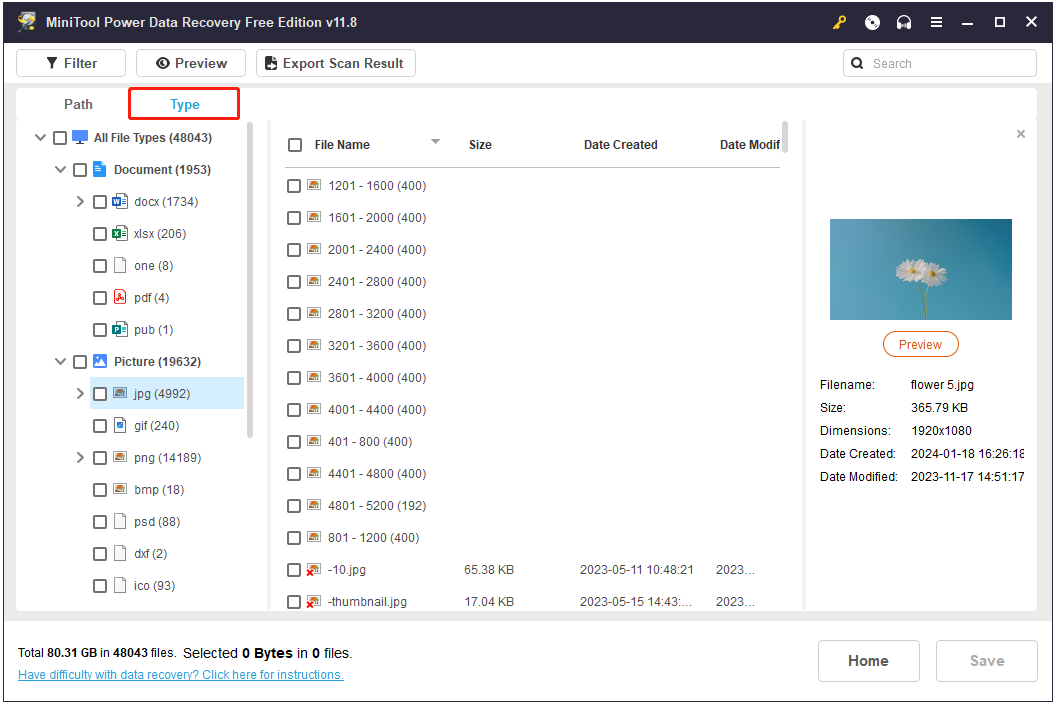
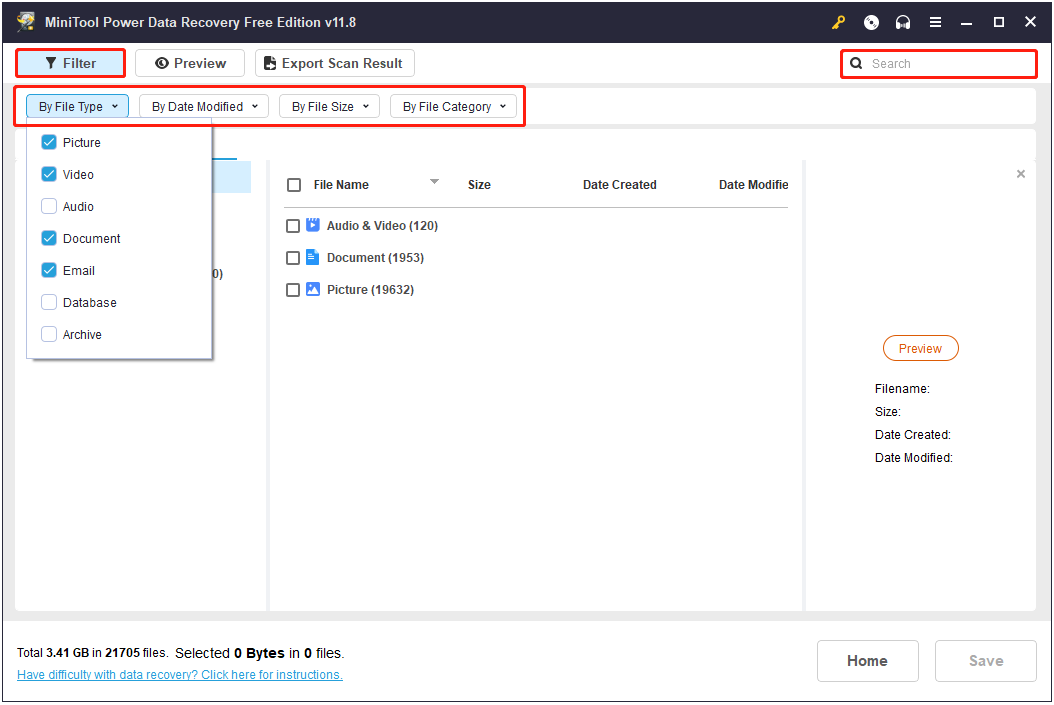
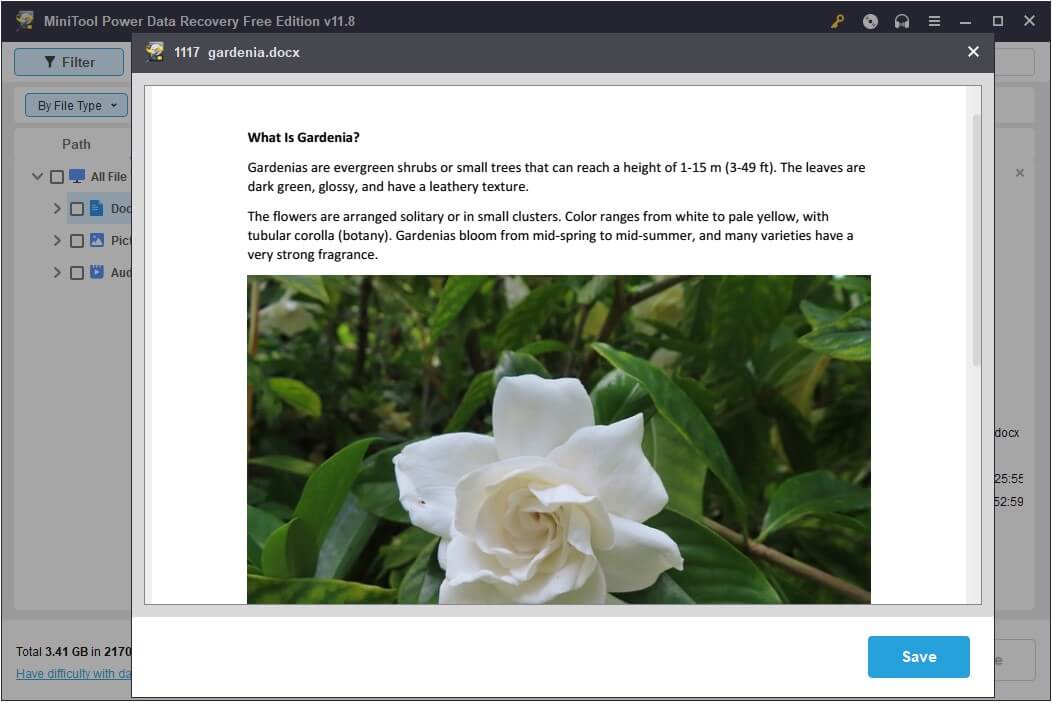
Step 3. Select and save all wanted items.
Finally, you need to tick all needed files and proceed to click the Save button. After that, choose a safe location from the pop-up small window to store the recovered items. Please note that you should not save the recovered data to the corrupted original partition since it has not been repaired.
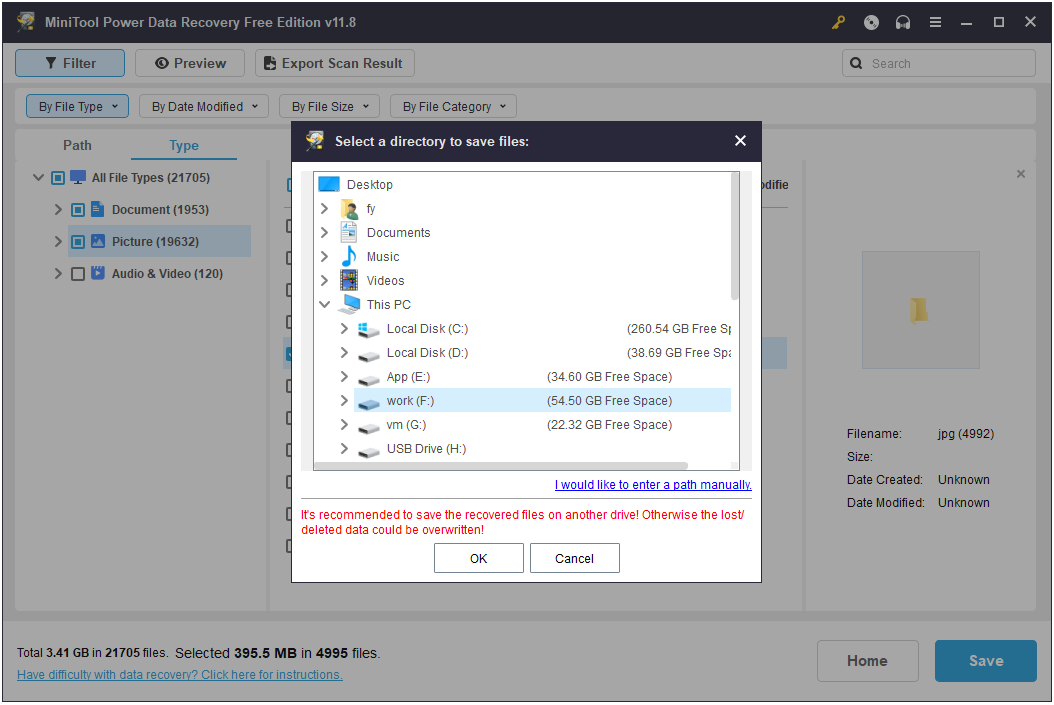
Further Reading:
If your system partition is damaged and the computer fails to boot normally, you can take advantage of MiniTool Power Data Recovery Bootable Edition to make a bootable data recovery disk and rescue your data. This post shows you detailed steps: How to Recover Data When the PC Won’t Boot (Works 100%).
MiniTool Power Data Recovery FreeClick to Download100%Clean & Safe
How to Repair Corrupted Partition on Windows 11/10
After rescuing important data, you can repair corrupted partition without losing data. In the next section, we’ve collected several useful solutions to help you achieve this goal.
Solution 1. Check the Disk for Errors
Windows provides you with a built-in tool for checking and repairing disk file system errors. You can use it to repair corrupted or damaged partitions.
Step 1. Press the Windows + E keyboard shortcut to bring up File Explorer.
Step 2. Move on to the This PC section, then right-click the target corrupted drive in the right panel and select the Properties option.
Step 3. Under the Tools tab, click the Check button to check the drive for file system errors.
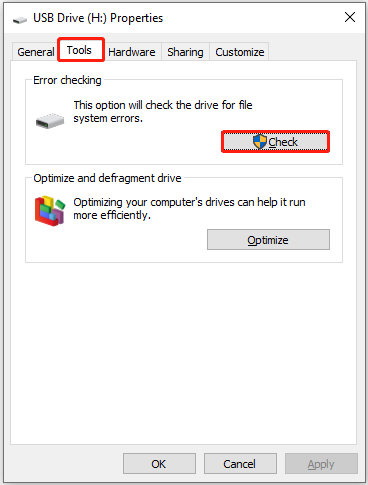
If the corrupted drive is not displayed in File Explorer or the disk error checking is stuck, you can choose to repair the corrupted partition by using the command lines.
Step 1. Run Command Prompt as administrator.
Step 2. In the new window, type chkdsk *: /f /r /x and press Enter to execute this command line. Note that you need to replace the * character with the actual drive letter of the corrupted partition.
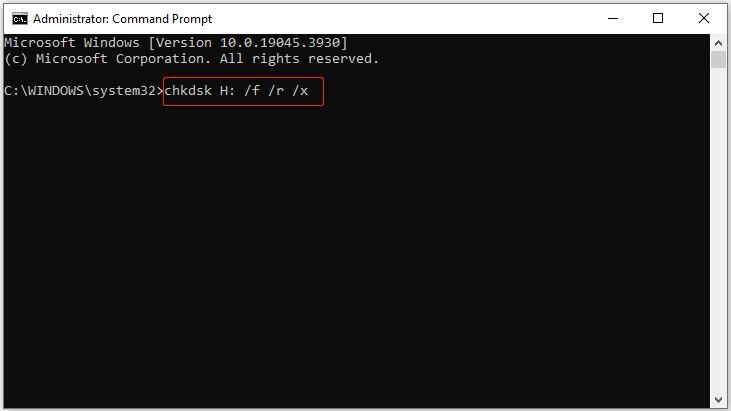
Solution 2. Rebuild MBR
Sometimes the system partition may get corrupted due to damaged MBR. In such a situation, you are unable to boot your computer normally. To fix a corrupted MBR, you are required to rebuild it.
Way 1. Via MiniTool Partition Wizard
Regarding MBR rebuild, MiniTool Partition Wizard, the best partition magic, provides you with the “Rebuild MBR” function. Note that you need to use advanced editions of this partition management software to create a bootable media as Windows won’t boot.
Before you do:
- Prepare a USB flash drive that Does Not contain any useful files.
- Make sure there is a functioning computer available.
Step 1. Download, install, and launch MiniTool Partition Wizard Free on a working computer.
MiniTool Partition Wizard FreeClick to Download100%Clean & Safe
Step 2. Insert the USB drive into the working computer. Next, click the Bootable Media icon from the main interface of MiniTool Partition Wizard Free. Sequentially, upgrade the free edition to an advanced one, then follow the on-screen instructions to create a bootable drive.
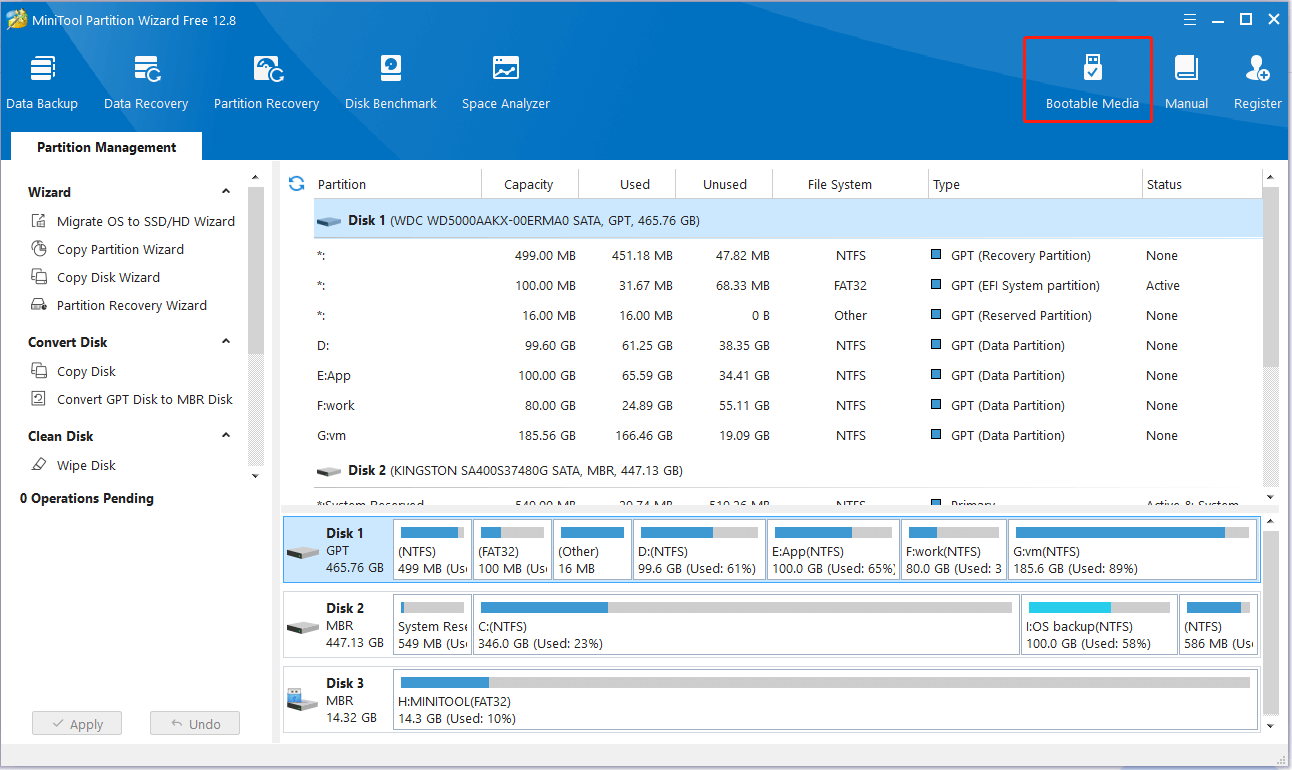
Step 3. Remove and insert the bootable USB drive into the PC with a corrupted MBR and boot from that drive. Upon opening MiniTool Partition Wizard, select the system disk and navigate down the left-side menu to find and select the “Rebuild MBR” feature.
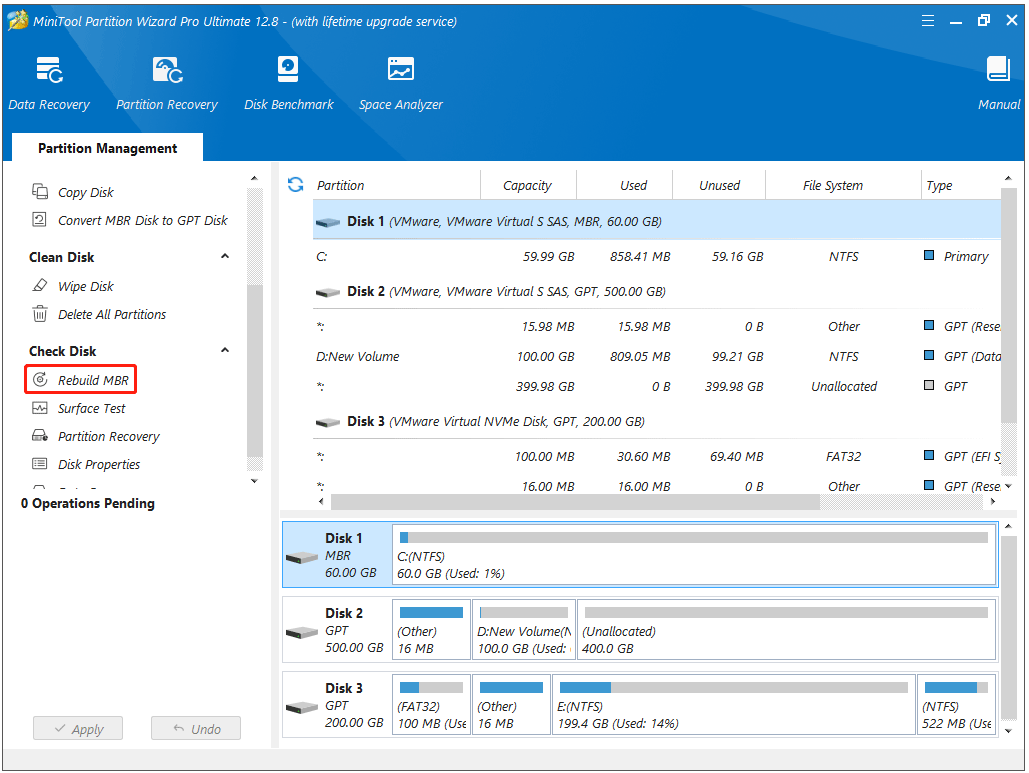
Step 4. Hit the Apply button from the lower left corner.
Way 2. Via CMD
If you are not willing to download any third-party software, you can opt to rebuild MBR by using command lines. This way also requires you to prepare a USB drive, as you need to create a Windows installation media to boot Windows.
Step 1. Create a Windows installation media.
Step 2. Boot from the installation media. Once you see the Windows install window, click on the Repair your computer option.
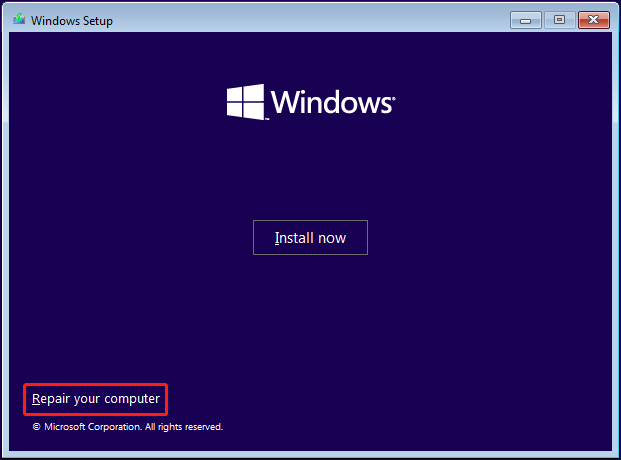
Step 3. Click Troubleshoot > Advanced options > Command Prompt. Next, type the following command lines sequentially. Remember to press Enter after each command.
- bootrec /fixmbr
- bootrec /fixboot
- bootrec /scanos
- bootrec /rebuildbcd
Solution 3. Format the Disk
Although the main purpose of formatting a disk is generally to clear disk data, formatting is an effective option to restore disk functionality in many disk crash scenarios.
Multiple ways are available to format a corrupted disk, including using File Explorer, Disk Management, and MiniTool Partition Wizard.
File Explorer:
In Windows Explorer, right-click the corrupted partition and select the Format option from the context menu. In the pop-up window, choose a file system, specify a volume label, tick the Quick Format option, and click the Start button.
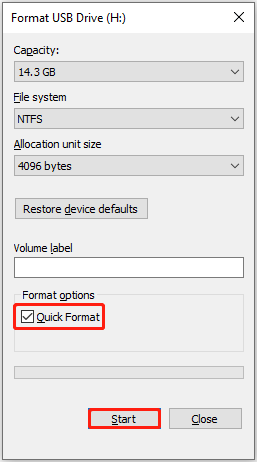
Disk Management:
First, on the taskbar, right-click the Windows logo button and select Disk Management. Second, right-click the corrupted partition and choose Format. Third, configure the volume label, file system, and allocation unit size, and tick the Perform a quick format option. Finally, click the OK button to start disk formatting.
MiniTool Partition Wizard:
As a professional and robust partition management tool, MiniTool Partition Wizard does more than just rebuild MBR; it also provides functionalities to format, wipe, extend, shrink, resize, create, and delete partitions.
Step 1. Download, install, and run MiniTool Partition Wizard Free.
MiniTool Partition Wizard FreeClick to Download100%Clean & Safe
Step 2. On its home page, select the corrupted partition, then scroll down the left menu bar to click Format Partition. In the new small window, type a partition label (or not), choose a file system, and click OK.
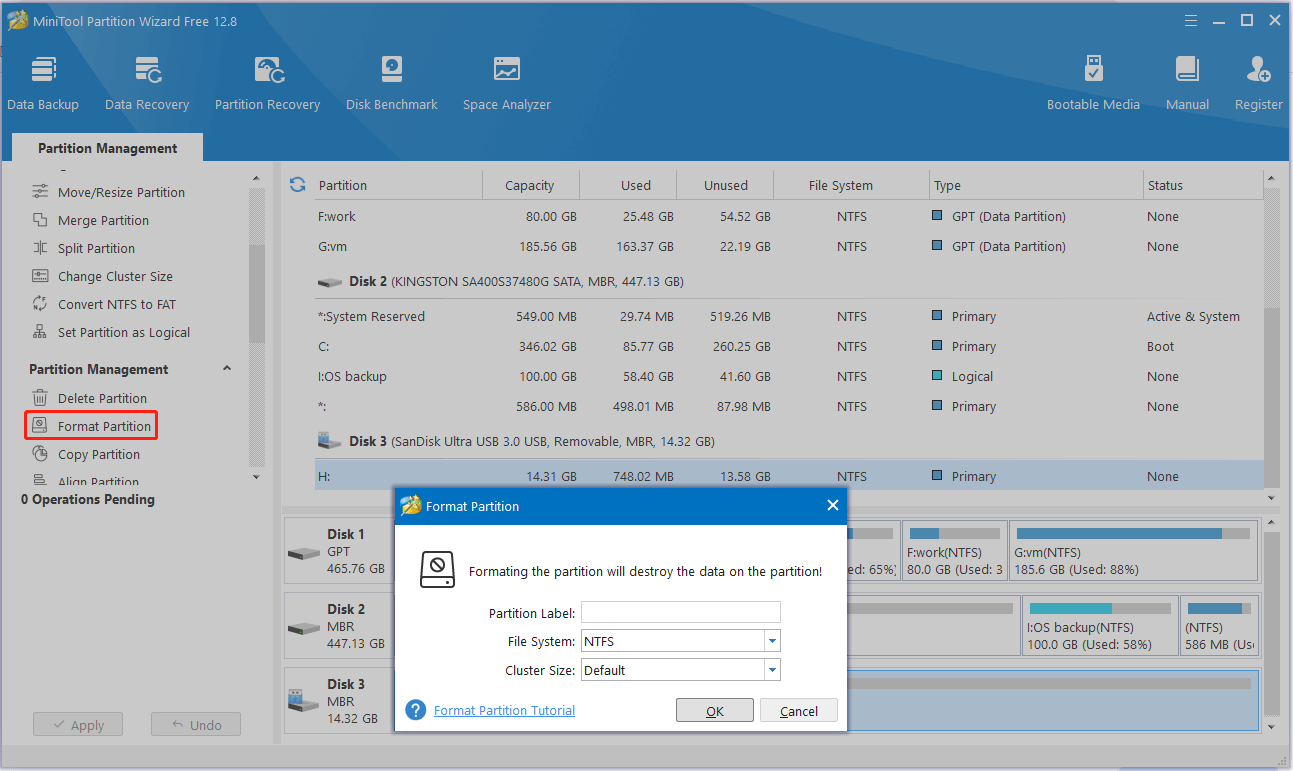
Step 3. Preview the format effect. After that, click the Apply button.
Wrapping Things Up
This post involves how to recover data from corrupted partition by using MiniTool Power Data Recovery.
MiniTool Power Data Recovery FreeClick to Download100%Clean & Safe
Besides, this guide details the strategies for fixing damaged partitions, including checking the disk for file system errors, rebuilding MBR, and formatting the disk.
Should you have any problems while using MiniTool software, please feel free to reach out to our support team at [email protected] for further assistance.