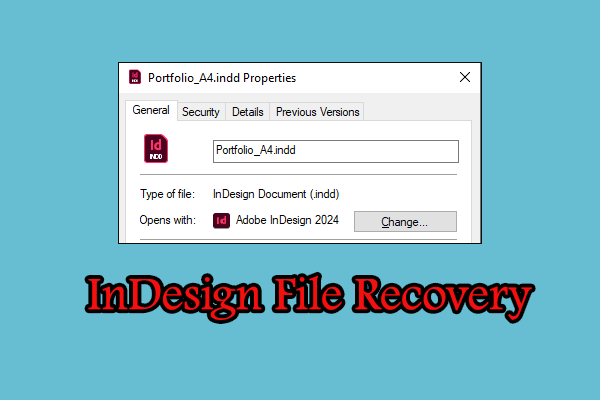Sony and Panasonic camcorders record videos in AVCHD format to provide HD video files. If you are struggling with AVCHD video recovery, this MiniTool post is the right place for you to find approaches to recover deleted AVCHD videos and repair corrupted ones.
What Is the AVCHD File Format
Before starting to recover deleted AVCHD videos, I’d like to briefly introduce you to the AVCHD file format. AVCHD stands for Advanced Video Coding High Definition. This file format was developed by Sony and Panasonic in 2006. The first consumer AVCHD camcorders came out in 2007 and the first professional AVCHD camcorders were released in 2008. Camcorders can record high-definition video with compressed file sizes using this video file format.
If you want to export AVCHD videos recorded with an AVCHD-compliant camcorder, these videos will be converted to AVCHD MTS or AVCHD M2TS file format for playback of high-resolution videos on the most popular devices.
How to Open AVCHD Video Files
On different operating systems, you have different options to play AVCHD videos.
- For Windows users, Windows built-in tools like Windows Media Player and Media Players Classic or third-party video players like VLC Media Player and BS.Player can be good options.
- For Mac users, try to open AVCHD videos with Xtreme Media Player, 5K Player, or KMPlayer.
Optionally, you can search for online AVCHD players without downloading additional applications on your computer and worrying about the operating system limit.
How to Recover Deleted AVCHD Videos
Like other video files, AVCHD videos are not immune to data loss. Loss of AVCHD video files can occur for various reasons, including formatting, corruption, or physical damage to your camcorder’s SD card, interrupted file transfer, human error, virus infection, and so on.
If you delete AVCHD videos on your computer, you can try to recover them from the Recycle Bin. However, if your AVCHD videos are removed from an SD card or other removable devices, these videos are permanently deleted. In this case, you should restore files from previous backups or run professional data recovery software to complete AVCHD video recovery.
This part will thoroughly explain these recovery methods. You can choose a feasible method based on your situation.
Way 1. Recover Deleted Sony AVCHD Files from the Recycle Bin
If AVCHD videos are deleted on your computer, they are not likely to bypass the Recycle Bin. Recycle Bin file recovery is an easy task with the following guide:
Step 1. Open the Recycle Bin on your desktop.
Step 2. Look through the file list to find the desired AVCHD videos. If there are numerous files, you can locate the target video files by typing the file name or file extension into the search bar.
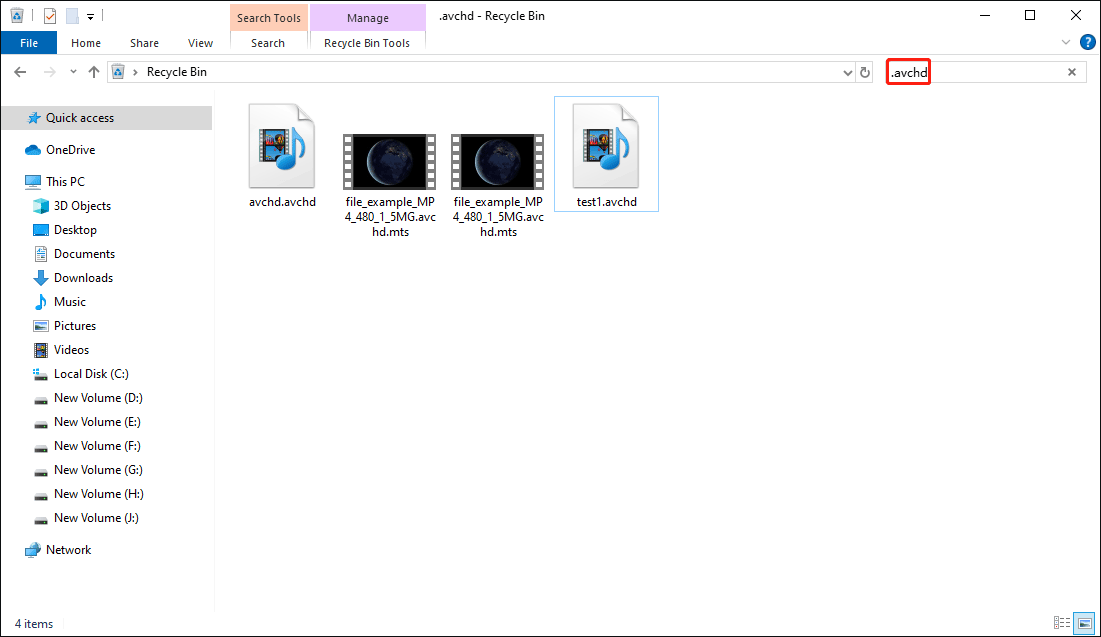
Step 3. Select the wanted files and right-click on them to choose Restore to recover these AVCHD files to the original files. Alternatively, you can drag and drop the wanted files to a new destination directly.
However, it is not always feasible to restore the wanted files from the Recycle Bin when the Recycle Bin is cleared or the deleted files are too large to be kept in the Recycle Bin. These files are permanently removed. If you have any backups, move on to the second method; otherwise, skip to the third solution to get a suitable data recovery software.
Way 2. Restore Lost AVCHD Files from Backups
Restoring from backups should be the most time-efficient method for permanently deleted files. If you back up the deleted Sony AVCHD videos to other storage media, you can simply copy and paste the deleted videos from the backup media to the target location.
If you back up videos using Windows File History, you can also recover deleted Sony AVCHD files within a few steps. Here is how to complete the recovery process:
Step 1. Press Win + S to open the Windows search window. Type Control Panel into the search bar and hit Enter to open Control Panel.
Step 2. Choose the Large icon option from the View by dropdown menu.
Step 3. Select File History from the interface. After that, you can select Restore personal files from the left side pane.
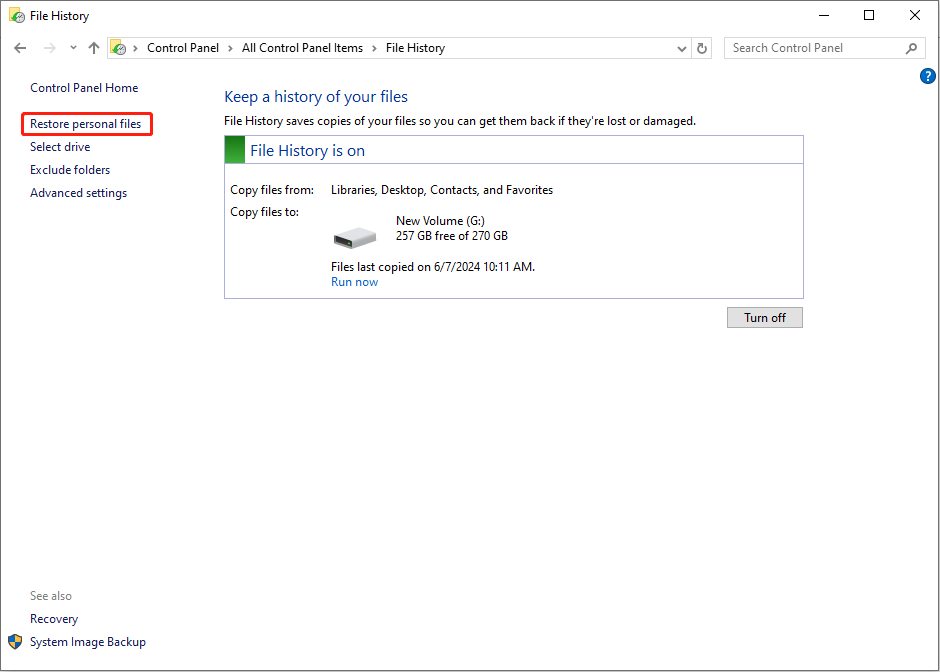
Step 4. File History will save every version of the target folders. You can browse the previous versions of the folder where the AVCHD videos are stored. Once finding the desired files, select them and click on the restore button to recover them.
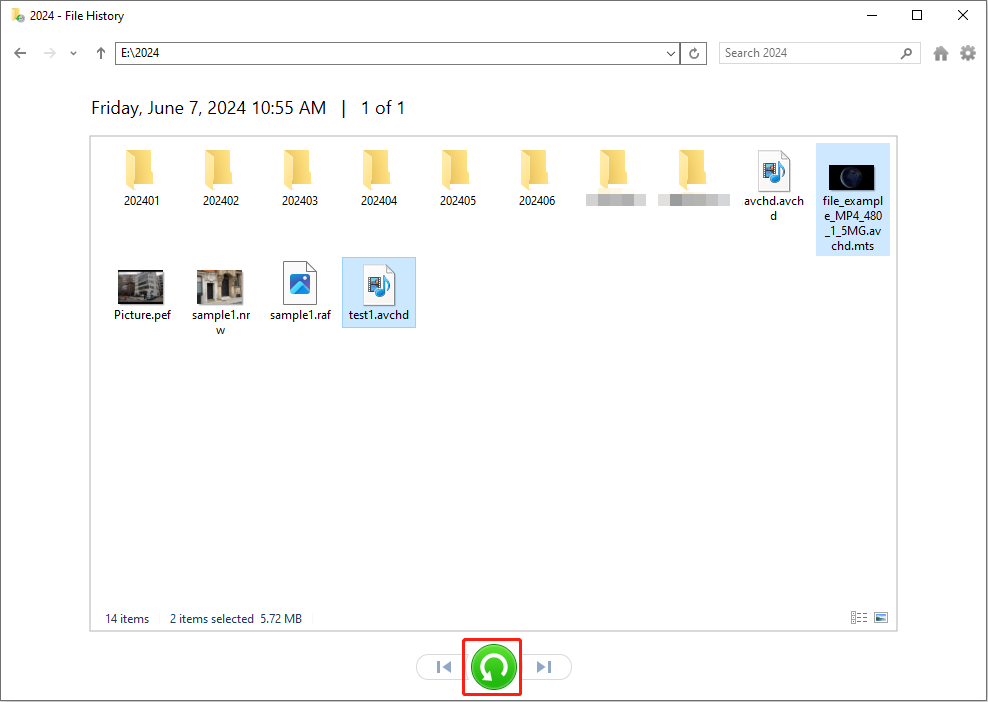
To change the restore destination, you can click the gear icon in the top right corner and select Restore to to choose a new save path.
Way 3. Recover Deleted/Lost AVCHD Videos with MiniTool Power Data Recovery
Even if you don’t have backups, you can still restore permanently deleted AVCHD files with the help of MiniTool Power Data Recovery. This free file recovery software also allows you to recover AVCHD videos from an SD card or other devices, including internal and external hard drives, USB flash drives, memory sticks, etc.
This secure data recovery service can retrieve lost and deleted files in various scenarios. These include data loss caused by deleted or lost partitions, formatted or unrecognized drives, virus or malware attacks, RAW drives or partitions, and many others.
MiniTool Software has developed several editions with different functions. You can get MiniTool Power Data Recovery Free to deep scan your computer or the SD card to see whether the lost AVCHD videos can be found.
MiniTool Power Data Recovery FreeClick to Download100%Clean & Safe
Step 1. Suppose you have successfully downloaded and installed the software, double-click on the software icon to enter the main interface.
If you need to recover deleted AVCHD videos from a computer partition, you can hover the mouse over the target partition and click Scan to detect the partition. Alternatively, opt for the Select Folder to choose the specific folder that saves the deleted AVCHD videos.
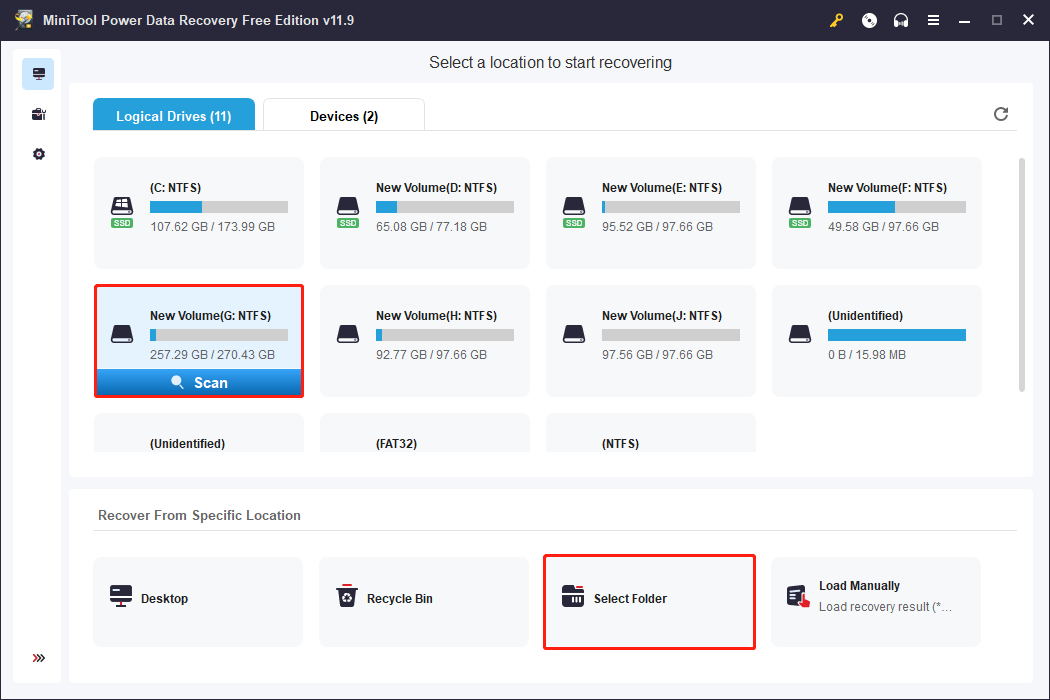
If you want to recover deleted Sony AVCHD files from the SD card, you should connect the SD card to the computer and click the Refresh button to make the software recognize the SD card. Then choose the SD card partition to scan. Optionally, change to the Devices tab to scan the whole SD card directly.
Step 2. The software will start to scan automatically. The process might take a few minutes. Please wait patiently until the scan process completes to find all the lost files.
The found files will be displayed under the Path tab, classified into three folders: Deleted Files, Lost Files, and Existing Files. You can expand the first two folders to find the wanted AVCHD videos.
You are suggested to use the Search feature to locate the target files swiftly. Type the file name or the file extension into the search bar and hit Enter. The software will filter the matched files from the numerous files.
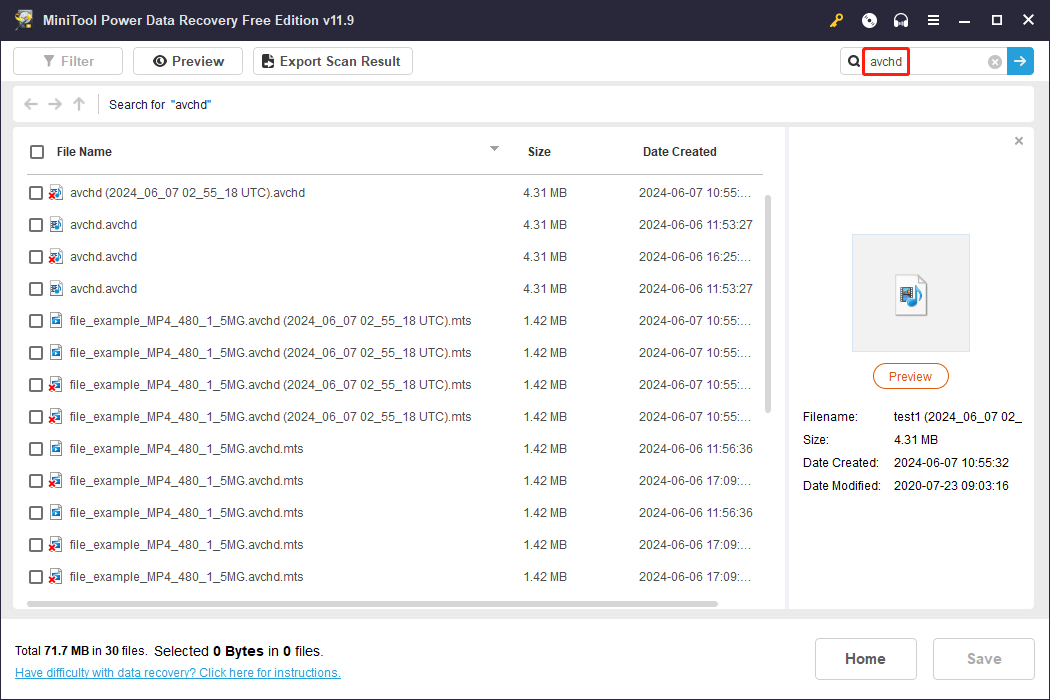
Step 3. Tick the wanted AVCHD videos and click on the Save button. In the following window, choose a destination for the recovered files. To prevent data overwriting, you should choose a file path different from the original one.
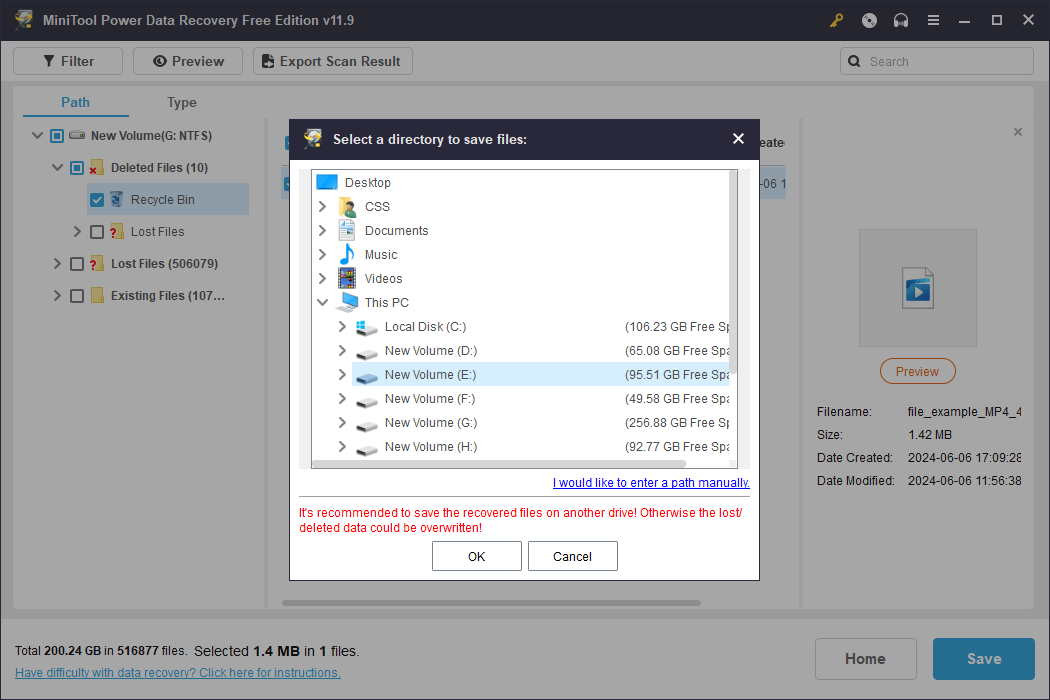
When the file recovery process finishes, you can go to the destination to check the recovered files. The free edition provides only 1GB of free file recovery capacity. If you want to restore more files with this software, you should update to an advanced edition. Go to the MiniTool Store to choose one based on your requirements.
MiniTool Power Data Recovery helps to recover deleted AVCHD videos successfully. If you are seeking one AVCHD video recovery tool, try this one. Tweet
If you are a Mac user, you can try another data recovery software, Stellar Data Recovery for Mac. This software supports recovering various types of files from Mac operating systems and other data storage devices. You can read this post to learn how to recover AVCHD videos from your Mac: [SOLVED] How To Recover Deleted Files On Mac | Complete Guide.
Data Recovery for MacClick to Download100%Clean & Safe
How to Repair Corrupted AVCHD Files
File corruption is another tricky issue you may suffer from. AVCHD videos are probably corrupted due to sudden power outages during file transfer or exporting processes, virus infections, or other causes. When files become corrupted, they can’t be accessed.
If your AVCHD videos get corrupted, you can try to re-download them from the source. However, when the source file is damaged, you can only try to repair it with third-party repair tools. Here I’d like to share with you two ideal choices.
Method 1. Repair Corrupted AVCHD Files Using VLC Media Player
If you have downloaded the VLC Media Player on your computer, you can use this free video repair tool to have a first try. VLC Media Player has a built-in repair utility that helps to fix minor corruptions. Here are the specific steps to use this tool.
Step 1. Launch VLC Media Player on your computer and choose Tools > Preference.
Step 2. In the following window, select Input/Codecs. Choose Always fix from the dropdown menu of the Damaged or incomplete AVI file section.
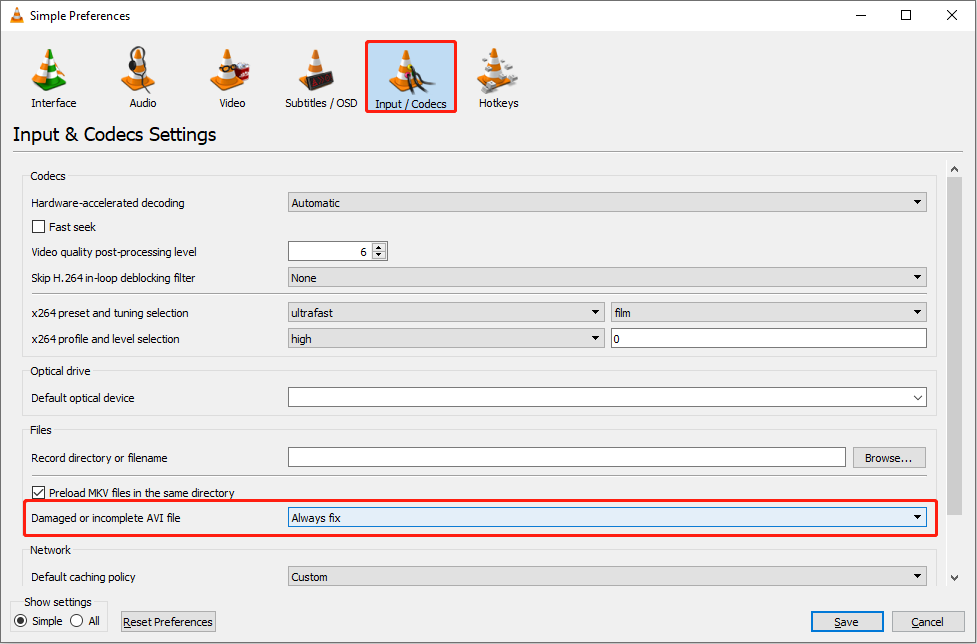
Step 3. Click Save to apply the change.
Step 4. Now you can choose Media > Open File to choose the target file to see whether the video file can play properly.
Method 2. Repair Corrupted AVCHD Files Using Stellar Repair for Video
If you fail to repair the AVCHD files with the VLC Media Player, you should seek help from more specialized video repair software, such as Stellar Repair for Video. This software functions well in repairing even severely corrupt videos and is compatible with various data storage devices, including memory cards, SD cards, USB drives, hard drives, etc. You can get this tool by clicking the download button below and then work with the step instructions below to repair your corrupted AVCHD video files.
Step 1. Double-click on the software to launch it. Click Add Files to find the corrupted file and select Open to add this video file to the software.
Step 2. Click Repair to start the repair process. After this, you can click Save Repaired Files to save the chosen files.
If the above methods don’t work, you can also try to convert the AVCHD video files to other common file formats or try other video players that support AVCHD video codes.
Tips to Prevent AVCHD File Loss & Corruption
Remember that prevention is always better than cure. You should take measures to avoid AVCHD video loss or corruption in daily life. Here are some basic tips for you:
- Make AVCHD backups: Doing file backup can be the best file-saving straw. You can easily restore files from the backup if your AVCHD videos are lost or corrupted.
- Use/remove the SD card properly: Do not forcefully remove the SD card when you are transferring files. Be careful when making changes to the SD card to avoid accidental formatting or deletion.
- Do not play AVCHD videos on virus-infected devices: Your device and files can be infected when connecting to a virus-infected device. You should ensure the security of the video play device.
Final Words
AVCHD is an excellent file format for high-definition videos. However, they are prone to experiencing data loss as well as data corruption. This post shows you methods to recover deleted AVCHD videos and repair corrupted ones. Robust software gives access to rescue your videos but having backups should be the most powerful approach to safeguard individual files. We heartily advise you to bring up a habit of backing up files.
If you have any problem using MiniTool software, please feel free to let us know via [email protected]. We are ready to help you indeed.