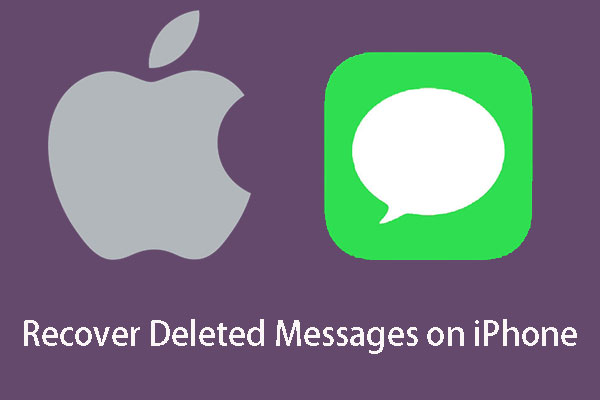Dropbox offers you a cloud service with which you view and use the synchronized files with different devices as long as you sign in to the same Dropbox account. However, if you delete files in it, do you know how to recover deleted files from Dropbox? MiniTool will show you some solutions.
Is It Possible to Recover Deleted Files from Dropbox?
Dropbox is a file hosting service which offers cloud storage, file synchronization, personal cloud, and client software. Its cloud service can bring you a huge convenience. With it, you can create a special folder on the computer, then you can copy your contents to that folder, and these items will be synchronized to Dropbox’s servers.
You can use these files on other computers and devices like Android, iOS, and Windows phones which have installed Dropbox after entering the same account. At the same time, you can keep the same files up-to-date on all devices. For example, you can delete one or more files when necessary.
However, if you delete files by mistake, Dropbox deleted files by itself, or you suddenly want to use the files that have been deleted, you will need to recover deleted files from Dropbox.
Is it possible to recover deleted files Dropbox?
Fortunately, the answer is YES. However, the solutions are various in different situations. In the following contents, we will show you two different situations.
How to Recover Deleted Files Dropbox Effectively?
Two Situations to Retrieve Deleted Files from Dropbox
- Recover Deleted Dropbox Files within 30 Days/120 Days
- Recover Deleted Dropbox Files after 30 Days/120 Days
Situation 1: Recover Deleted Dropbox Files within 30 Days/120 Days
Actually, when you delete a file from Dropbox, it will not disappear immediately since it will be removed to the Deleted files page and stay there for 30 days for Basic and Plus users. If you are a professional user, this time period will be extended to 120 days.
Here, it is quite easy to recover deleted files from Dropbox before they are cleared away from the Deleted files page. There are three ways for you to choose:
Way 1: Use the Search Bar
There is always a search box which can help you find a specified file in the website. Dropbox is not an exception.
If the deleted files are still in the Deleted files page and you remember their names or some keywords, you can use the Search bar to find them directly.
Step 1: Sign in to dropbox.com. Then, you can click into the Search bar which is at the top right side of the page. After that, you need to type the name or keywords which apply to the missing file or folder into the Search bar, and then press Enter.
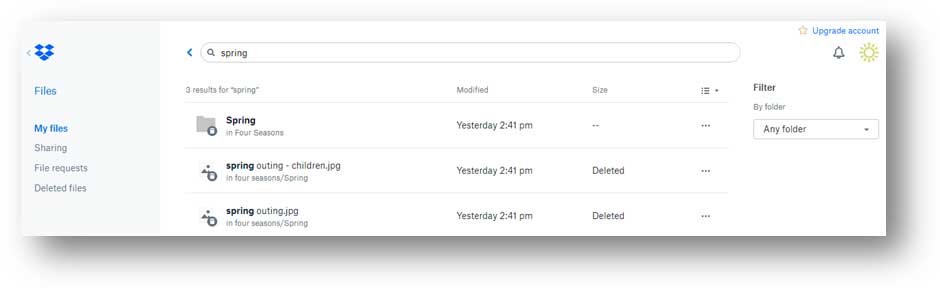
Different accounts have different search requirements:
- For Professional or Business users, or for Basic or Plus users who have paired a personal account with a Business account, it is allowed to search for the file name, extension, or file content..
- For all other users, this search will only scan file names
Step 2: You will see the deleted files on the page. After that, you can click on the file you want to recover and choose the Restore option. Then, this selected file will be back to My files page.
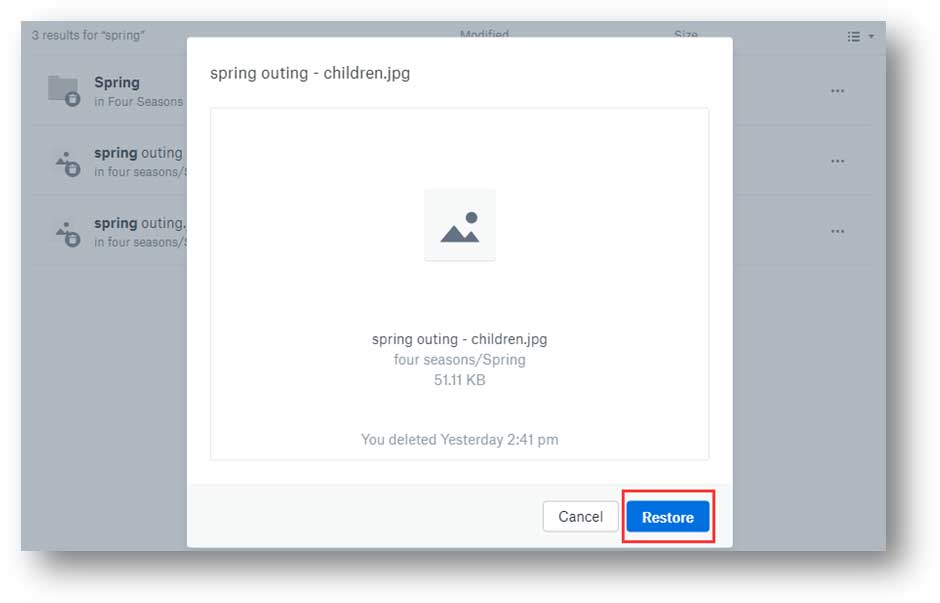
Way 2: Use the Deleted files Page
Step 1: On the Dropbox page, please click on the Deleted files option from the left sidebar.
Step 2: Then, scan the page to look for the files or folders you want to recover. Then, click on the target item to recover it.
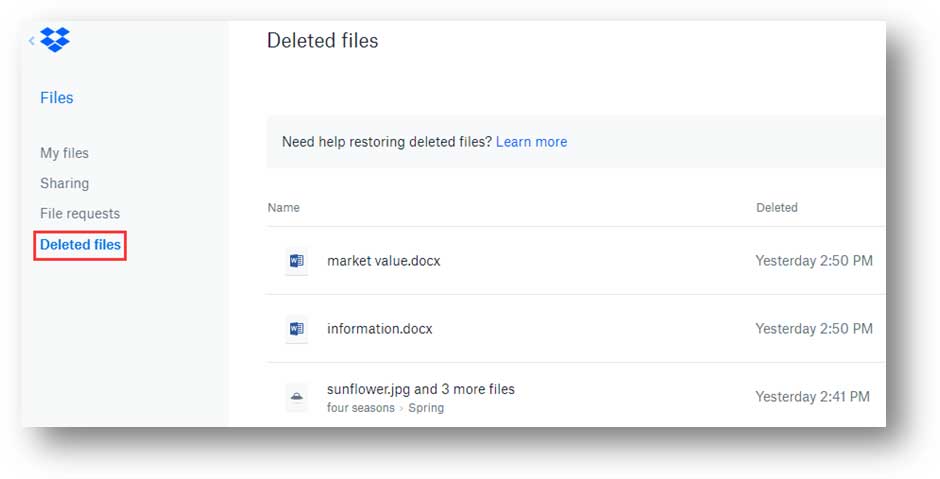
If you can’t use this way to find your needed files, you can use the Events page to have a try.
Way 3: Use the Events Page
Step 1: After signing in to dropbox.com, you need to navigate to dropbox.com/events.
Step 2: The actions like additions, edits, deletions, renames, or moves will be recorded here on the events page. Then, just find the deleted file you want to recover, choose it and restore it.
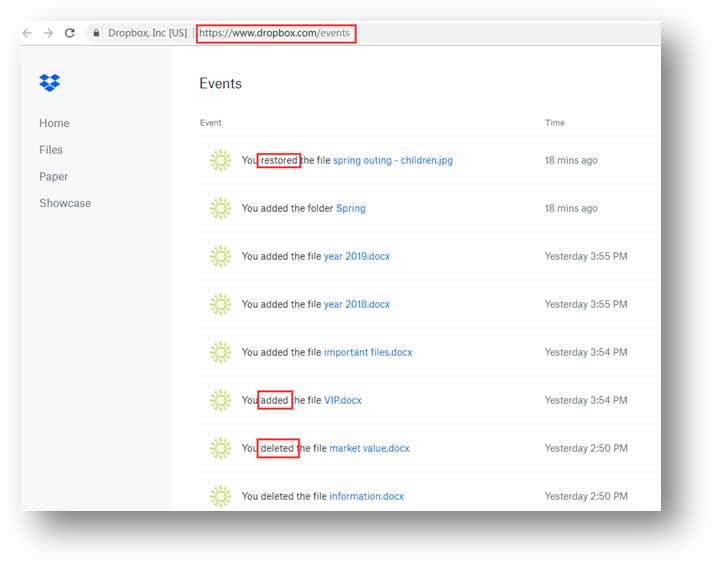
If unfortunately the deleted files are also cleared away from the Deleted files page, you will be unable to recover them from Dropbox directly. You will need to find another way to recover them.
Perhaps, you can ask a third-party file recovery tool for help. Go to the next part to get such a program.
Situation 2: Recover Deleted Dropbox Files after 30 Days/120 Days
It is not an easy job to recover deleted files older than 30 days Dropbox. However, it is not completely impossible.
In most cases, you just move the files from computer hard drives or smart phones to the special folder of Dropbox. Perhaps, you can find the deleted Dropbox files in your device.
However, if these files are also deleted from the devices, you can use a special data recovery program to recover them as long as they are not overwritten by new data. If these deleted files are important, this way is worth trying.
Case 1: Recover Files from Computer Hard Drives
In this post, we recommend using MiniTool Power Data Recovery to recover deleted Dropbox account files.
Why you should use this software to recover Dropbox files older than 30 days? You can first try the Trial Edition of this software to see whether it can find the files you want to recover and then decide whether to get its full edition to restore the files finally.
Besides, this MiniTool data recovery software has four recovery modules: This PC, Removable Disk Drive, Hard Disk Drive and CD/DVD Drive. With these modules, you can recover deleted files from various types of drives like computer hard drives, USB flash drives, SD cards, memory cards, etc.
Now, press the following button to download and install MiniTool Power Data Recovery Trial Edition on your computer.
MiniTool Power Data Recovery TrialClick to Download100%Clean & Safe
How can you recover permanently deleted files from Dropbox by using this powerful file recovery tool? We will show you the guide step-by-step as follows.
Providing that you need to recover deleted files from computer hard drive, you need to use This PC module of the software.
Step 1: Launch this free data recovery software and you will enter This PC interface directly. The software will list all the drives it can detect and show them on the interface.
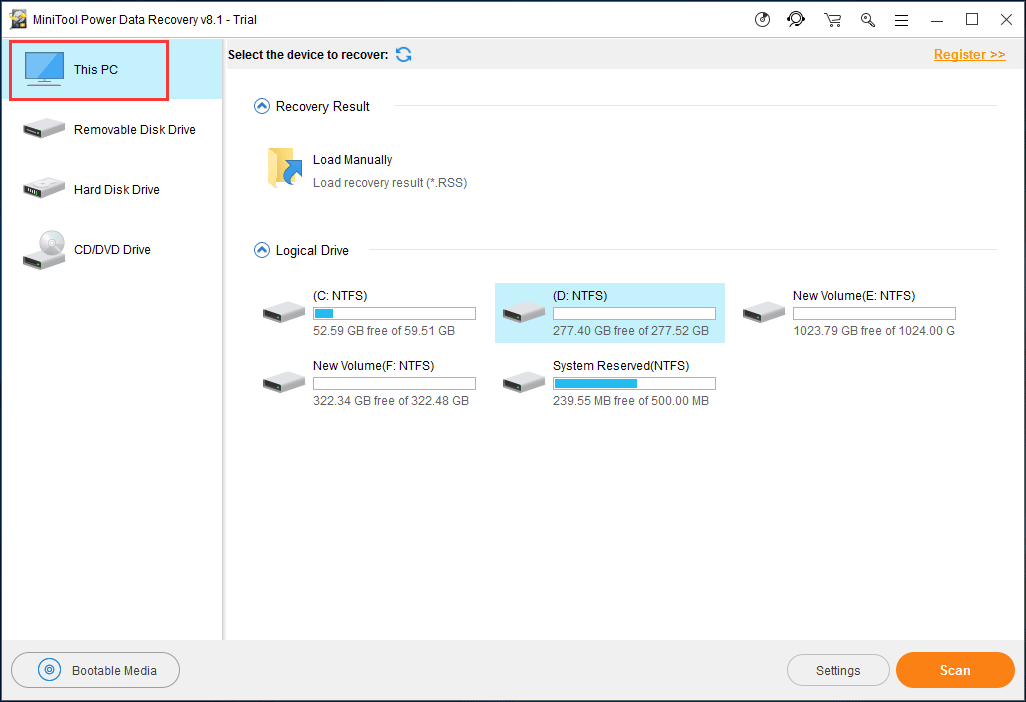
Then, you need to click the drive which has saved the files you want to recover and click on the Scan button to start the scanning process.
Step 2: When the scanning process ends, you will enter the scan result where the scanned files are listed by path.
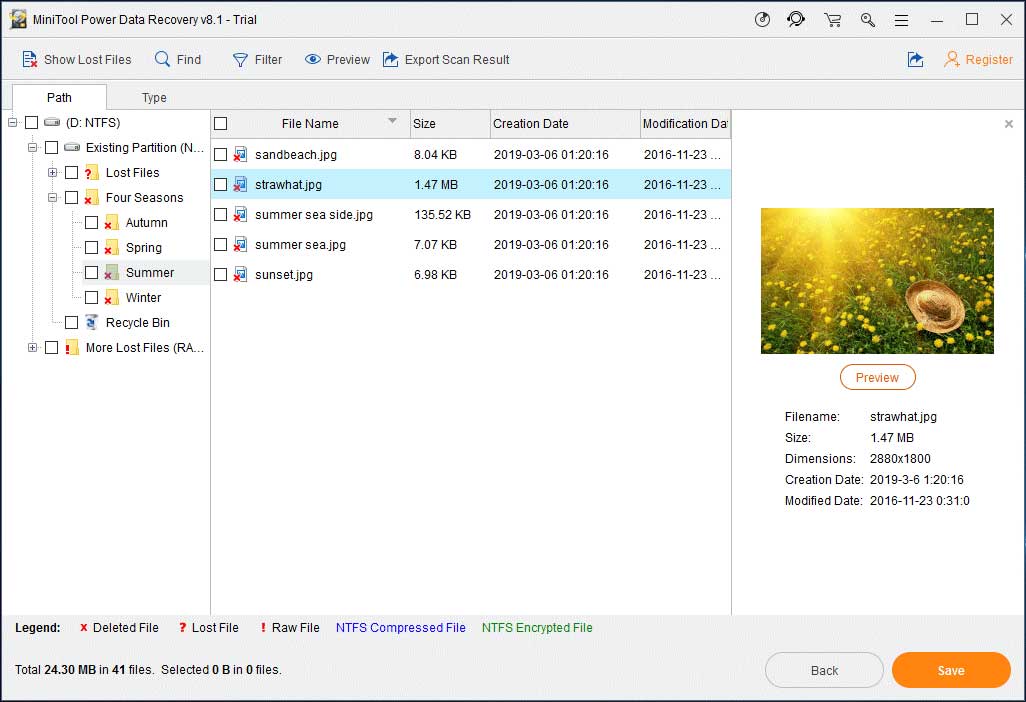
Then, you can open the path one by one to look for the files you want to recover.
At the same times, there are some other ways which can help you find the target files quickly:
- Type: By clicking the Type feature on the scan result interface, this software will show you the scanned files by type. Then, it will be much easier to find the needed files.
- Find: If you still remember the name of the file you want to recover, you can press the Find feature and enter the name to locate the files directly.
- Filter: This Filter function can help you to narrow your search range according to your requirements. Just use it when necessary.
In this step, you can go to see whether this software can find the files you want to restore. However, since you are using the Trial Edition, you are not allowed to recover the scanned data.
If you decide to use this software to recover deleted Dropbox files after 30 days, you can update this software to an advanced edition. For personal users, the Personal Deluxe Edition can fully meet the requirements.
Step 3: After updating to the software’s Personal Deluxe Edition, you can go to check all the files you want to recover and then click the Save button to choose a suitable path to save the files.
Remember that don’t save these selected files to its original path. Otherwise, the deleted files on the drive could be overwritten by new data and become unrecoverable.
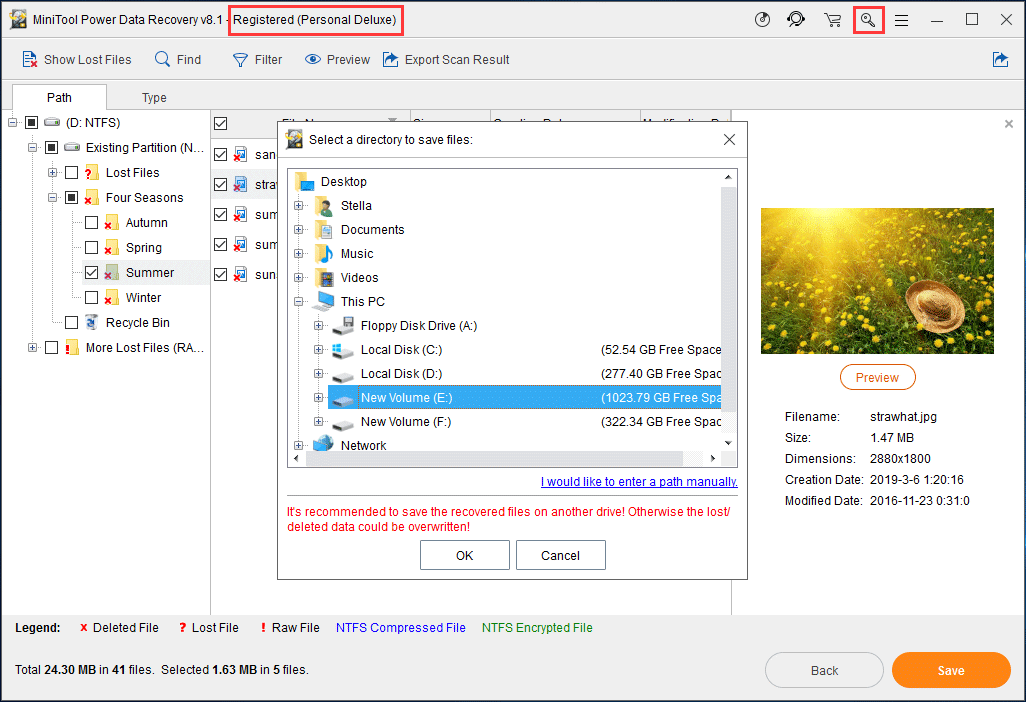
You can discover that it is so easy to recover deleted files from computer hard drive with MiniTool.
Case 2: Recover Files from Smart Phones
How to Restore Deleted Files from iPhone
If you want to recover deleted Dropbox files iPhone, you need to choose a piece of free iPhone data recovery software. MiniTool Mobile Recovery for iOS is a good option.
This software has three recovery modules: Recover from iOS Device, Recover from iTunes Backup File and Recover from iCloud Backup File. With them, you can recover iPhone data from the device directly or from the available iTunes & iCloud backup file.
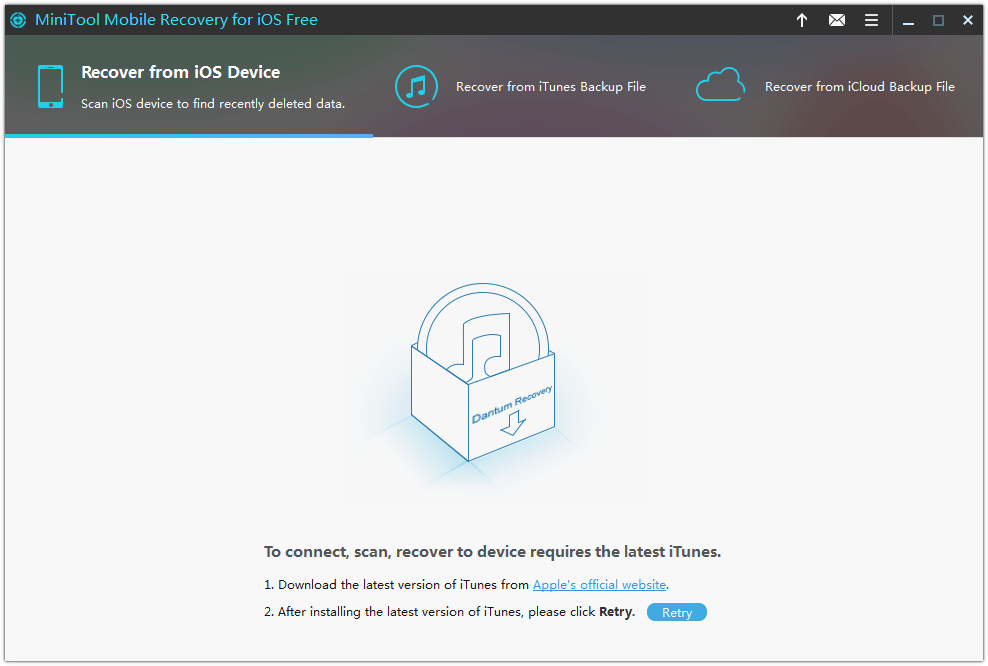
With the Free Edition of this software, you can free recover some certain types of files like Notes, Calendar, Reminders, Bookmarks, Voice Memos, and App Documents. Additionally, you can use this software to recover two photos or videos each time.
The Functional Limitations in MiniTool Mobile Recovery for iOS page will lead you to know more information about the recoverable data types.
Meanwhile, you can just press the following button to download and install the Free Edition on your computer to have a try.
MiniTool iOS Recovery on WindowsClick to Download100%Clean & Safe
If you want to use this software to recover your iPhone data without limitation, you can update the Free Edition to a full edition.
How to Retrieve Deleted Files from Android
When you need to recover deleted files Android, you can also try a MiniTool program – MiniTool Mobile Recovery for Android.
This free Android data recovery software has two recovery modes and they are Recover from Phone and Recover from SD-Card which can help you recover your files from the Android device and SD card directly.
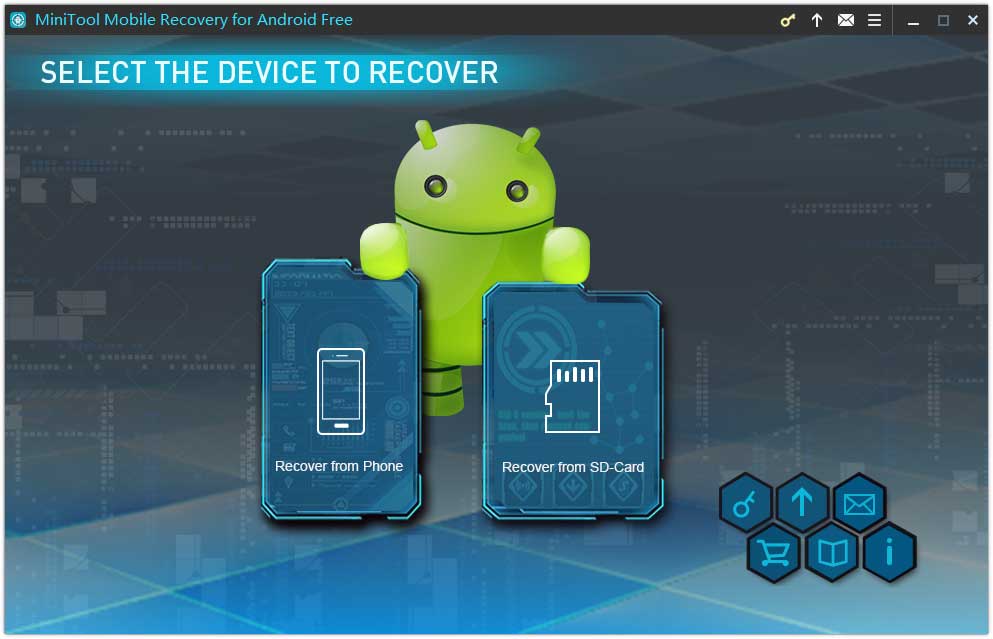
Still, as long as the deleted files are not overwritten by new data, you can use this software to get them back.
You can restore 10 files of one type via the Free Edition of this software. Try this freeware to see whether it can find the files you want to recover.
MiniTool Android Recovery on WindowsClick to Download100%Clean & Safe
Bottom Line
Dropbox is a good choice for you to synchronize data among different devices. You can feel free to make full use of it to experience the functions it brings to you.
Then, how to recover deleted files from Dropbox? Yes, you can use the 3 ways mentioned in this post to recover deleted Dropbox files within 30 days/120 days. In case you are unable to recover files from Dropbox directly, you can consider using the MiniTool data recovery tool to get them back.
No matter you want to recover data from computer hard drive or from smart phone, MiniTool always has a suitable program to help you.
Should you have any question when using MiniTool data recovery software or deal with how to recover permanently deleted files from Dropbox issue, please feel free to contact us by sending an email to [email protected], or leaving a message in the comment. We will reply to you as soon as possible.
![[SOLVED] SD Card Deleting Files by Itself? Here Are Solutions!](https://mt-test.minitool.com/images/uploads/2019/02/sd-card-deleting-files-by-itself-thumbnail.jpg)