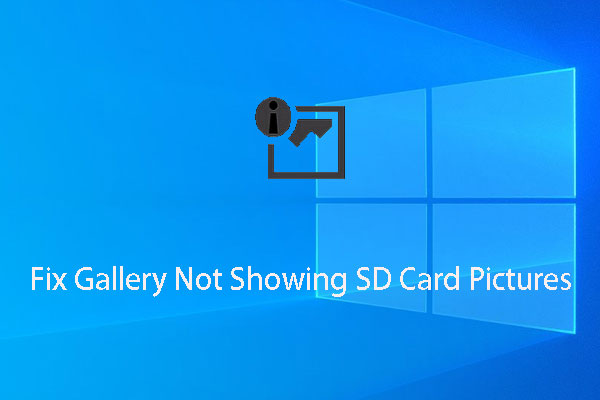Part 1: SD Card Deleting Files by Itself! Why?
SD cards can be used on Android phones to increase its internal storage space, or on the digital cameras to save photos and videos. Of course, it can also be used on other portable devices to transfer and save files.
An SD card should be a medium to save your files. However, an incredible problem may happen: SD card deleting files by itself.
The following is such an issue from talk.sonymobile.com:
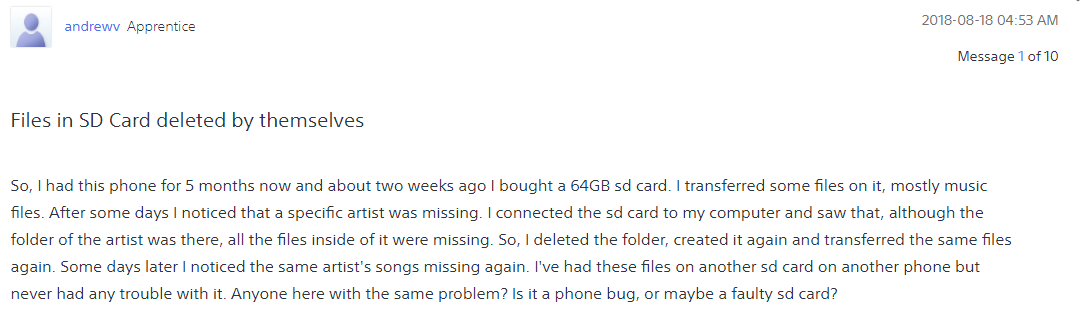
This is an SD card deleting files by itself Android issue and it is not an individual case. When you search for SD card deleting files by itself or the similar issue micro SD card erased itself/memory card data deleted automatically on Google, you will discover that many people reported that they had been bothered by this problem.
What are the reasons for SD card deleting files by itself issue?
Indeed, files keep disappearing from SD card is one of the typical symptoms when the SD card starts malfunctioning. In this situation, you need to fix this SD card keeps deleting files issue, otherwise, this SD card will be totally useless for you.
Before fixing SD card deleting files by itself issue, you’d better recover the deleted files on the SD card if you need them to be back. However, if you only want to repair the faulty SD card, you can go to part 3 to learn the solutions directly.
Part 2: Use MiniTool to Recover Files Missing from SD Card
Perhaps, you want to utilize a free file recovery tool to get the deleted SD card data back. Here, you can choose to use MiniTool Power Data Recovery to do this job.
This software has four recovery modules: This PC, Removable Disk Drive, Hard Disk Drive, and CD/DVD Drive. To recover files from SD card, you need to use the Removable Disk Drive module.
This software has a Trial Edition which allows you to scan the SD card you want to recover data from and then you can check whether it can find your needed files. After that, you can decide whether to buy a full edition or not.
Now, you can press the following button to get it and install it on your computer.
MiniTool Power Data Recovery TrialClick to Download100%Clean & Safe
Next, you need to remove the target SD card from the portable device, insert it into a card reader and connect it to your computer to start SD card recovery.
Step 1: Open the software and you will enter This PC module interface directly. Next, you need to click on the Removable Disk Drive module from the left recovery modules list. Then, the SD card will be shown on the interface.
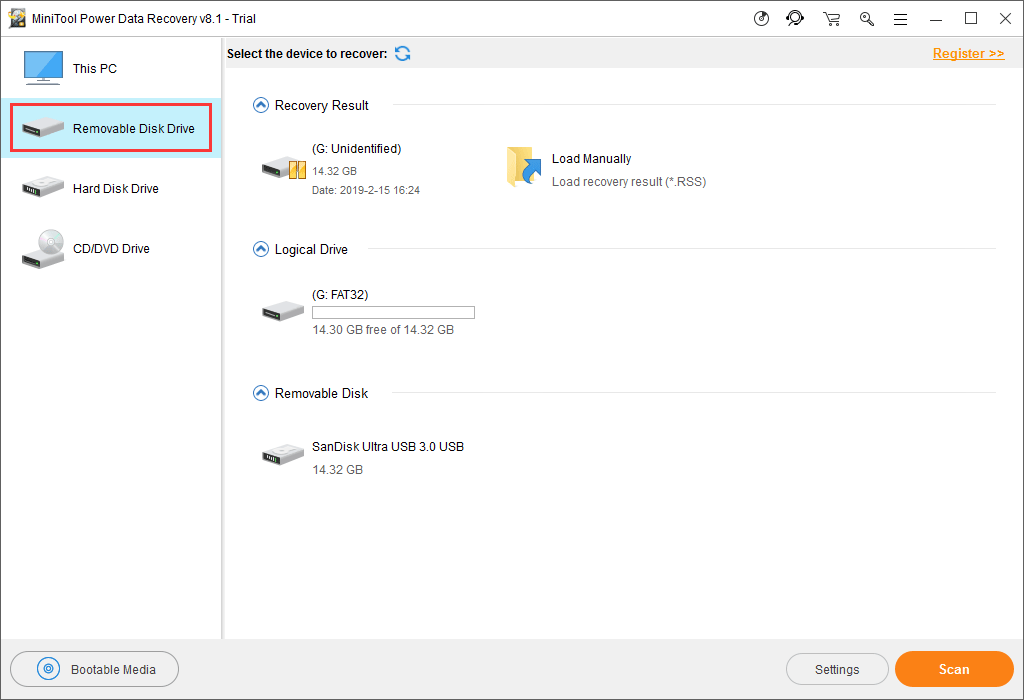
Then, if you only need to recover some certain types of files from the SD card, you can first press the Settings button and then choose the target data types only from the pop-out window. After that, click on the OK button to go back to the Removable Disk Drive interface.
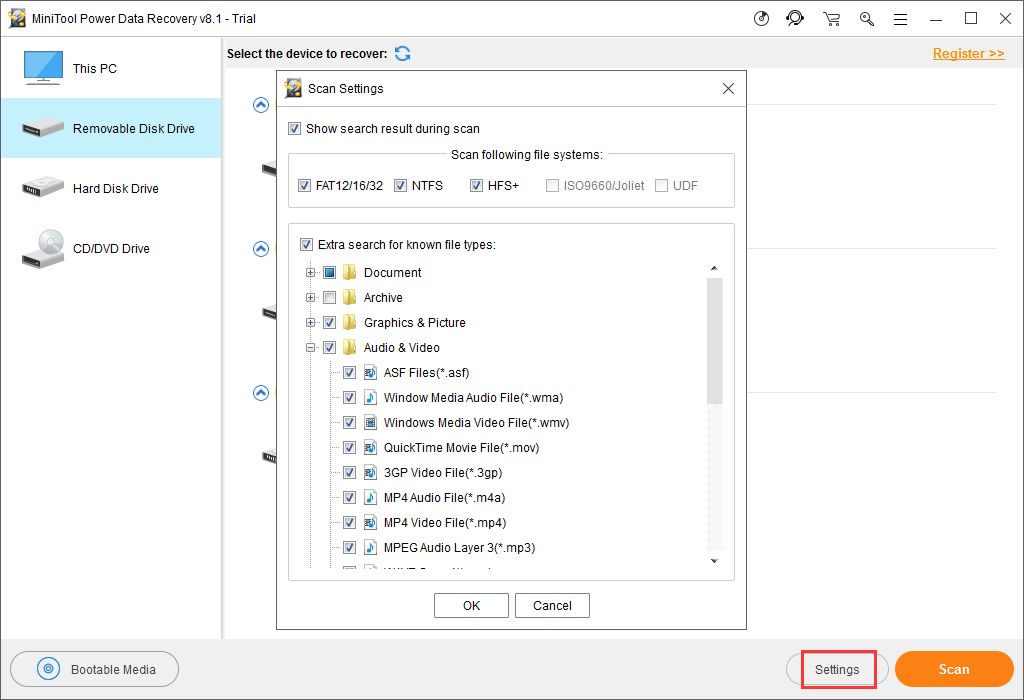
Next, choose the SD card and click on the Scan button to start the scanning process.
Step 2: The scanning process will cost you a while. Please be patient. When it finishes, you will see the scan result interface where the scanned files are listed by the path.
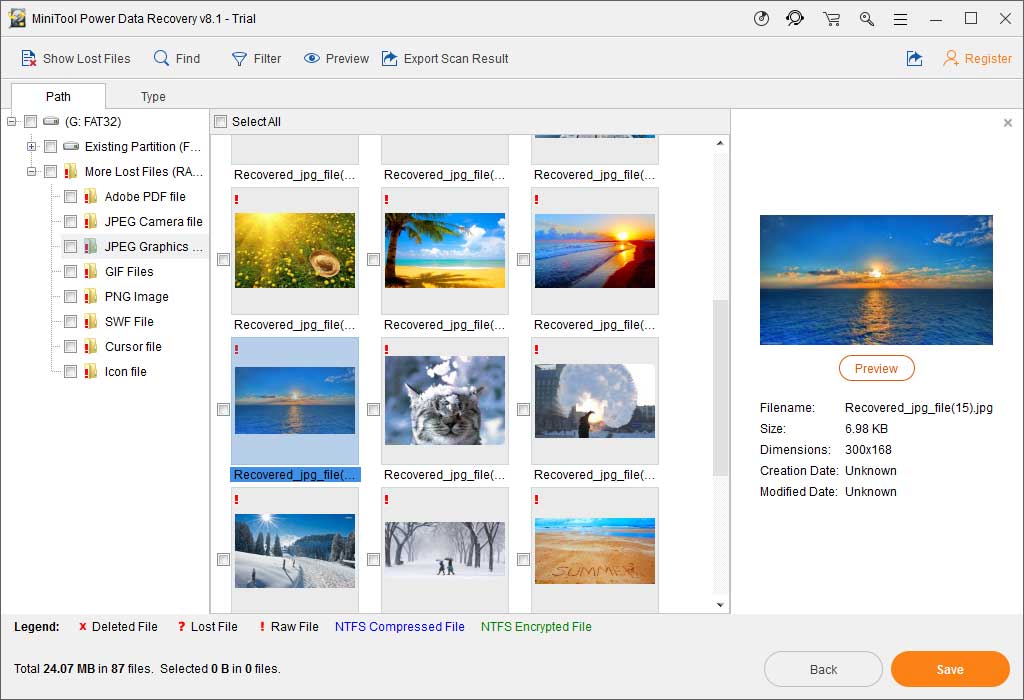
This software can scan and display the deleted and existing data on the SD card. If you only want to recover the deleted files, you can click on the Show Lost Files button to make the software only show you the deleted items.
Then, you can open each path to find the files you want to recover. At the same time, you can press the Type feature to make the software show you the scanned files by type, and then you can find the wanted files easily.
Additionally, the Find feature can help you find the file by its name, and the Filter function can help you narrow the search range. When you need, please just try these two features.
With this software, you can also preview some types of files like text files and images, and the files should be smaller than 20MB.
Step 3: With the Trial Edition, you can’t save the files you want to recover. If you discover that this tool can find your needed files, you can update it to an advanced edition. If you are a personal user, the Personal Deluxe Edition can fully satisfy your needs.
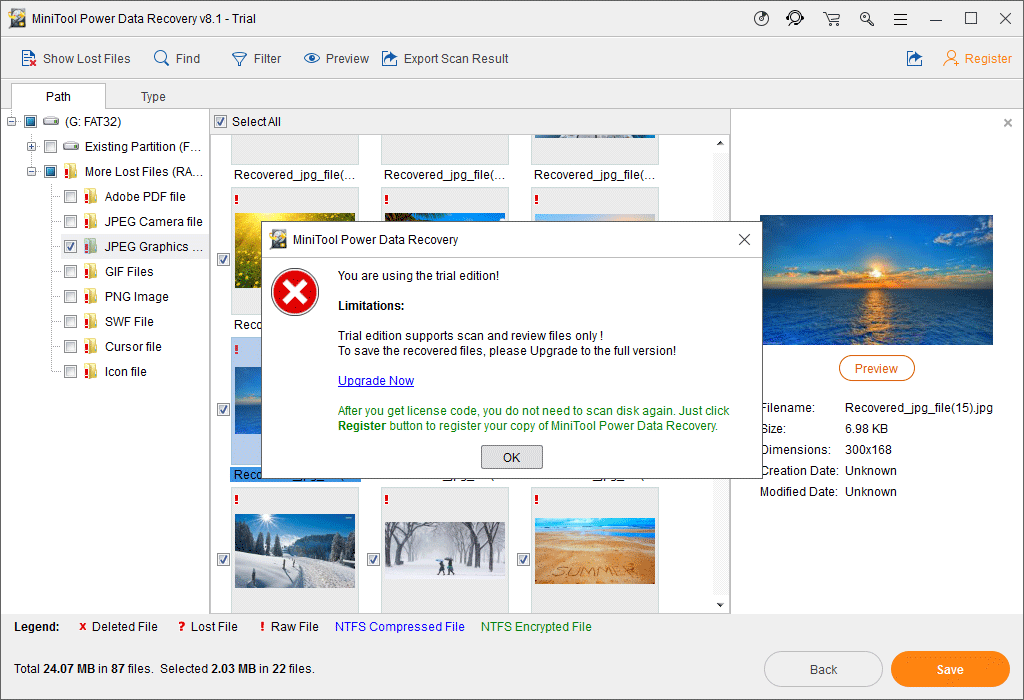
After getting the registry license key, you can just click on the Register button on the scan result interface to register the software and recover files immediately.
Do you like this professional data recovery software? If you think it is useful for you to recover the lost or deleted files, you can click on the following button to share it with your friends on Twitter.
Now, the deleted files on the SD card are back. Then, it’s time for you to fix SD card deleting files by itself issue. The solutions are mentioned in the following part. Please keep on reading.
Part 3: How to Fix SD Card Keeps Deleting Files Issue
Here, we summarize some available solutions which have been proven to solve this SD card keeps deleting files issue. At the same time, you can also use these methods to solve the similar issue SD card keeps corrupting files since both of these two issues are caused by the faulty SD card.
Solution 1: Use CHKDSK to Solve Files Keep Disappearing from SD Card Issue
Usually, you can use CHKDSK to check the file system and file system metadata of a drive for logical errors as well as some the bad sectors. Then, it can fix any logical file system errors which it finds and repair soft bad sectors & mark hard bad sectors so they won’t be used again.
Thus, you can try this way to solve SD card keeps deleting files/memory card data deleted automatically issue.
Suppose the drive letter of the SD card is G.
Step 1: Press the Windows and R keys at the same time to open the Run window. Then, type cmd into the search box and click on the Enter key to enter the Command Prompt interface.
Step 2: Type chkdsk g: /r /f into the Command Prompt interface and press the Enter key.
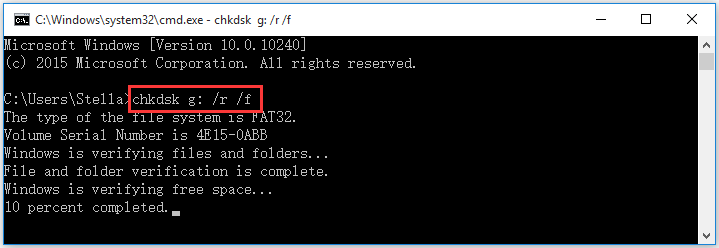
When the check and repair process finishes, you can use the SD card again to see whether SD card deleting files by itself disappears.
If this way is unavailable, you can go to try some other ways mentioned in the following.
Solution 2: Unmount and Re-insert SD Card
If you are facing SD card deleting files by itself Android issue, perhaps, you can try to unmount and re-insert the Android SD card to fix the issue.
You can follow these steps to do the job:
Step 1: Go to Settings > Storage > Unmount SD card on the Android device to unmount SD card first.
Step 2: Remove the SD card from the Android device and then re-insert the SD card into Android after a while.
Step 3: Remount the SD card to use it again.
This way is very easy. However, we can‘t guarantee that it can repair memory card data deleted automatically issue all the time. If not, you can try the next solution.
Solution 3: Delete the Nomedia File
A Nomedia file is a file stored on an Android device or on an SD card connected to an Android. The file can tell the multimedia players that there is no multimedia data in the folder. Then, the players will not scan the SD card.
Thus, if there is a Nomedia file in the folder which contains useful files, these files will be hidden. In this situation, there is nothing wrong with the SD card. All you need to do is to delete the Nomedia file.
However the Nomedia file is hidden and invisible to most built-in file explorers, you will need a third-party file explorer to access and delete it. ES File Explorer is a good option.
Step 1: Open the ES File Explorer and tap the blue icon in the left upper corner.
Step 2: Go to Tools and toggle on the Show hidden files option. The Nomedia file will visible. Then, select it and delete it.
At last, access your SD card to see whether you can view your needed files. If yes, everything will be OK. If no, please continue to try solution 4.
Solution 4: Uninstall the Faulty Applications
In some cases, the files on the SD card didn’t get deleted or corrupted until a new application was installed on Android. In this situation, you should consider the software conflict issue.
Then, the best choice is to uninstall the incompatible application and then go to check whether SD card not retaining files issue disappears.
Solution 5: Format the SD Card to Normal State
If all of the above methods don’t work for you to solve the SD card deleting files by itself, it’s time for you to format the SD card to its normal state.
You must know that formatting SD card will delete all data on the card. Thus, unless micro SD card erased itself totally, you’d better back up SD card data in advance if there were important files in it.
Actually, there is more than one way to format an SD card. You can:
- Format SD card with a free third-party partition manager – MiniTool Partition Wizard
- Format SD card via Windows built-in tools: Disk Management or DiskPart or in File Explorer
For the detailed formatting processes, you can refer to this previous post on MiniTool official site: SD Card Formatter | How Do I Format SD Card Quickly.
Solution 6: Avoid Transferring Too Many Files Once
Some users also discover that when they are trying to transfer data to the SD card in big bulk, the files will easily get lost or deleted. So they try to reduce the working load during data transfer, and then SD card deleting files by itself issue never happens again.
You can also try this method. However, we are not sure that it works all the time.
If SD card keeps deleting files or SD card keeps corrupting files issue still occurs after trying all the above solutions, the SD card may be physically damaged. You can consider replacing the faulty SD card.
Part 4: Bottom Line
Now, you know how to recover files missing from SD card via MiniTool and 6 solutions to fixing SD card deleting files by itself issue. Try them to help you out of trouble.
Should you have any question when you are using MiniTool software, you can feel free to let us know through [email protected] or leaving a comment. Any useful ideas and suggestions are also appreciated here! Thank you!

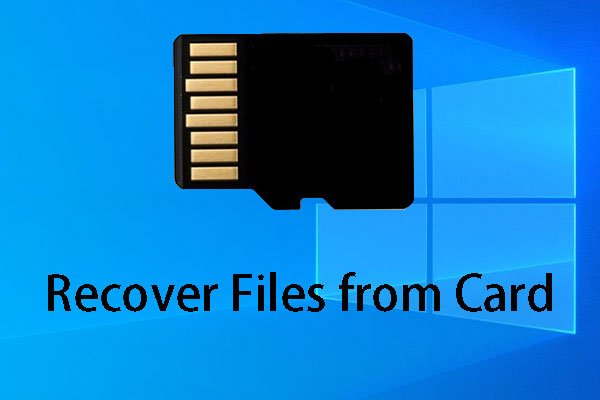
![[SOLVED] CHKDSK Is Not Available for RAW Drives? See Easy Fix](https://mt-test.minitool.com/images/uploads/2019/01/chkdsk-is-not-available-for-raw-drives-thumbnail.jpg)