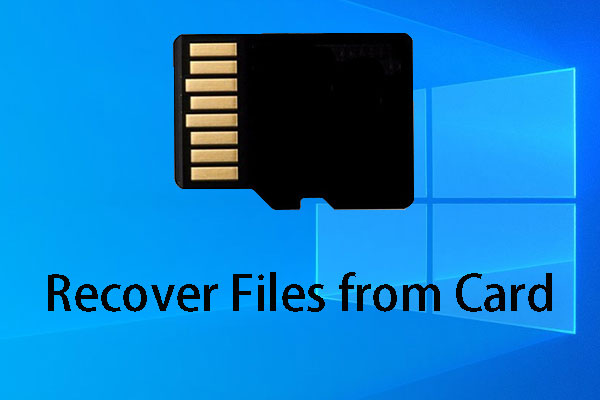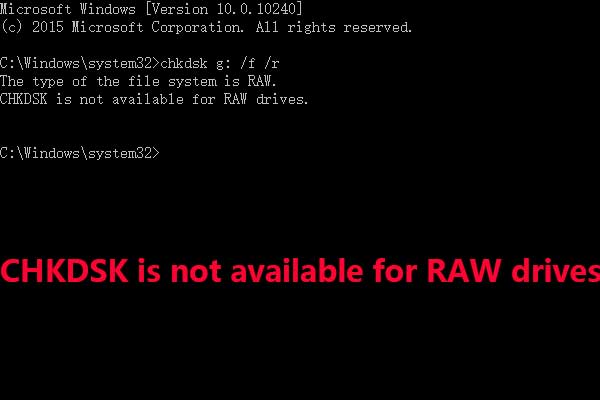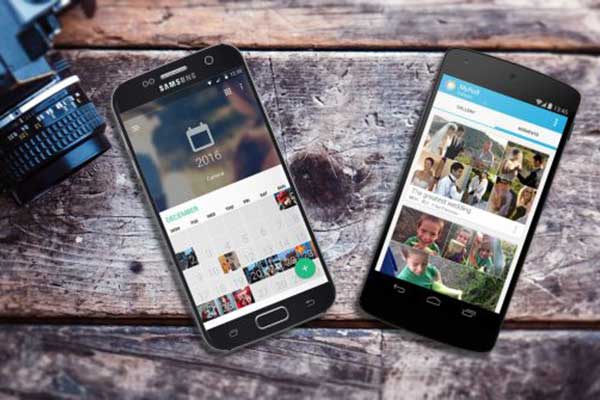¿La tarjeta SD borra los archivos por sí misma o la tarjeta micro SD se borra sola? Esto es algo realmente molesto. ¿Te has encontrado con problemas como este? ¿Te gustaría recuperar los archivos que han sido eliminado y reparar esa tarjeta SD defectuosa? Por favor, lee este artículo para conseguirlo.
Parte 1: ¡la tarjeta SD borra los archivos por sí misma! ¿Por qué?
Las tarjetas SD pueden utilizarse en los teléfonos móviles Android para aumentar el espacio de almacenamiento interno o en las cámaras de fotos digitales para almacenar fotos y vídeos. Por supuesto, también puede utilizarse en otros dispositivos portátiles para guardar y transferir archivos.
Una tarjeta SD debería ser un medio para guardar tus archivos. Sin embargo, puede que nos ocurra un problema que puede parecer increíble: la tarjeta SD borra los archivos por sí misma.
Lo siguiente es un problema publicado en talk.sonymobile.com:
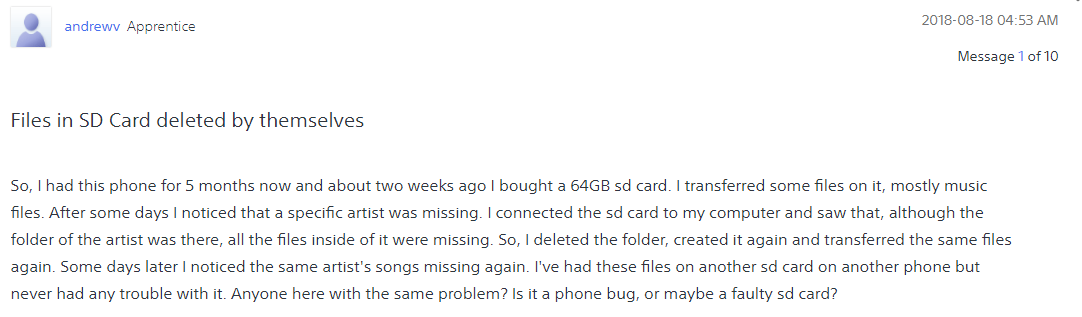
Este es un problema que ocurre en Android, que borra los archivos de la tarjeta SD, no se trata de un caso aislado. Cuando buscas que la tarjeta SD borra los archivos por sí misma o un problema similar, como que la tarjeta micro SD se borra sola/los datos de la tarjeta de memoria se han borrado automáticamente en Google, descubrirás que hay muchas personas a las que ha molestado este problema.
¿Cuáles son las razones por las que la tarjeta SD borra los archivos por sí misma?
De hecho, que los archivos no dejen de desaparecer de la tarjeta SD es uno de los síntomas más típicos cuando una tarjeta SD empieza a funcionar mal. En esta situación, tendrás que reparar la tarjeta SD que no deja de borrar los archivos, de no ser así, la tarjeta SD quedará totalmente inútil para ti.
Pero antes de solucionar el problema de que la tarjeta SD borra los archivos por sí misma, lo mejor será recuperar los archivos que han sido eliminados de la tarjeta SD, si es que realmente necesitas recuperarlos. No obstante, si solo quieres reparar la tarjeta SD defectuosa, puedes pasar a la parte 3 para descubrir directamente las soluciones al problema.
Parte 2: utilizar MiniTool para recuperar los archivos que faltan en la tarjeta SD
Posiblemente, quieras utilizar una herramienta gratuita para recuperar archivos y así recuperar los datos que has eliminado de la tarjeta SD. Aquí, puedes elegir utilizar MiniTool Power Data Recovery para llevar a cabo este trabajo.
El software cuenta con cuatro módulos de recuperación: Este PC, Unidad de disco extraíble, Disco duro y Unidad de CD/DVD. Para poder recuperar los archivos de una tarjeta SD, tendrás que utilizar el módulo Unidad de disco extraíble.
Existe una edición de prueba de este software que te permite analizar la tarjeta SD de la que quieres recuperar los datos y luego comprobar si es capaz de encontrar los archivos que necesitas. Después de hacer esto, puedes tomar la decisión de adquirir o no una versión completa.
Ahora, puedes darle al botón siguiente para descargarlo e instalarlo en tu ordenador.
MiniTool Power Data Recovery TrialHaz clic para Descargar100%Limpio y seguro
A continuación, tendrás que extraer la tarjeta SD objetivo del dispositivo portátil, introducirla en un lector de tarjetas y conectarla a tu ordenador para iniciar la recuperación de la tarjeta SD.
Paso 1: abrir el software y accederás directamente a su interfaz del módulo Este PC. Después, tendrás que hacer clic sobre el módulo Unidad de disco extraíble que se encuentra en la lista de los módulos de recuperación a la izquierda. Entonces, se mostrará la tarjeta SD en la interfaz.
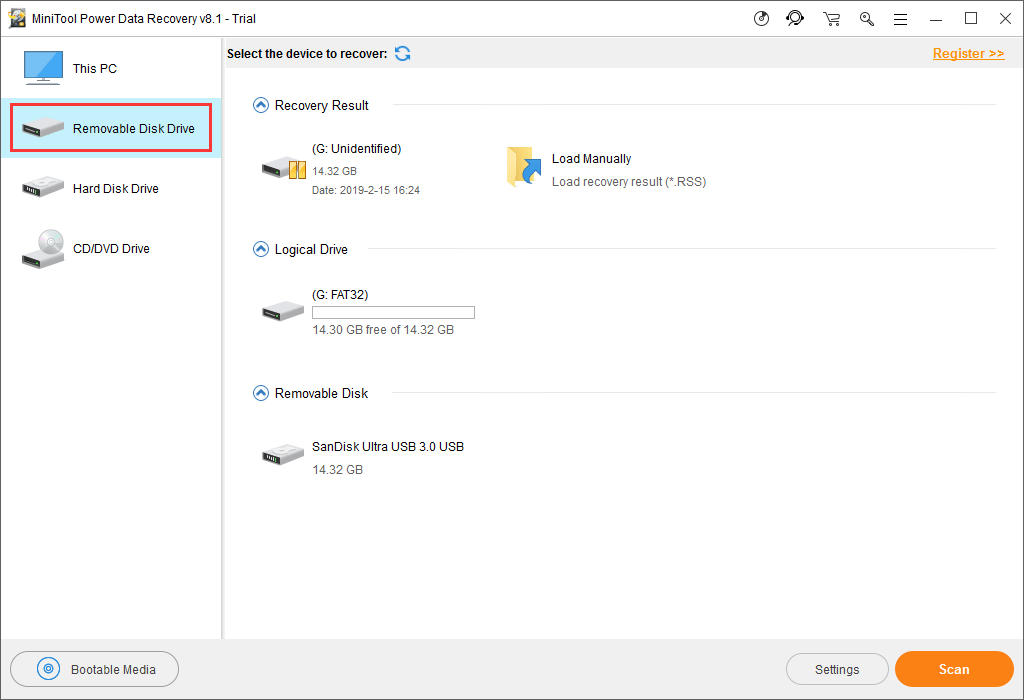
A continuación, si solo te es necesario recuperar algunos tipos de archivos de la tarjeta SD, lo primero será darle al botón Configuración y después elegir el tipo de datos que quieres recuperar desde la ventana emergente. Después de hacer esto, haz clic sobre el botón Aceptar para regresar a la interfaz de Unidad de disco extraíble.
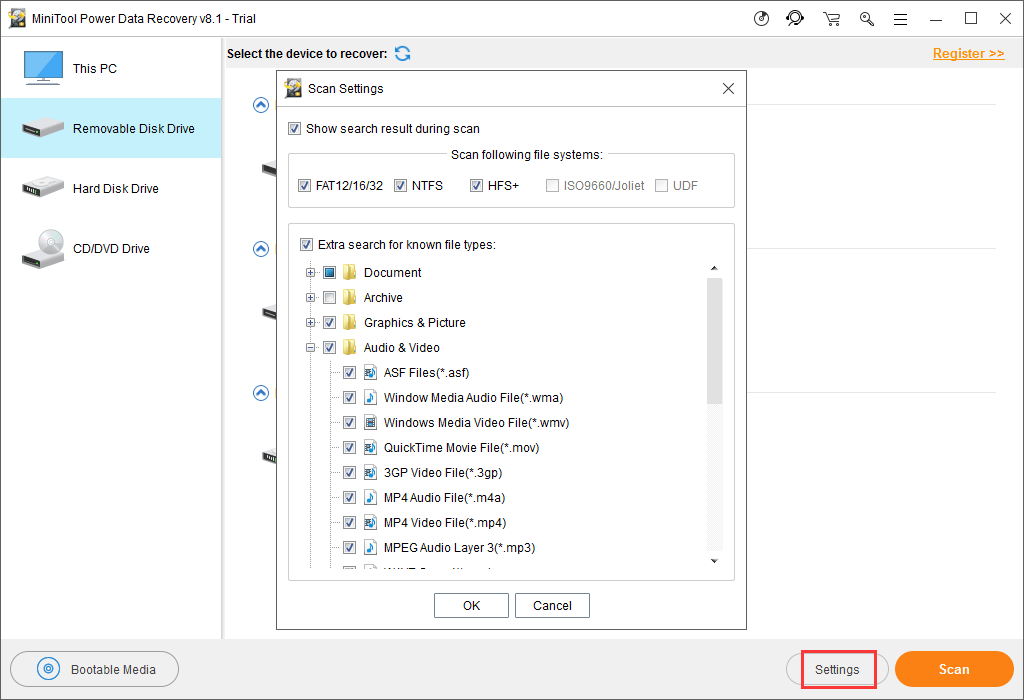
A continuación, elige la tarjeta SD y haz clic sobre la opción Escanear para dar comienzo al proceso de escaneo.
Paso 2: el proceso de escanear la unidad tardará un rato. Por favor, ten paciencia. Cuando termine, tendrás la oportunidad de ver los resultados del análisis, en los que aparecerán los archivos que han sido escaneados por su ruta.
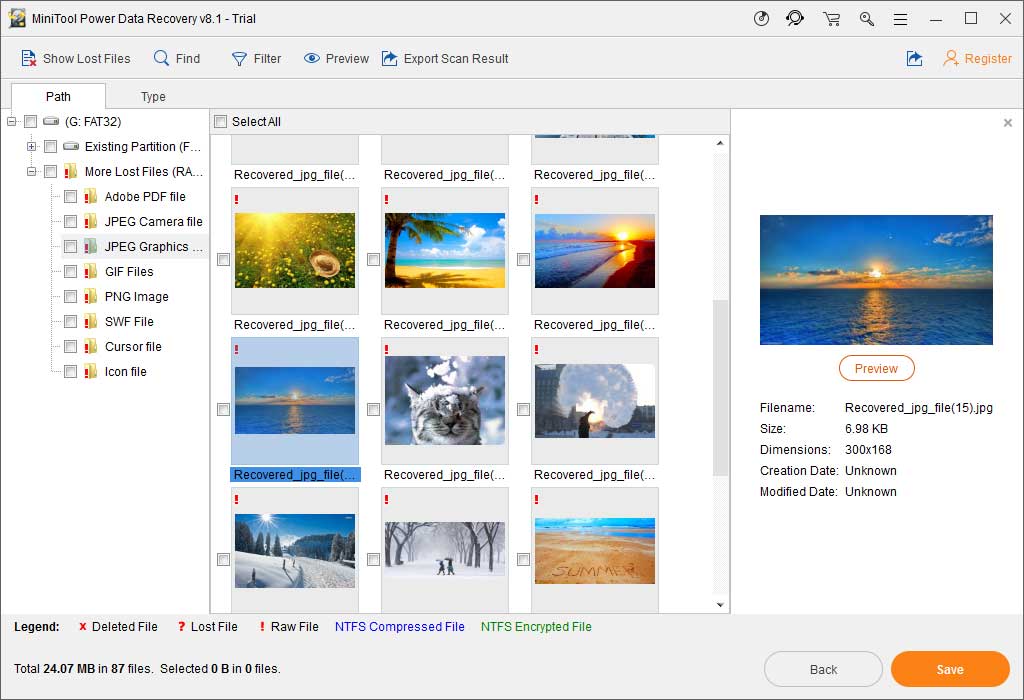
Este software solo es capaz de escanear y mostrarte los datos borrados que había en la tarjeta SD. Si lo único que quieres es recuperar los archivos que han sido eliminados, puedes hacer clic sobre Mostrar archivos perdidos para que este software solo te muestre los elementos que fueron eliminados.
Entonces, puedes abrir cada una de las rutas para ir encontrando los archivos que quieras recuperar. Al mismo tiempo, puedes utilizar la función Escribir para que el programa te muestre los archivos escaneados por su tipo y así poder encontrar los archivos que quieras fácilmente.
Además, con la función Buscar puedes tener ayuda para encontrar un archivo por su nombre, además la función Filtrar te puede ayudar a reducir más el rango de la búsqueda. Cuando te sea necesario, simplemente prueba estas dos funciones.
Con este software, también puedes previsualizar algunos tipos de archivos, como textos e imágenes, sin embargo los archivos tienen que ocupar menos de 20 MB.
Paso 3: con la edición de prueba, no es posible guardar los archivos que quieras recuperar. Si ya has descubierto que la herramienta puede encontrar los archivos que necesitas, puedes proceder a actualizarte a una edición avanzada. Si eres un usuario personal, la edición Personal Deluxe podrá satisfacer totalmente tus necesidades.
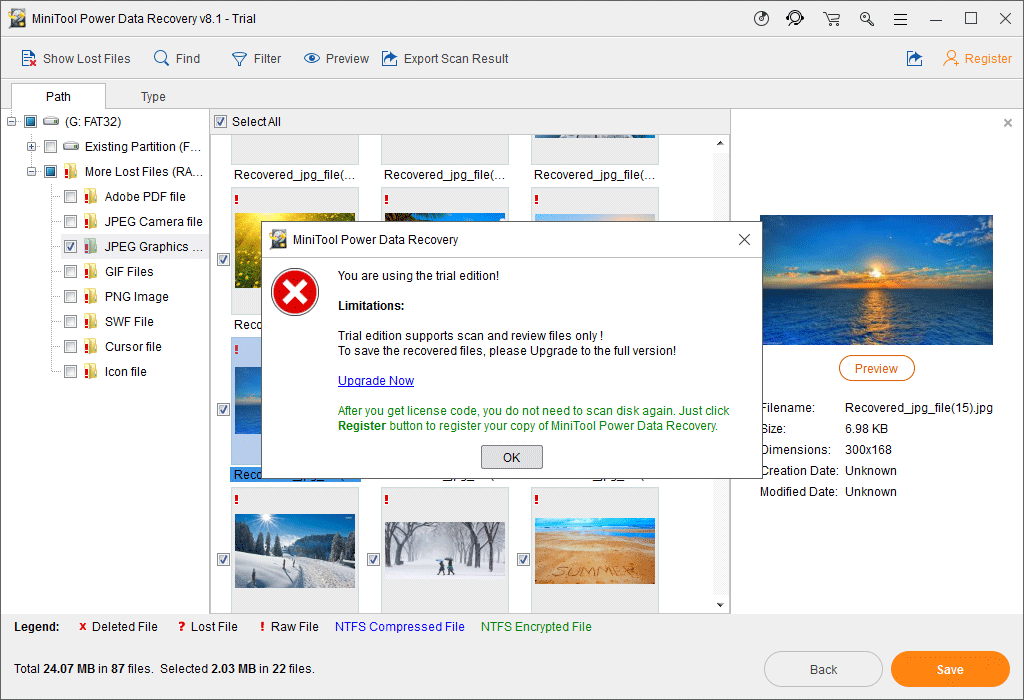
Una vez hayas adquirido una clave de licencia del registro, solo tienes que hacer clic encima del botón Registrar en la interfaz de los resultados del análisis para registrar el software y recuperar los archivos que tengas inmediatamente.
¿Te gusta este software profesional para recuperar datos? Si crees que es útil poder recuperar archivos perdidos o borrados, puedes hacer clic sobre el botón siguiente para compartirlo con tus amigos en Twitter.
Ahora, ya has recuperado los archivos eliminados de la tarjeta SD. Ahora es el momento de reparar el problema de que la tarjeta SD borra los archivos por sí misma. Vamos a mencionar las soluciones en la sección siguiente. Por favor, sigue leyendo.
Parte 3: como reparar una tarjeta SD que no deja de borrar archivos por su cuenta
Aquí, vamos a resumir algunas de las soluciones disponibles que han servido para que muchas personas hayan podido solucionar el problema de que la tarjeta SD elimina los archivos por sí misma. También puedes emplear estos métodos para solucionar el problema de que la tarjeta SD no deja de borrar archivos, porque estos dos problemas han sido causados por una tarjeta SD defectuosa.
las soluciones que se mencionan a continuación están basadas en el sistema operativo Windows 10. Si utilizas Windows 8/7, los pasos a seguir son parecidos.
Solución 1: utilizar CHKDSK para solucionar el problema de que los archivos siguen desapareciendo de la tarjeta SD
Normalmente, es posible utilizar CHKDSK para comprobar el sistema de archivos y los metadatos de ese sistema de archivos y una unidad buscando los errores lógicos que tenga, así como los sectores defectuosos. Luego, puedes corregir cualquier error del sistema de archivos lógico que te encuentres y reparar los sectores defectuosos blandos defectuosos y marcarlos para que no se utilicen de nuevo.
Así, puedes probar este método para solucionar el problema de que la tarjeta SD no deja de borrar archivos/datos de la tarjeta de memoria automáticamente.
Vamos a suponer que la letra de la unidad de la tarjeta SD es G.
Paso 1: presiona las teclas Windows y R a la vez para que se abra la ventana de Ejecutar. Luego, introduce cmd en el cuadro de la búsqueda y dale a la tecla intro para acceder a la interfaz del símbolo del sistema.
Paso 2: escribe chkdsk g: /r /f en el símbolo del sistema y dale a la tecla intro.
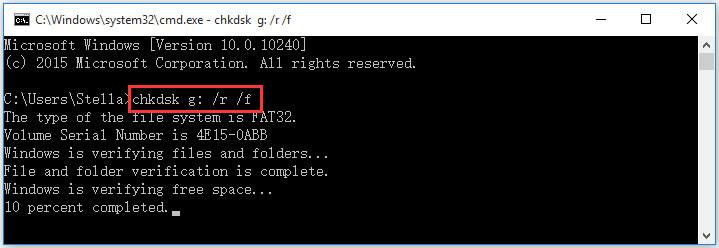
Cuando el proceso de verificación y reparación termine, ya puedes utilizar la tarjeta SD de nuevo para ver si la tarjeta SD sigue eliminando los archivos guardados por su cuenta.
Si este método no se encuentra disponible, puedes probar con los otros métodos que mencionamos a continuación.
Solución 2: desmontar y volver a introducir la tarjeta SD
Si te enfrentas al problema de que la tarjeta SD borra todos los archivos por sí misma en Android, es posible que puedas probar a desmontar y a volver a introducir la tarjeta SD en Android para ver si esto soluciona el problema.
Puedes seguir los pasos que aparecen a continuación para llevar a cabo esta tarea:
Paso 1: accede a Ajustes > Almacenamiento > Desmontar tarjeta SD en los dispositivos Android para desmontar primero la tarjeta SD.
Paso 2: retira la tarjeta SD del dispositivo Android y después vuelve a introducir la tarjeta SD en Android pasado un rato.
Paso 3: vuelve a montar la tarjeta SD para utilizarla de nuevo.
Este es un método muy sencillo. No obstante, no es posible garantizar que puedas recuperar los datos de la tarjeta de memoria que, en cualquier momento, han sido eliminados automáticamente. Si esta solución no funciona, es posible probar la solución siguiente.
Solución 3: elimina el archivo Nomedia
El archivo Nomedia es un archivo que se guarda en los dispositivos Android o en las tarjetas SD conectadas en Android. Este archivo puede indicar a los reproductores multimedia que no hay ningún dato multimedia en una carpeta. Por ello, los reproductores no procederán a escanear la tarjeta SD.
Por lo tanto, si existe un archivo Nomedia en la carpeta que contiene los archivos útiles, se ignorarán y ocultarán estos archivos. Si te encuentras en esta situación, no es que pase nada malo con la tarjeta SD. Lo único que tienes que hacer es borrar el archivo Nomedia.
Sin embargo, el archivo Nomedia se encuentra oculto y resultará invisible para casi todos los exploradores de archivos integrados, tendrás que utilizar un explorador de archivos de terceros para poder acceder al mismo y borrarlo. ES File Explorer es una estupenda opción.
Paso 1: abre ES File Explorer y toca en el icono azul que aparece en la esquina superior izquierda.
Paso 2: ve a las Herramientas y activa la opción de mostrar los archivos ocultos. Entonces, podrás ver el archivo Nomedia. Luego, elígelo y bórralo.
Por último, accede a tu tarjeta SD para ver si puedes encontrar los archivos que necesitas. Si puedes, entonces es que todo está bien. Si no es así, puedes continuar con la solución 4.
Leer más: ¿Cómo recuperar los archivos borrados de ES File Explorer en Android?
Solución 4: desinstalar las aplicaciones defectuosas
En algunos casos, los archivos de la tarjeta SD no se borraban ni sufrían daños hasta que se instalara una nueva aplicación en Android. En esta situación, es necesario valorar si puede tratarse de un problema de conflicto de software.
Entonces, la mejor elección será desinstalar la aplicación que causa problemas y después comprobar si ya ha desaparecido el problema de que desaparecen los archivos de la tarjeta SD.
Solución 5: formatear la tarjeta SD para devolverla a su estado normal
Si ninguno de los métodos anteriores han funcionado para solucionar el problema del borrado de archivos de la tarjeta SD por sí misma, es el momento de formatear la tarjeta SD para devolverla a su estado normal.
Tienes que saber que formatear una tarjeta SD borrará todos los datos que contenga la tarjeta. Por ello, a no ser que la tarjeta micro SD se haya borrado completamente, lo mejor será que hagas una copia de seguridad de los datos que tienes en la tarjeta SD con antelación si es que contiene algunos archivos importantes.
En realidad, existe más de una manera de formatear una tarjeta SD. Puedes:
- Formatear la tarjeta SD utilizando un gestor de particiones de terceros gratis, como MiniTool Partition Wizard
- Formatear la tarjeta SD con las herramientas que Windows trae integradas: la administración de discos , DiskPart o el explorador de archivos
Para conocer con detalle todos los procesos de formateo, puedes echarle un vistazo a esta publicación que tienes en la página web oficial de MiniTool: SD Card Formatter | ¿cómo formatear una tarjeta SD rápidamente.
Solución 6: evita la transferencia de demasiados archivos a la vez
Algunos usuarios también han descubierto que cuando tratan de transferir datos a una SD en grandes cantidades al mismo tiempo, los archivos se pueden perder o se eliminan con facilidad. Por ello, estos usuarios tratan de reducir la carga durante la transferencia de datos y así el problema de que la tarjeta SD elimina datos no vuelve a ocurrir.
También puedes darle una oportunidad a este método. No obstante, no podemos asegurarte que esto funcione siempre.
Si la tarjeta SD sigue borrando los archivos o la tarjeta SD sigue dañando los archivos y además el problema persiste después de haber probado todas las soluciones anteriores, posiblemente la tarjeta SD haya sufrido daños físicos. Puedes valorar la opción de sustituir la tarjeta SD defectuosa.
Parte 4: conclusión
Ahora, ya sabes cómo puedes recuperar los archivos faltantes en una tarjeta SD con MiniTool y dispones de 6 métodos para darle solución al problema de la eliminación de los archivos de la tarjeta SD. Pruébalos para que te ayuden a solucionar este problema.
Si tienes cualquier pregunta sobre utilizar el software MiniTool, no dudes en ponerte en contacto con nosotros para comunicárnoslo por medio de [email protected] o dejarnos un comentario. ¡Aquí también apreciaremos cualquier idea o sugerencia útil! ¡Gracias!