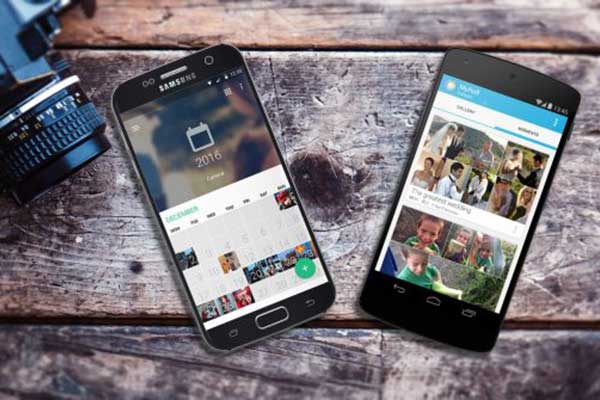1ª Parte: O Cartão SD Está Apagando Meus Arquivos! Por quê?
Os cartões SD são bastante utilizados em celulares Android para aumentar seu espaço de armazenamento interno ou em câmeras digitais para salvar fotos e vídeos. Além disso, eles também podem ser usados em outros dispositivos portáteis para transferir e salvar arquivos.
Os cartões SD costumam ser um meio seguro para armazenar e salvar seus arquivos. No entanto, esse dispositivo também pode apresentar um erro comum: o cartão SD apaga os seus arquivos sozinho.
Veja o relato abaixo extraído do site talk.sonymobile.com:
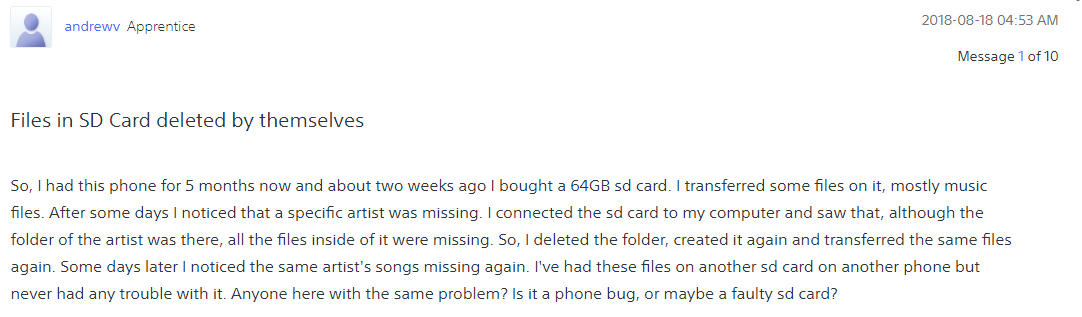
Trata-se de um erro de cartão SD que exclui arquivos sozinho no Android, e não é um caso individual. Ao pesquisar soluções para este problema online, você verá que muitos usuários relatam ocorrências semelhantes, como cartões SD e micro SD que excluem arquivos sozinhos e sem motivo aparente.
O que leva o cartão SD a excluir arquivos sozinho?
Na verdade, quando arquivos começam a desaparecer de repente do seu cartão SD, isso significa que ele apresenta problemas de funcionamento. Nesta situação, você deve tentar corrigir o erro antes que ocorram perdas de arquivos mais graves ou que o cartão venha a se tornar inutilizável.
Antes de corrigir o problema de exclusão de arquivos do cartão SD, recomendamos recuperar os arquivos que sumiram no cartão. No entanto, se você deseja apenas reparar o cartão SD com problema, pode passar para as soluções detalhadas na 3ª parte.
2ª Parte: Use o MiniTool Para Recuperar Arquivos Que Sumiram do Cartão SD
Para recuperar os dados excluídos do cartão SD, você deve utilizar uma ferramenta gratuita de recuperação de arquivos. Nesse caso, você pode optar por usar o MiniTool Power Data Recovery.
Este software possui quatro módulos de recuperação: Este PC, Unidade de Disco Removível, Unidade de Disco Rígido e unidade de CD/DVD. Para recuperar arquivos do cartão SD, você deve usar o módulo de unidade de disco removível.
Este software possui uma edição de teste que permite verificar o cartão SD para encontrar os arquivos necessários. Depois disso, você pode decidir se quer comprar uma edição completa ou não.
Agora, basta clicar no botão abaixo para baixar e instalar este software no seu computador.
MiniTool Power Data Recovery TrialClique para baixar100%Limpo e seguro
Em seguida, você deve remover o cartão SD com problema do dispositivo portátil, inseri-lo em um leitor de cartão e conectá-lo ao seu computador para iniciar a recuperação.
Passo 1: Inicie o software e você entrará diretamente na interface do módulo Este PC. Clique no módulo Unidade de Disco Removível na lista de módulos de recuperação à esquerda. Em seguida, o cartão SD será mostrado na interface.
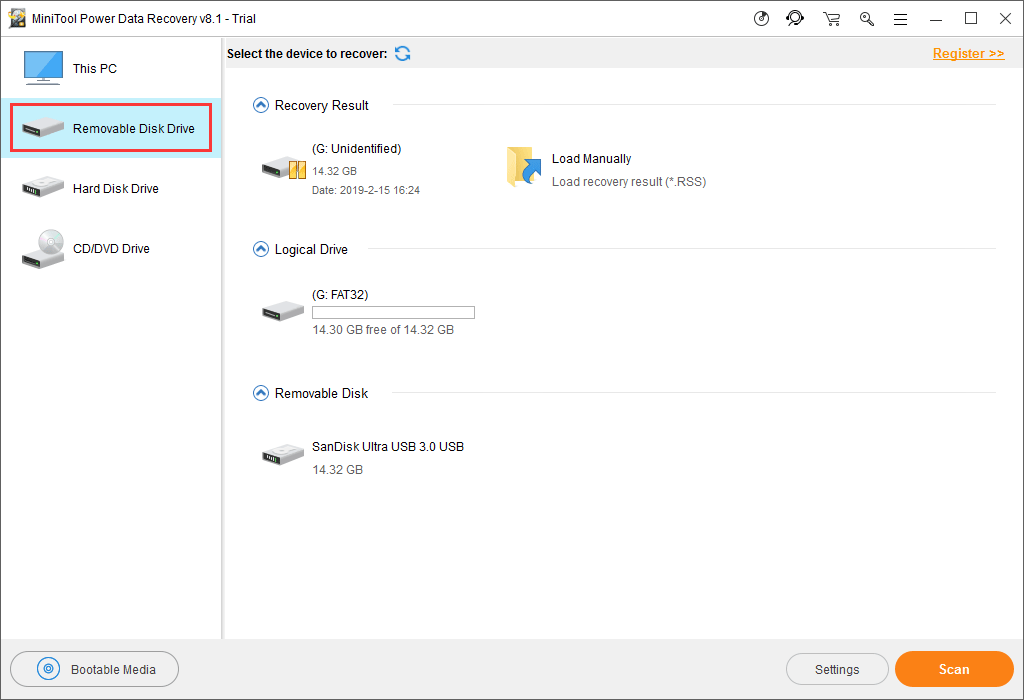
Se você precisar recuperar apenas alguns tipos de arquivos do cartão SD, pressione o botão Configurações e escolha os tipos de arquivos que deseja encontrar na janela pop-up. Depois disso, clique no botão OK para voltar à interface da Unidade de Disco Removível.
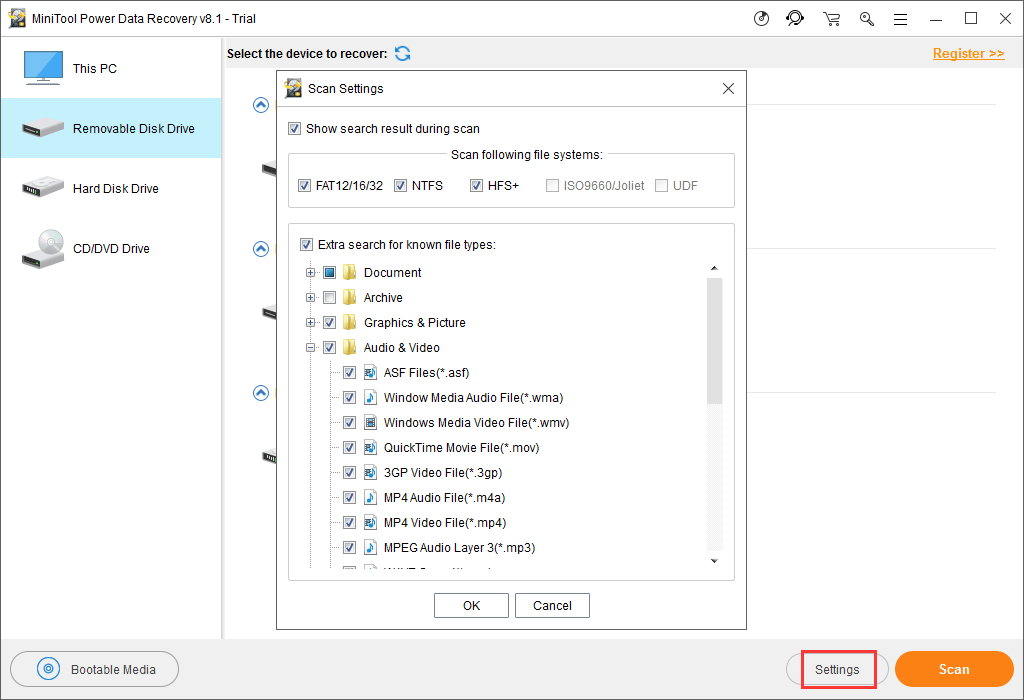
Em seguida, selecione o cartão SD e clique no botão Verificar para iniciar o processo de varredura.
Passo 2: O processo de verificação pode demorar um pouco. Por favor, aguarde pacientemente. Quando terminar, você verá a interface de resultados da verificação onde os arquivos são listados por caminho.
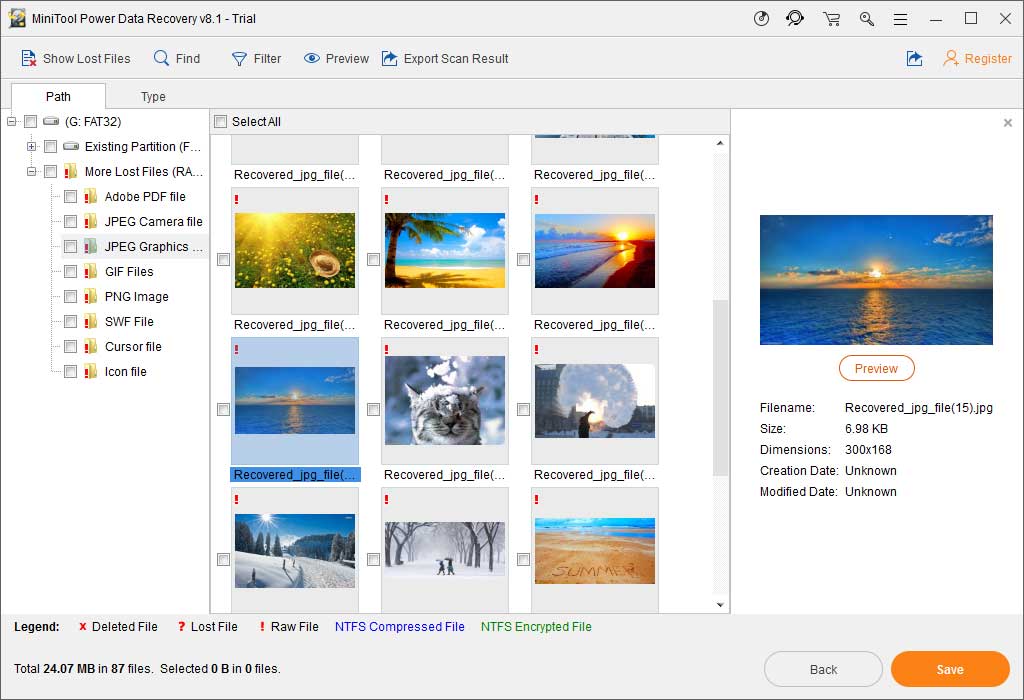
Este software verifica, encontra e exibe os dados excluídos e existentes no cartão SD. Se você deseja recuperar apenas os arquivos excluídos, clique no botão Mostrar Arquivos Perdidos para que o software mostre apenas os itens excluídos.
Em seguida, você pode abrir cada caminho para encontrar os arquivos que quer recuperar. Se preferir, você pode usar o recurso Tipo para fazer com que o software mostre os arquivos encontrados por tipo, o que faz com que seja mais fácil encontrar os arquivos desejados.
Além disso, o recurso Buscar ajuda a localizar o arquivo pelo nome e a função Filtrar ajuda a restringir o intervalo de pesquisa. Quando precisar, utilize esses dois recursos.
Com este software, você também pode visualizar alguns tipos de arquivos antes de abri-los, como arquivos de texto e imagens com menos de 20 MB.
Passo 3: A edição de teste não inclui recursos que permitam salvar os arquivos que você quer recuperar. Caso encontre os arquivos necessários com essa ferramenta, você pode adquirir uma edição avançada. Para usuários individuais, a Personal Deluxe Edition é altamente recomendada.
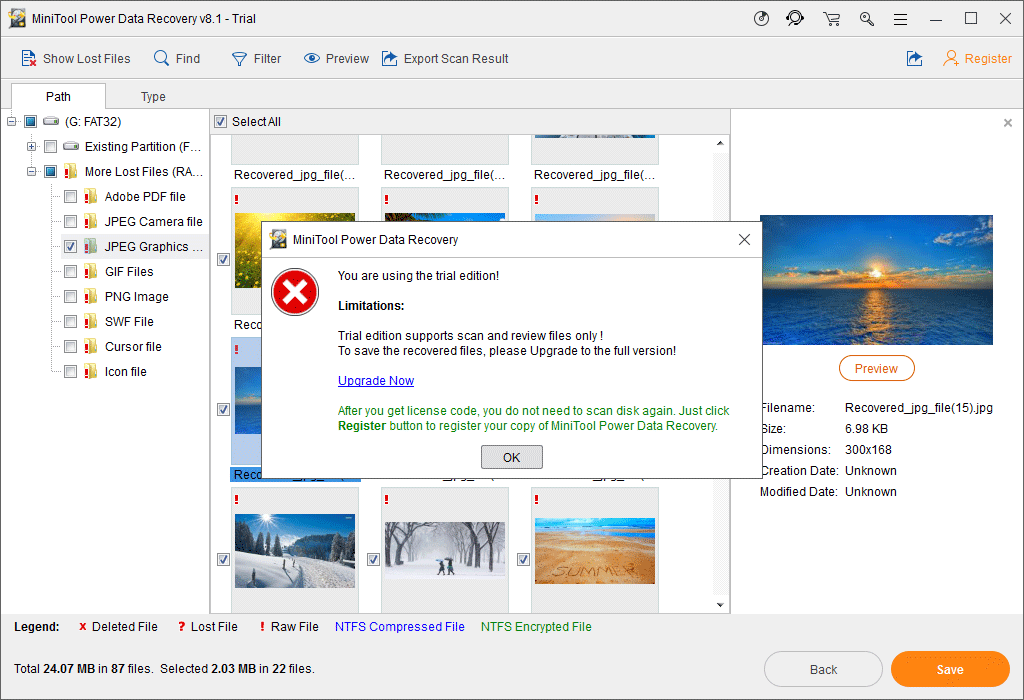
Após obter a chave de licença do registro, basta clicar no botão Registrar na interface de resultados da verificação para registrar o software diretamente e recuperar os arquivos imediatamente.
Você gostou deste software profissional de recuperação de dados? Se ele ajudou você a recuperar arquivos perdidos ou excluídos, clique no botão abaixo para compartilhá-lo com seus amigos no Twitter.
Após concluir esse processo, você conseguiu resgatar os arquivos excluídos no cartão SD. Agora é hora de você corrigir o problema de exclusão de arquivos do cartão SD. As soluções serão detalhadas na parte seguinte. Por favor, continue lendo.
3ª Parte: Como Corrigir o Problema de Exclusão Aleatória de Arquivos do Cartão SD
Aqui, resumimos algumas soluções comprovadas para o erro de exclusão aleatória de arquivos do cartão SD. Você também pode usar esses métodos para resolver problemas semelhantes de corrupção de arquivos em cartões SD, pois ambos costumam ser causados pelo mesmo tipo de falha na integridade do cartão.
As soluções mencionadas a seguir foram elaboradas para execução no sistema Windows 10, mas os mesmos passos são aplicáveis às edições 7 e 8 do Windows.
1ª Solução: Use o CHKDSK Para Reparar o Cartão SD
Geralmente, você pode usar o CHKDSK para verificar o sistema de arquivos e os metadados de uma unidade quanto a erros lógicos, bem como alguns setores defeituosos. Após a verificação, essa ferramenta pode corrigir os erros lógicos do sistema de arquivos que forem encontrados, reparar setores defeituosos e marcar setores defeituosos graves para que não sejam usados novamente.
Assim, recomendamos testar esse método para resolver o problema do cartão SD que vem excluindo arquivos e dados automaticamente.
Suponha que a letra da unidade do cartão SD seja G.
Passo 1: Pressione as teclas Windows e R ao mesmo tempo para abrir a janela Executar. Digite cmd na caixa de pesquisa e pressione Enter para entrar na interface do Prompt de Comando.
Passo 2: Digite chkdsk g: /r /f na interface do Prompt de Comando e pressione Enter.
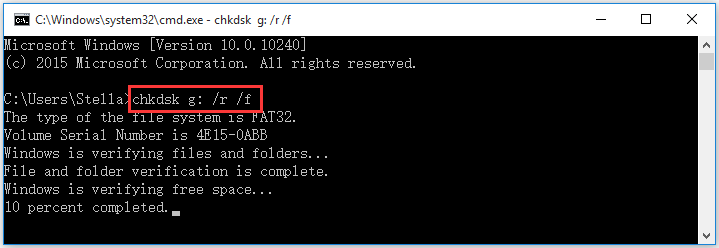
Quando o processo de verificação e reparo terminar, você pode usar o cartão SD novamente e conferir se o erro de exclusão aleatória continua ocorrendo.
Se este método não funcionar, você pode tentar as outras formas mencionadas a seguir.
2ª Solução: Desmonte e Reinsira o cartão SD
Se você estiver enfrentando um problema de exclusão aleatória de arquivos pelo cartão SD no Android, tente desmontar e reinserir o cartão SD do seu dispositivo para corrigir o problema.
Siga os passos abaixo:
Passo 1: Vá para Configurações> Armazenamento> Desmontar cartão SD no seu dispositivo Android.
Passo 2: Remova e reinsira o cartão SD no dispositivo Android depois de um tempo.
Passo 3: Remonte o cartão SD para usá-lo novamente.
Esse método é bastante fácil. No entanto, não podemos garantir que ele possa reparar os dados do cartão de memória que foram excluídos automaticamente. Se essa forma não funcionar, você pode tentar a próxima solução.
3ª Solução: Exclua o Arquivo Nomedia
O Nomedia é um arquivo armazenado em um dispositivo Android ou em um cartão SD conectado a um Android. Esse arquivo informa aos players multimídia que não há dados multimídia na pasta. Então, os players não verificam corretamente o conteúdo do cartão SD.
Assim, se houver um arquivo Nomedia na pasta que contenha arquivos úteis, esses arquivos ficarão ocultos. Nesta situação, não há nada de errado com o cartão SD. Tudo o que você precisa fazer é excluir o arquivo Nomedia.
No entanto, o arquivo Nomedia fica oculto e invisível para a maioria dos exploradores de arquivos integrados. Ou seja, você precisará de um explorador de arquivos de terceiros para acessá-lo e excluí-lo. Nesse caso, o ES File Explorer é uma boa opção.
Passo 1: Abra o ES File Explorer e toque no ícone azul no canto superior esquerdo.
Passo 2: Vá para Ferramentas e ative a opção Mostrar arquivos ocultos. O arquivo Nomedia ficará visível. Agora, basta selecionar e excluir o Nomedia.
Por fim, acesse seu cartão SD para ver se você pode visualizar seus arquivos. Em caso positivo, você pode usar seu cartão normalmente. Se não, prossiga para a 4ª solução.
SAIBA MAIS: Como Recuperar Arquivos Excluídos Pelo ES File Explorer no Android?
4ª Solução: Desinstale Aplicativos com Problemas
Em alguns casos, os arquivos no cartão SD apenas começam a ser excluídos ou corrompidos após a instalação de um novo aplicativo no Android. Nessa situação, você deve considerar um possível problema de conflito de software.
Aqui, a melhor opção é desinstalar o aplicativo incompatível e verificar se o problema do cartão SD para de ocorrer.
Algumas soluções para corrigir o problema de exclusão do cartão SD por si sóClique para tweetar
5ª Solução: Formate o Cartão SD Para o Estado Normal
Se nenhum dos métodos mostrados até aqui funcionar para resolver o problema de exclusão aleatória de arquivos do cartão SD, será necessário formatar o cartão SD para seu estado normal.
Você deve saber que a formatação do cartão SD excluirá todos os dados gravados do cartão. Assim, a menos que o cartão tenha apagado todos os arquivos, é melhor você fazer backup dos dados do cartão SD com antecedência para preservar qualquer arquivo que possa ser importante.
Na verdade, há mais de uma maneira de formatar um cartão SD. Você pode:
- Formatar o cartão SD com um gerenciador de partições – MiniTool Partition Wizard
- Formate o cartão SD através das ferramentas integradas do Windows: Gerenciamento de Disco ou DiskPart no Explorador de Arquivos
Para saber detalhes sobre os processos de formatação, consulte este post anterior no site oficial do MiniTool: Formatador de Cartão SD | Como Formatar um Cartão SD Rapidamente.
6ª Solução: Evite Transferir Muitos Arquivos de Uma Vez
Alguns usuários também percebem que a perda ou exclusão de arquivos costuma ocorrer ao tentar transferir dados para o cartão SD em grande quantidade. Por isso, sempre recomendamos reduzir a carga de trabalho durante a transferência de dados para evitar exclusões aleatórias ou erros semelhantes no cartão SD.
É uma medida recomendável, mas que nem sempre resolve o problema..
Se o seu cartão SD continuar excluindo ou corrompendo arquivos após tentar todas as soluções acima, o cartão pode estar fisicamente danificado. Nesse caso, a última opção será substituir o cartão com problema.
4ª Parte: Conclusão
Agora você já sabe como recuperar arquivos excluídos pelo cartão SD com o MiniTool. Além disso, mostramos 6 soluções para corrigir o problema de exclusão aleatória de arquivos no cartão SD. Basta testar os métodos uma um para solucionar esse erro.
Se você tiver alguma dúvida ao usar o software MiniTool, fique à vontade para entrar em contato através do e-mail [email protected] ou deixe um comentário na seção abaixo. Quaisquer ideias e sugestões úteis também são bem-vindas! Obrigada!
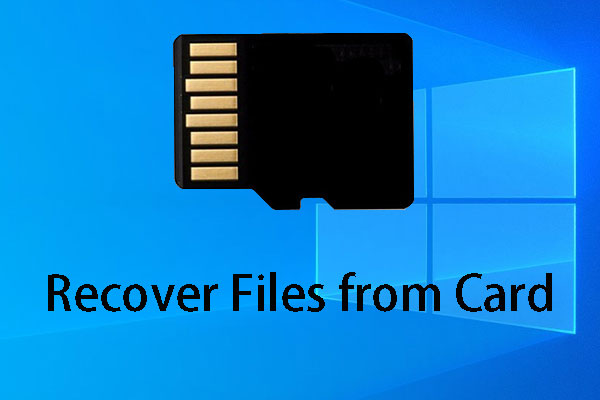
![[RESOLVIDO] CHKDSK Não Está Disponível para Unidades RAW? Veja Como Consertar Facilmente](https://mt-test.minitool.com/images/uploads/2020/03/chkdsk-nao-esta-disponivel-para-unidades-raw-thumbnail.jpg)