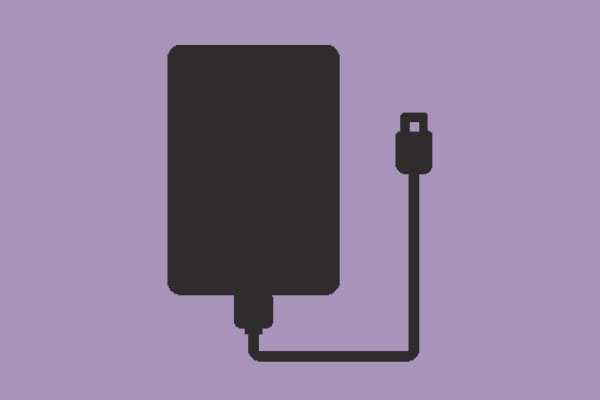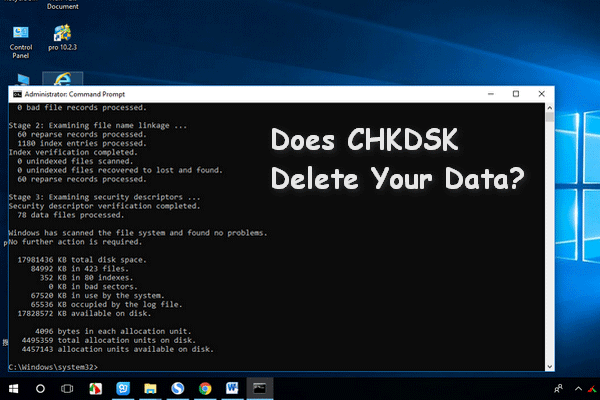Quando você não conseguir abrir uma partição no computador, você poderá usar o CHKDSK para consertar essa partição. No entanto, se o sistema de arquivos da unidade for RAW, você receberá a mensagem de erro: CHKDSK não disponível para unidades RAW. Como você pode resolver esse problema sem perder seus dados? Neste post, compartilharemos as melhores soluções com você.
A Unidade Raw Não Pode ser Corrigida: CHKDSK Não Está Disponível para Unidades RAW
Às vezes, quando você deseja acessar uma unidade no computador, você pode receber uma mensagem como esta: Você precisa formatar o disco na unidade* antes de usá-lo. Você deseja formatar? (O símbolo * significa a letra da unidade de destino).
Depois de examinar atentamente a unidade, você pode perceber que a unidade está sendo exibida de forma anormal: ela está com a etiqueta e a letra da unidade sem nenhum espaço livre. Quando você visualizar no Gerenciamento de Disco, verá que a partição está sendo mostrada como RAW.
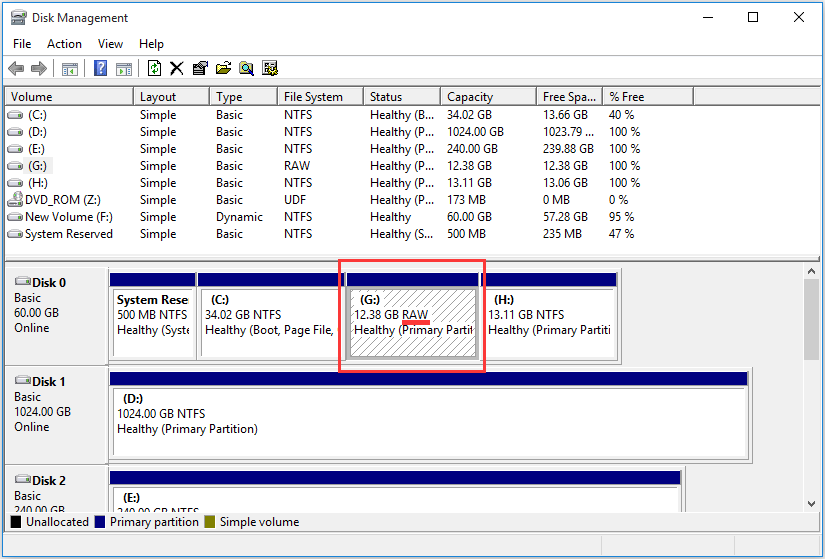
O sistema de arquivos é RAW, como corrigi-lo?
Se não houver dados importantes na unidade, sinta-se à vontade para formatá-la e usá-la novamente normalmente. No entanto, se a unidade estiver com muitos arquivos importantes, é melhor não formatar a unidade diretamente para evitar a perda de dados.
Como consertar uma unidade RAW sem formatar: essa é a primeira coisa com a qual você deve se preocupar.
Aqui, o CHKDSK pode ser usado para verificar o sistema de arquivos e os metadados do sistema de arquivos de um volume quanto a erros físicos e lógicos, e essa pode ser sua primeira opção para corrigir a unidade RAW sem formatar. No entanto, ela está realmente disponível?
Vamos usar a unidade G como exemplo.
Pressione as teclas Win + R ao mesmo tempo para abrir o Executar. Em seguida, digite cmd na caixa de texto e pressione o botão Enter para entrar na interface do Prompt de Comando.
Digite chkdsk G: /f /r e pressione o botão Enter no Prompt de Comando. No entanto, você irá notar que o CHKDSK não funciona porque o tipo do sistema de arquivos é RAW. O CHKDSK não está disponível para unidades RAW.
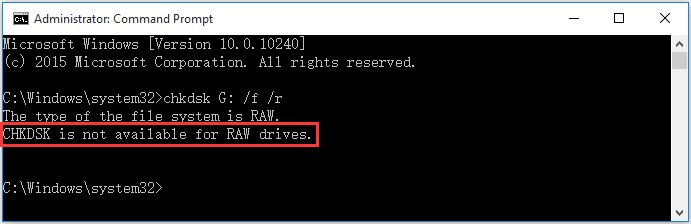
Infelizmente, a unidade RAW não pode ser corrigida: O CHKDSK não está disponível para unidades RAW.
Algumas Soluções Recomendadas na Internet!
Como o CHKDSK não está disponível para unidades RAW, você pode procurar outros métodos na Internet para tentar corrigir a unidade RAW sem precisar formatar. No conteúdo a seguir, resumimos duas das soluções mais mencionadas.
Elas são realmente úteis? Não exatamente! Vamos ver as seguintes operações:
As operações a seguir são baseadas no Windows 10. Se você estiver usando outro sistema operacional do Windows, as operações serão semelhantes.
Tentativa 1: Como corrigir a Unidade RAW Usando a Ferramenta de Verificação de Erros
O CHKDSK está indisponível para corrigir a partição RAW. Nesse caso, você pode usar a ferramenta Verificação de Erros para tentar corrigir:
Clique com o botão direito do mouse na partição RAW e vá em Propriedades . Em seguida, escolha Ferramentas na interface Propriedades . Em seguida, clique no botão Verificar para continuar.
Você receberá uma mensagem de erro como esta: Não foi possível executar a verificação do disco porque o disco não está formatado. Você deseja formatar o disco? Viu? Este método também solicita que você formate a unidade RAW.
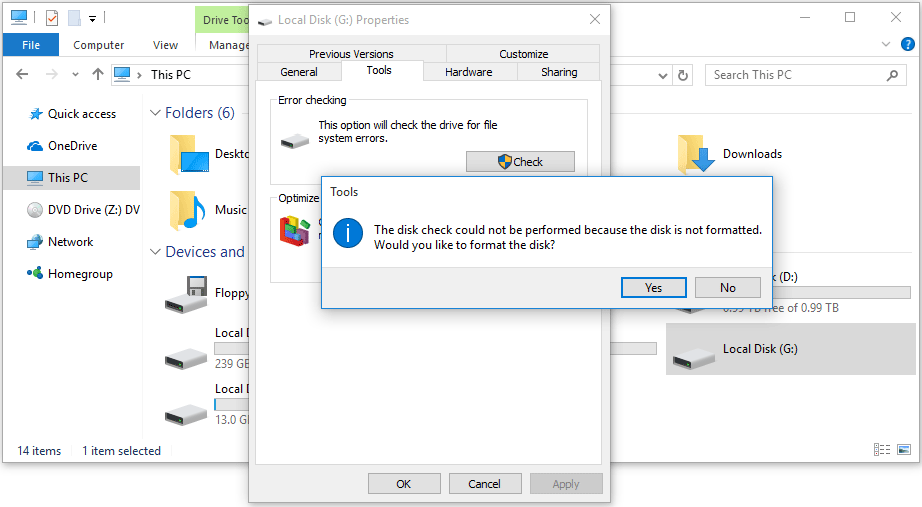
Obviamente, se houver arquivos importantes na partição RAW, a ferramenta Verificação de Erros não poderá ser usada para corrigir a partição RAW sem que seja realizada a formatação.
Tentativa 2: Como Converter RAW para NTFS sem Perder os Dados do Prompt de Comando
É impossível corrigir a partição RAW através da ferramenta CHKDSK e pela de Verificação de Erros. No entanto, será que é possível converter o sistema de arquivos RAW para o sistema de arquivos NTFS usando uma linha de comando?
Você pode tentar:
Suponha que a Unidade G: é a partição RAW que você deseja converter.
Pressione as teclas Windows + R para abrir o Executar. Em seguida, digite cmd na caixa de texto e pressione o botão Enter para entrar na interface do Prompt de Comando, lá você precisará digitar convert g: / fs: ntfs e em seguida pressione o Enter.
Você receberá uma mensagem de erro como esta: CONVERSÃO não está disponível para unidades RAW. Agora, você já sabe que é impossível converter RAW para NTFS sem perder dados pelo prompt de comando.
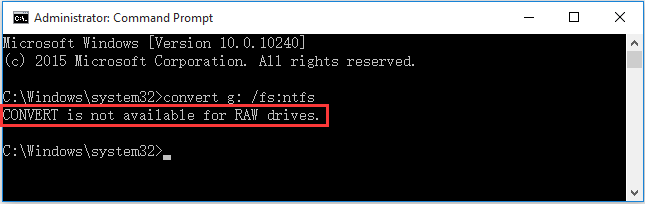
Todas essas três tentativas acima falharam e o resultado mostra que é impossível corrigir a unidade RAW sem precisar formatar. Mas, você ainda precisa dos dados que são importantes na unidade. O que você deve fazer então?
Por que não recuperar os dados da unidade RAW e formatá-los de volta para o estado normal. Se você acha esse método interessante, veja a próxima etapa para saber como fazer isso.
Faça a Recuperação da Unidade RAW e, em Seguida, Formate-a para o Estado Normal
Etapa 1: Recuperar os dados da Partição RAW
Para recuperar dados do disco RAW de forma eficaz, é melhor escolher um software confiável de recuperação de dados gratuito. O MiniTool Power Data Recovery é uma boa opção.
Este software é usado especialmente para resgatar arquivos perdidos e excluídos de todos os tipos de unidades de armazenamento, como discos rígidos externos, discos rígidos internos, cartões de memória, cartões SD e muito mais. Funciona em diferentes situações. Por exemplo, ele pode recuperar dados de uma unidade de armazenamento inacessível. Com sua edição inicializável, você pode até recuperar dados de um computador Windows não inicializável.
Se for a primeira vez que você usa esta ferramenta de recuperação de arquivos, você pode usar a Trial Edition para ver se ela consegue encontrar os arquivos que deseja recuperar. Nesta postagem, usaremos o MiniTool Power Data Recovery Trial Edition como exemplo.
MiniTool Power Data Recovery TrialClique para baixar100%Limpo e seguro
Lembre-se de que esta edição de teste só pode escanear a unidade e mostrar os arquivos escaneados. Não permite que você recupere os arquivos necessários para um local. Além disso, uma edição avançada deste software permite recuperar todos os arquivos necessários.
Depois de baixar e instalar este software no computador, você pode seguir estas etapas para recuperar dados do disco RAW.
1. Se a unidade RAW for uma unidade externa, você precisará conectá-la ao seu computador por meio de um cabo USB.
2. Abra o software e entre na seção Unidades Lógicas por padrão.
3. Este software irá mostrar-lhe as unidades de armazenamento que pode encontrar na interface do software. Você pode encontrar a unidade RAW de destino a partir dele. Você pode identificar a unidade por sua letra e capacidade.
4. Mova o mouse para a unidade RAW de destino e clique no botão Verificar para iniciar a verificação dessa unidade.
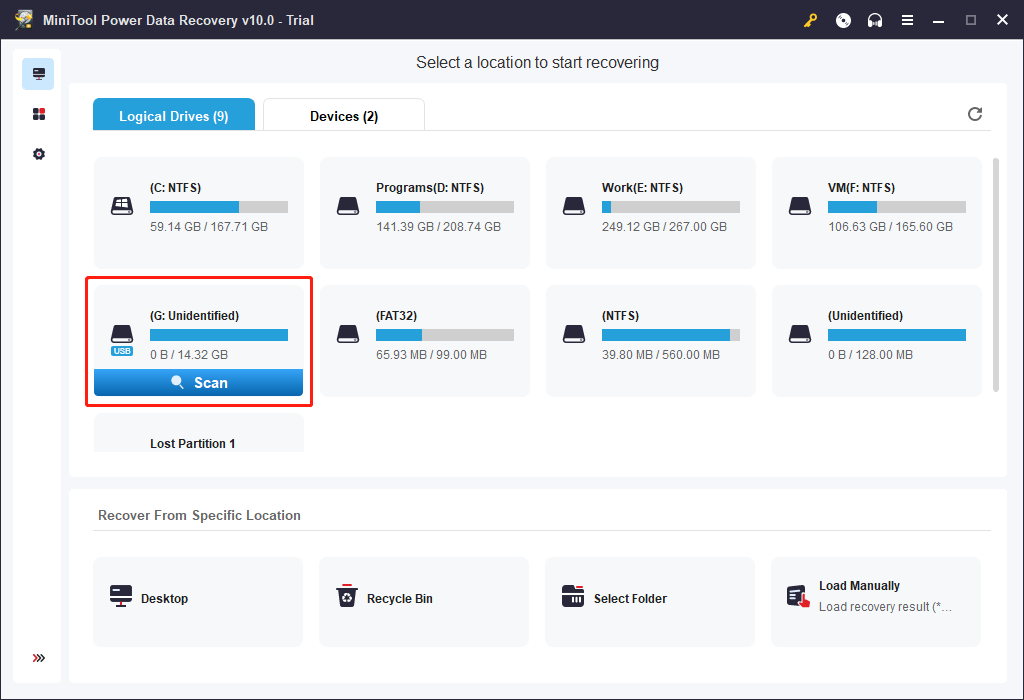
5. Este software começará a digitalizar a unidade RAW selecionada e esse processo durará um tempo. Para obter o melhor efeito de recuperação de dados, é melhor esperar até que todo o processo de digitalização termine.
6. Após a verificação, este software mostrará todas as partições que pode detectar, incluindo as existentes e excluídas. Você pode abrir cada caminho para encontrar os arquivos necessários. Por outro lado, você também pode usar o recurso Tipo para fazer com que o software mostre os arquivos digitalizados por tipo e usar o recurso Localizar para localizar seus arquivos pelo nome. Esses dois recursos podem ajudá-lo a encontrar rapidamente os arquivos necessários.
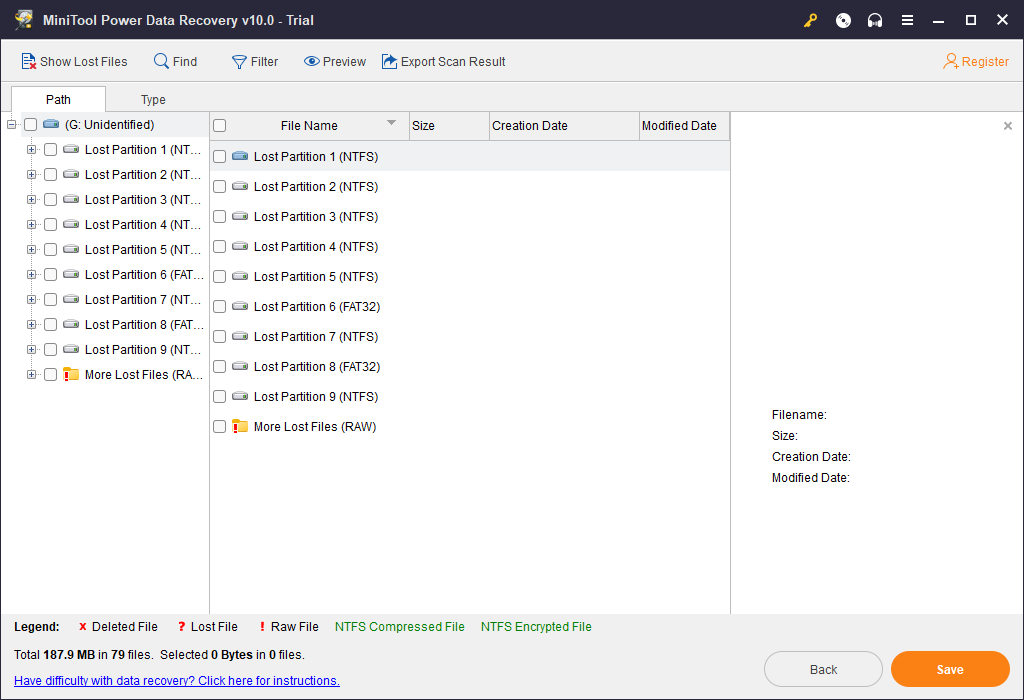
7. Se você encontrar os arquivos que deseja restaurar, poderá atualizar este software para uma edição completa. Depois disso, você pode selecionar os arquivos necessários, clicar no botão Salvar e selecionar uma pasta adequada para salvá-los.
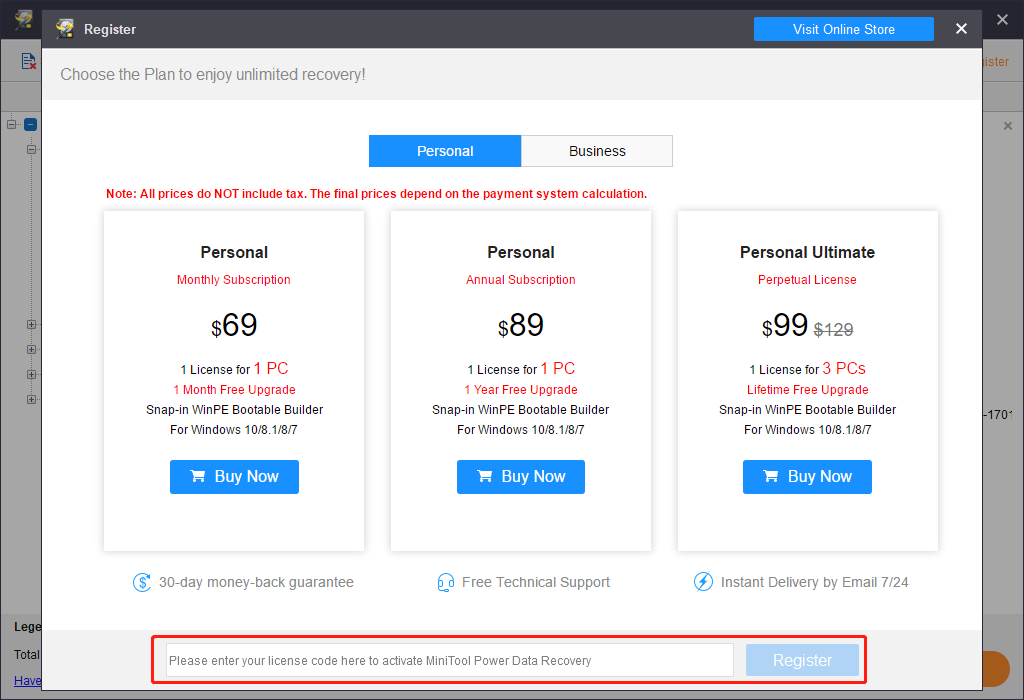
Observe que você deve salvar os arquivos selecionados em outro caminho que possa ser acessado com sucesso. Caso contrário, você ainda não pode usar os arquivos recuperados.
Agora, seus dados na partição RAW foram recuperados. É hora de consertar a partição RAW.
Etapa 2: Formatar a Unidade para o Estado Normal
A maneira mais eficaz de corrigir a partição RAW é formatá-la e há mais de uma maneira de formatar uma partição RAW.
Método 1: Usar o Gerenciador de Disco
Aqui, faremos as operações no Windows 10.
Etapa 1: Clique com o botão direito do mouse no ícone do Windows e selecione a opção Gerenciamento de Disco na lista para abrir.
Etapa 2: Clique com o botão direito do mouse na partição RAW e clique na opção Formatar que aparece na lista. Então, você verá a seguinte interface.
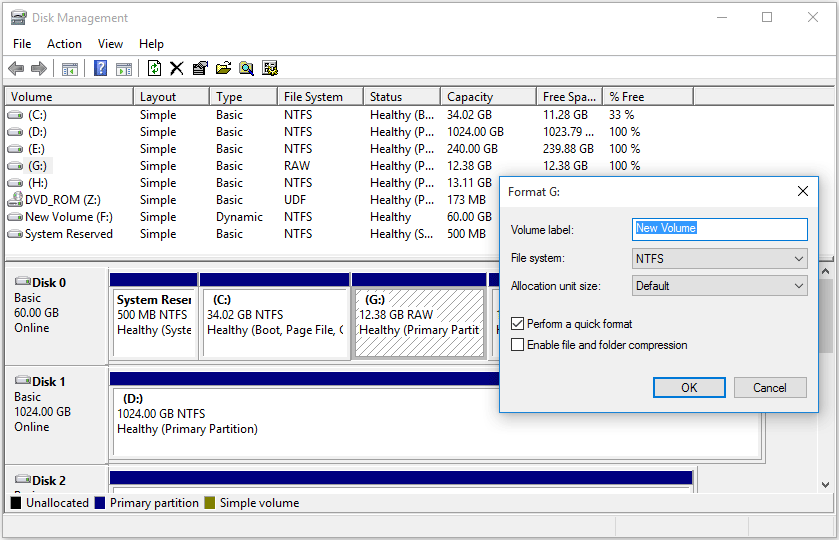
Defina o rótulo do Volume e escolha o tipo do sistema de arquivos e o tamanho da unidade de alocação. Em seguida, selecione ou não a opção executar uma formatação rápida e ativar compactação de arquivos e pastas de acordo com o que preferir.
Etapa 3: Você verá um aviso dizendo: Formatar este volume apagará todos os dados nele. Faça backup dos dados que deseja manter antes da formatação. Você deseja continuar? Agora que você recuperou todos os arquivos necessários com o MiniTool, basta clicar em OK para iniciar a formatação da partição RAW.
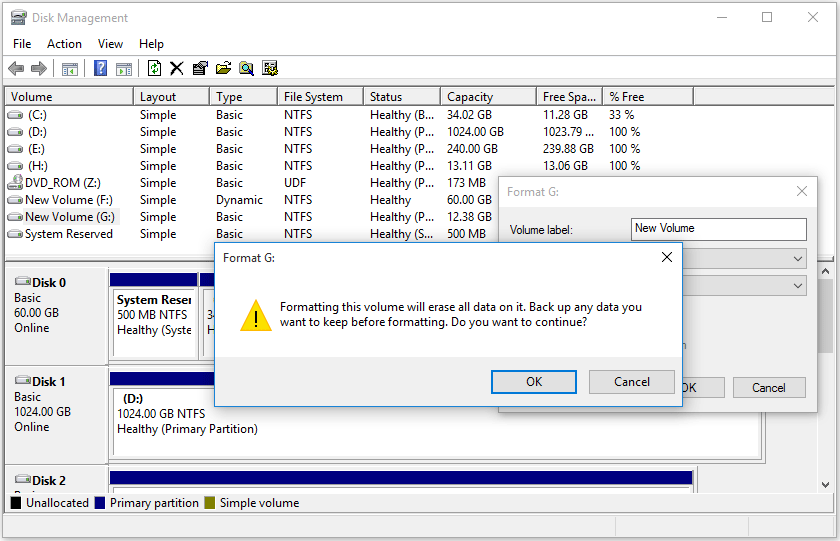
Agora você precisa saber que não terá mais como interromper o processo de formatação assim que você clicar no botão OK .
Método 2: Use o Assistente de Partição do MiniTool
A ferramenta de integrada do Windows não é a única maneira de formatar uma partição RAW para o seu estado normal. Você também pode usar uma mágica de partição para fazer esse trabalho. O MiniTool Partition Wizard é uma ótima escolha para você.
A Formatação de Partição deste software é a função que você irá utilizar e ela está disponível na Edição Gratuita. Agora, baixe e instale este software gratuito no seu computador para experimentar.
MiniTool Partition Wizard FreeClique para baixar100%Limpo e seguro
Etapa 1: Abra o software para acessar sua interface principal. Em seguida, escolha a partição RAW e clique na função Formatar Partição no painel esquerdo para continuar.
Etapa 2: Você verá a interface Formatar Partição , através dela é possível definir o Rótulo da Partição, o Sistema de Arquivos e o Tamanho do Cluster. Depois disso, clique no botão OK para voltar à interface principal.
Etapa 3: Você pode visualizar o efeito da formatação na interface. No entanto, você precisa clicar no botão Aplicar para salvar as alterações.
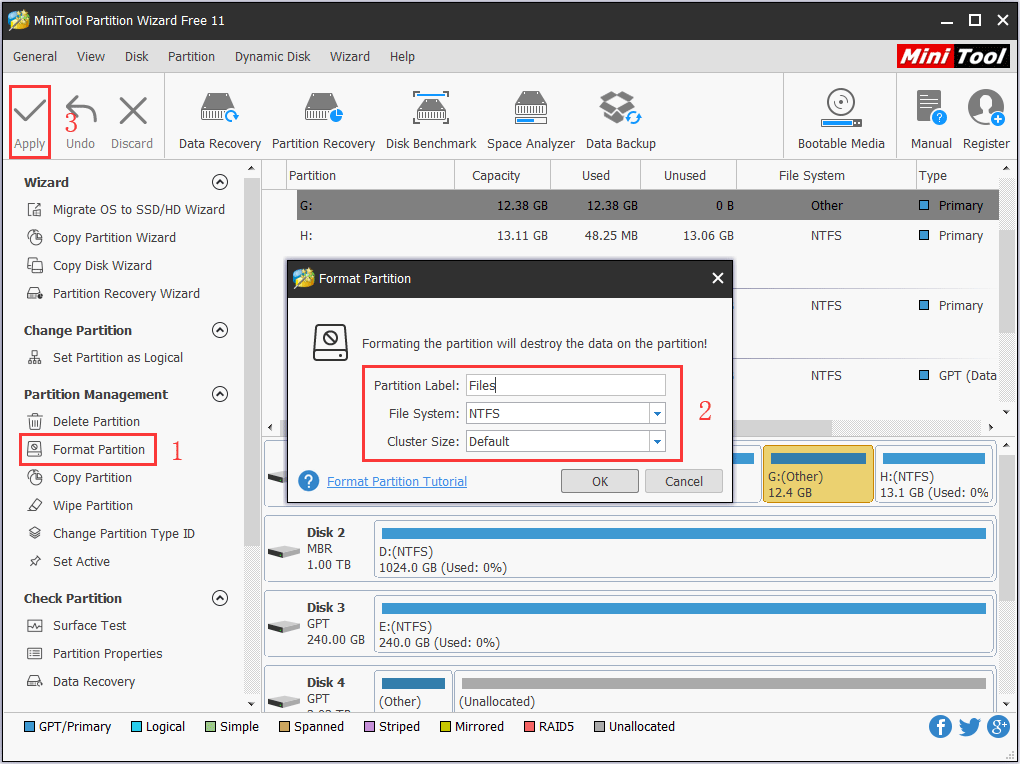
Com esse gerenciador de partições, você também pode executar outros serviços, como por exemplo Migrar o SO para o SSD/HD, Copiar a Partição/Disco, Limpar a Partição, Recuperar a Partição e muito mais. Você pode manter este software no seu computador para particionar as unidades ainda mais depois que o o problema do “CHKDSK não está disponível as unidades RAW” tiver sido resolvido.
Se você quiser ver um guia em vídeo, veja o seguinte vídeo:
Se você acha que este artigo foi útil, você clicar no botão abaixo para compartilhar o Twitter.
Conclusão
Devido a ataques de vírus, sistemas de arquivos danificados, setores defeituosos, etc., a partição do disco rígido pode facilmente se tornar RAW. Nessa situação, o CHKDSK não estará disponível para unidades RAW e a melhor solução para corrigir a partição RAW é formatá-la de volta para seu estado normal.
Para evitar problemas como a perda de dados causados pela formatação, você pode usar o MiniTool Power Data Recovery para recuperar seus arquivos importantes antes de formatar.
Se você tiver alguma dúvida ao usar o software MiniTool, sinta-se à vontade para nos perguntar. Você pode enviar um e-mail para [email protected] ou nos informar no comentário. Quaisquer soluções ou sugestões úteis também são apreciadas aqui.