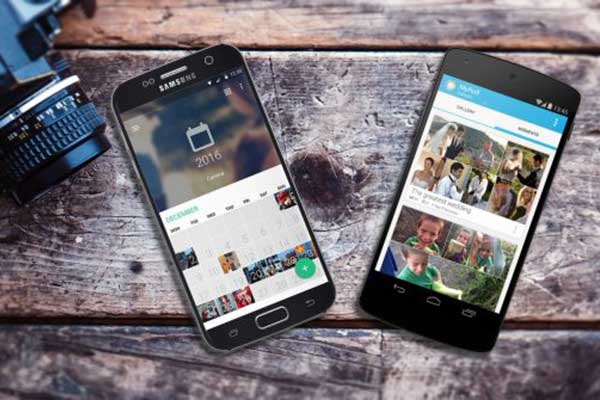La carte SD supprime des fichiers par elle-même ou la carte micro SD s'est effacée elle-même? Cette situation est très ennuyeuse. Avez-vous des problèmes de ce genre? Voulez-vous récupérer les fichiers supprimés et réparer la carte SD défectueuse? Veuillez lire cet article pour obtenir ce dont vous avez besoin.
Partie 1: La carte SD supprime des fichiers par elle-même? Pourquoi?
Les cartes SD peuvent être utilisées sur les téléphones Android pour augmenter leur espace de stockage interne, ou sur les appareils photo numériques pour enregistrer des photos et des vidéos. Bien sûr, elles peuvent également être utilisées sur d’autres périphériques portables pour transférer et enregistrer des fichiers.
Une carte SD devrait être un outil pour enregistrer vos fichiers. Cependant, un problème incroyable peut se produire: la carte SD supprime des fichiers par elle-même.
Voici un exemple de ce type de problème, tiré de talk.sonymobile.com:
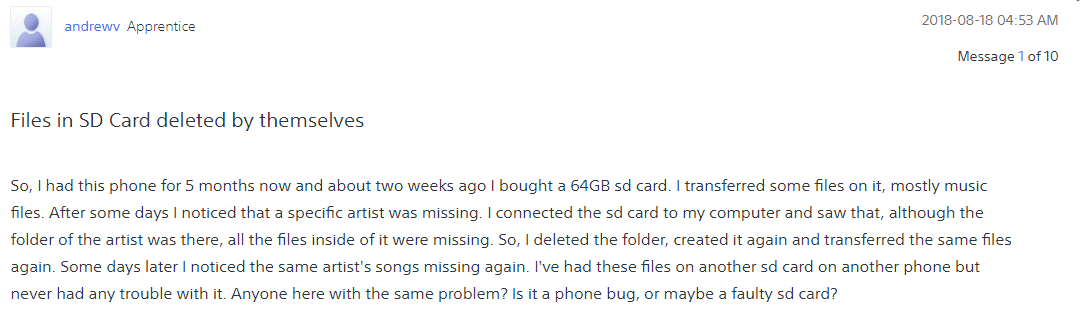
Les fichiers de la carte SD se suppriment d’eux-mêmes
J’ai ce téléphone depuis 5 mois maintenant et il y a environ deux semaines, j’ai acheté une carte SD de 64 Go. J’ai transféré quelques fichiers dessus, principalement des fichiers musicaux. Après quelques jours, j’ai remarqué qu’il manquait un artiste spécifique. J’ai connecté la carte sd à mon ordinateur et j’ai vu que, bien que le dossier de l’artiste était là, tous les fichiers qu’il contenait avaient disparu. J’ai donc supprimé le dossier, je l’ai recréé et j’ai transféré les mêmes fichiers. Quelques jours plus tard, j’ai constaté que les chansons du même artiste avaient à nouveau disparu. J’avais ces fichiers sur une autre carte SD d’un autre téléphone, mais je n’ai jamais eu de problème avec elle. Quelqu’un a-t-il rencontré le même problème? S’agit-il d’un bogue du téléphone ou d’une carte sd défectueuse?
Il s’agit d’un problème Android de la carte SD qui supprime les fichiers par elle-même et ce n’est pas un cas isolé. Lorsque vous recherchez carte SD qui supprime les fichiers par elle-même ou le problème similaire carte micro SD qui s’est effacée / données de la carte mémoire supprimées automatiquement sur Google, vous découvrirez que de nombreuses personnes ont signalé avoir été confrontées à ce problème.
Quelles sont les raisons du problème de la carte SD qui supprime les fichiers par elle-même?
En effet, les fichiers qui ne cessent de disparaître de la carte SD est l’un des symptômes typiques d’un dysfonctionnement de la carte SD. Dans cette situation, vous devez corriger ce problème de carte SD qui ne cesse de supprimer des fichiers, sinon, cette carte SD vous sera totalement inutile.
Avant de corriger le problème de la carte SD qui supprime des fichiers par elle-même, il est préférable de récupérer les fichiers supprimés sur la carte SD si vous en avez besoin. Cependant, si vous voulez seulement réparer la carte SD défectueuse, passez à la partie 3 pour découvrir directement les solutions.
Partie 2: Utiliser MiniTool pour récupérer les fichiers manquants depuis la carte SD
Vous souhaitez probablement utiliser un outil de récupération de fichiers gratuit pour récupérer les données supprimées de la carte SD. Ici, vous pouvez choisir d’utiliser MiniTool Power Data Recovery pour accomplir cette tâche.
Ce logiciel dispose de quatre modules de récupération: Ce PC, Lecteur de disque amovible, Lecteur de disque dur et Lecteur de CD/DVD. Pour récupérer les fichiers depuis la carte SD, vous devez utiliser le module Lecteur de disque amovible.
Ce logiciel dispose d’une édition d’essai qui vous permet d’analyser la carte SD sur laquelle vous souhaitez récupérer des données, puis de vérifier s’il peut trouver les fichiers dont vous avez besoin. Après cela, la décision d’acheter une édition complète ou non vous revient.
Maintenant, appuyez sur le bouton suivant pour l’obtenir et l’installer sur votre ordinateur.
MiniTool Power Data Recovery TrialCliquez pour télécharger100%Propre et sûr
Ensuite, vous devez enlever la carte SD cible du périphérique portable, l’insérer dans un lecteur de cartes et le connecter à votre ordinateur pour démarrer la récupération de la carte SD.
Étape 1: Ouvrez le logiciel et vous entrerez directement dans l’interface du module Ce PC. Ensuite, vous devez cliquer sur le module Lecteur de disque amovible dans la liste des modules de récupération de gauche. Ensuite, la carte SD s’affichera sur l’interface.
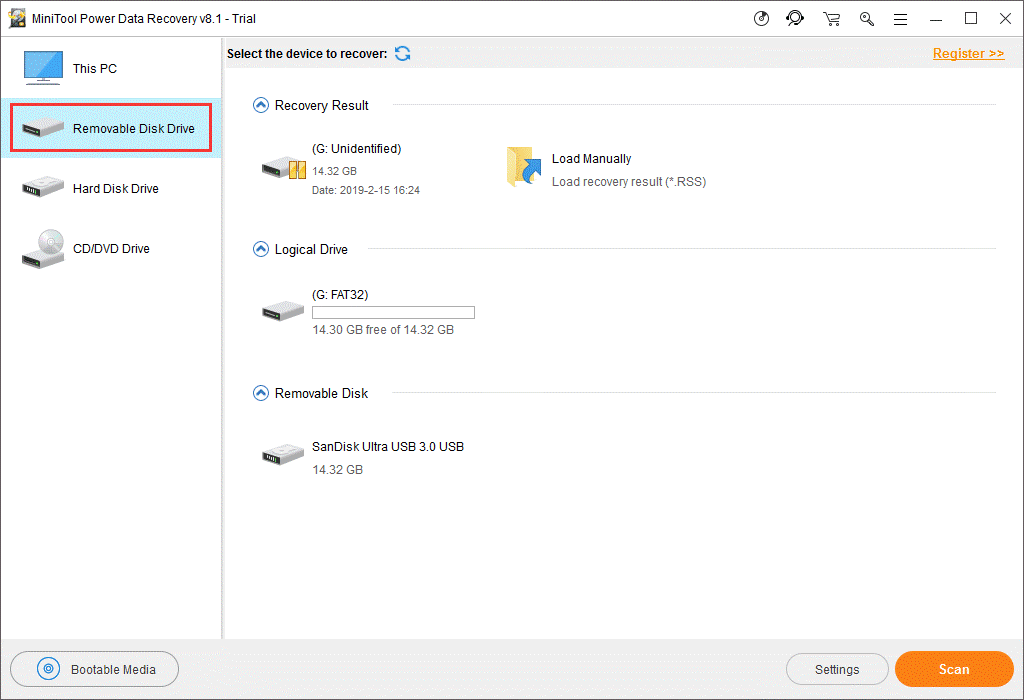
Ensuite, si vous avez seulement besoin de récupérer certains types de fichiers depuis la carte SD, appuyez d’abord sur le bouton Paramètres, puis choisissez les types de données cibles uniquement dans la fenêtre qui s’affiche. Après cela, cliquez sur le bouton OK pour revenir à l’interface du Lecteur de disque amovible.
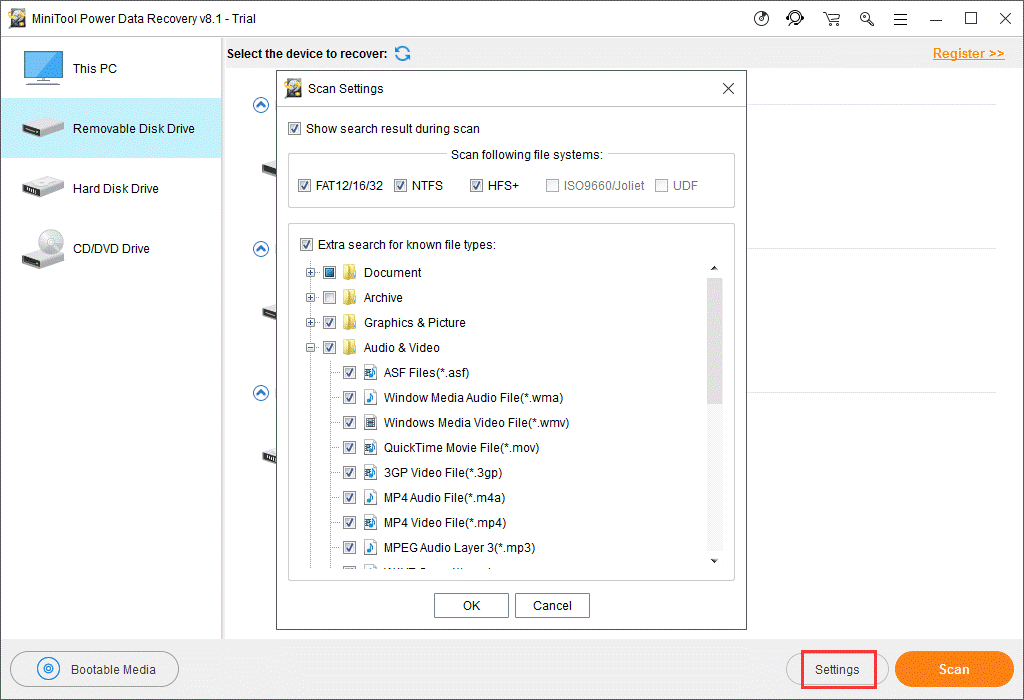
Ensuite, choisissez la carte SD et cliquez sur le bouton Analyser pour démarrer le processus d’analyse.
Étape 2: Le processus d’analyse vous prendra un certain temps. Veuillez être patient. Une fois terminé, vous verrez l’interface de résultats de l’analyse où les fichiers analysés sont répertoriés par chemin d’accès.
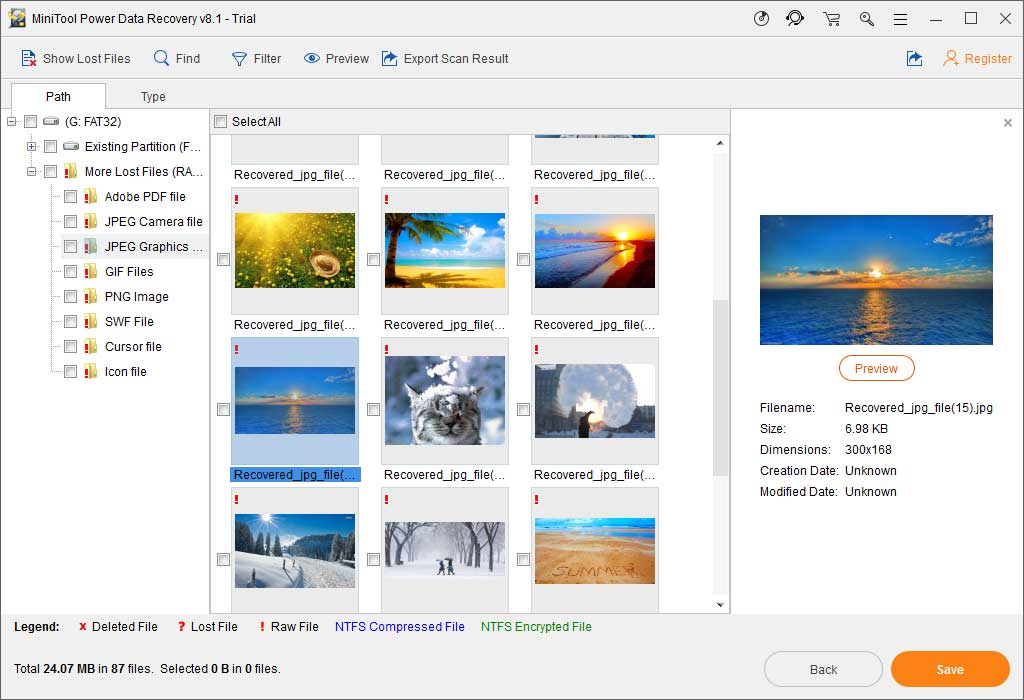
Ce logiciel peut analyser et afficher les données supprimées et existantes sur la carte SD. Si vous voulez seulement récupérer les fichiers supprimés, cliquez sur le bouton Afficher les fichiers perdus pour que le logiciel ne vous montre que les éléments supprimés.
Ensuite, vous pouvez ouvrir chaque chemin d’accès pour trouver les fichiers à récupérer. Parallèlement, appuyez sur la fonctionnalité Type pour que le logiciel vous montre les fichiers analysés par type, et vous pourrez alors trouver facilement les fichiers souhaités.
De plus, la fonctionnalité Rechercher peut vous aider à trouver le fichier par son nom, et la fonction Filtrer peut vous aider à réduire la plage de recherche. Lorsque vous en avez besoin, essayez ces deux fonctionnalités.
Avec ce logiciel, vous pouvez également prévisualiser certains types de fichiers comme les fichiers texte et les images, et les fichiers doivent être inférieurs à 20 Mo.
Étape 3: Avec l’édition Essai, vous ne pouvez pas enregistrer les fichiers à récupérer. Si vous découvrez que cet outil peut trouver les fichiers dont vous avez besoin, vous pouvez le mettre à jour vers une édition avancée. Si vous êtes un utilisateur personnel, l’édition Personal Deluxe peut satisfaire pleinement vos besoins.
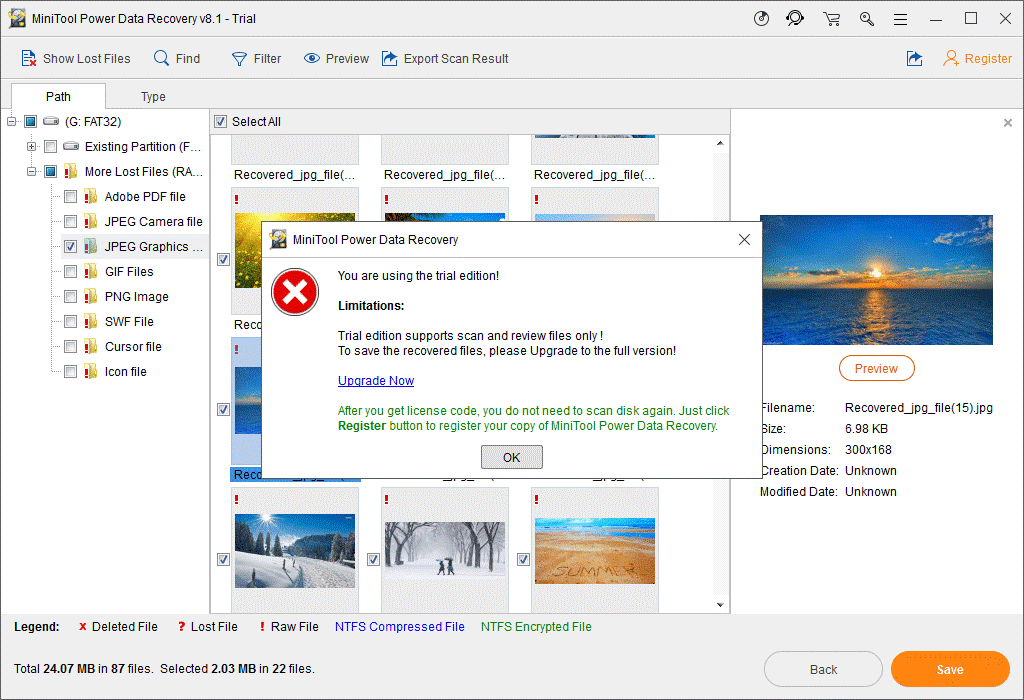
Après avoir obtenu la clé de licence du registre, il vous suffit de cliquer sur le bouton Inscrire dans l’interface du résultat de l’analyse pour enregistrer le logiciel et récupérer des fichiers immédiatement.
Vous aimez ce logiciel professionnel de récupération de données? Si vous pensez qu’il vous est utile pour récupérer les fichiers perdus ou supprimés, cliquez sur le bouton suivant pour le partager avec vos amis sur Twitter.
Maintenant, les fichiers supprimés sur la carte SD sont de retour. Alors, il est temps pour vous de corriger le problème de la carte SD qui supprime les fichiers par elle-même. Les solutions sont mentionnées dans la partie suivante. Continuez à lire.
Partie 3: Comment corriger le problème de la carte SD qui ne cesse de supprimer des fichiers
Ici, nous résumons quelques solutions disponibles qui ont été prouvées pour résoudre ce problème de carte SD qui ne cesse de supprimer des fichiers. Parallèlement, vous pouvez également utiliser ces méthodes pour résoudre le problème similaire de la carte SD qui ne cesse de corrompre les fichiers, car ces deux problèmes sont causés par une carte SD défectueuse.
Solution 1: Utiliser CHKDSK pour résoudre le problème des fichiers qui disparaissent de la carte SD
Habituellement, CHKDSK vérifie le système de fichiers et les métadonnées du système de fichiers d’un lecteur pour détecter les erreurs logiques et les secteurs défectueux. Il peut ensuite corriger les erreurs logiques du système de fichiers qu’il trouve, réparer les secteurs défectueux légers et marquer les secteurs défectueux durs afin qu’ils ne soient plus utilisés.
Ainsi, pour résoudre le problème de la carte SD qui ne cesse de supprimer des fichiers/des données de la carte mémoire supprimées automatiquement, essayez cette méthode.
Supposons que la lettre de lecteur de la carte SD est G.
Étape 1: Appuyez simultanément sur les touches Windows et R pour ouvrir la fenêtre Exécuter. Ensuite, tapez cmd dans le champ de recherche et cliquez sur la touche Enter pour accéder à l’interface Invite de commandes.
Étape 2: Tapez chkdsk g: /r /f dans l’interface Invite de commandes et appuyez sur la touche Enter.
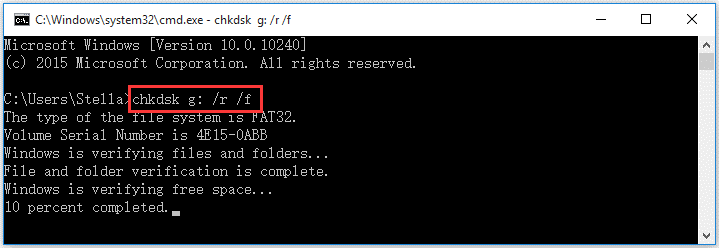
Lorsque le processus de vérification et de réparation est terminé, utilisez à nouveau la carte SD pour voir si la suppression des fichiers sur la carte SD disparaît d’elle-même.
Si cette méthode n’est pas disponible, essayez d’autres méthodes mentionnées ci-dessous.
Solution 2: Démonter et réinsérer la carte SD
Si vous êtes confronté au problème Android de la carte SD qui supprime les fichiers par elle-même, vous pourriez essayer de démonter et de réinsérer la carte SD Android pour corriger le problème.
Suivez ces étapes pour accomplir cette tâche:
Étape 1: Allez dans Paramètres > Stockage > Démonter la carte SD sur le périphérique Android pour démonter d’abord la carte SD.
Étape 2: Enlevez la carte SD du périphérique Android, puis réinsérez la carte SD dans Android après un certain temps.
Étape 3: Remontez la carte SD pour l’utiliser à nouveau.
Cette méthode est très simple. Cependant, nous ne pouvons pas garantir que cela peut réparer le problème des données de la carte mémoire supprimées automatiquement chaque fois. Si ce n’est pas le cas, essayez la solution suivante.
Solution 3: Supprimer le fichier Nomedia
Un fichier Nomedia est un fichier stocké sur un périphérique Android ou sur une carte SD connectée à un Android. Ce fichier peut indiquer aux lecteurs multimédia qu’il n’y a pas de données multimédia dans le dossier. Dans ce cas, les lecteurs n’analyseront pas la carte SD.
Ainsi, s’il y a un fichier Nomedia dans le dossier qui contient des fichiers utiles, ces fichiers seront masqués. Dans cette situation, il n’y a aucun problème avec la carte SD. Il vous suffit de supprimer le fichier Nomedia.
Cependant, le fichier Nomedia est masqué et invisible pour la plupart des explorateurs de fichiers intégrés, vous aurez donc besoin d’un explorateur de fichiers tiers pour y accéder et le supprimer. L’Explorateur de fichiers ES est une bonne option.
Étape 1: Ouvrez l’Explorateur de fichiers ES et appuyez sur l’icône bleue dans le coin supérieur gauche.
Étape 2: Allez dans Outils et basculez sur l’option Afficher les fichiers masqués. Le fichier Nomedia sera visible. Sélectionnez-le et supprimez-le.
Enfin, accédez à votre carte SD pour voir si vous parvenez à afficher les fichiers dont vous avez besoin. Si oui, tout est en ordre. Si non, continuez à essayer la solution 4.
Solution 4: Désinstaller les applications défectueuses
Dans certains cas, les fichiers de la carte SD n’ont pas été supprimés ou corrompus avant l’installation d’une nouvelle application sur Android. Dans cette situation, vous devez envisager le problème d’incompatibilité logicielle.
Alors, le meilleur choix est de désinstaller l’application incompatible et d’aller ensuite vérifier si le problème de la carte SD qui ne conserve pas les fichiers disparaît.
Solution 5: Formater la carte SD à l’état normal
Si toutes les méthodes ci-dessus ne vous permettent pas de résoudre le problème de la carte SD qui supprime des fichiers par elle-même, il est temps pour vous de formater la carte SD à son état normal.
Vous devez savoir que le formatage de la carte SD supprimera toutes les données de la carte. Ainsi, à moins que la carte micro SD ne se soit totalement effacée elle-même, vous feriez mieux de sauvegarder les données de la carte SD à l’avance si elle contient des fichiers importants.
En fait, il y a plus d’une méthode pour formater une carte SD. Vous pouvez:
- Formater une carte SD à l’aide d’un gestionnaire de partitions tiers gratuit: MiniTool Partition Wizard
- Formater une carte SD via les outils intégrés de Windows: Gestion de disques ou DiskPart ou dans l’Explorateur de fichiers
Pour les processus de formatage détaillés, consultez ce post précédent sur le site officiel de MiniTool: Formateur de carte SD | Comment formater une carte SD rapidement.
Solution 6: Éviter de transférer trop de fichiers en une seule fois
Certains utilisateurs découvrent également que lorsqu’ils essaient de transférer des données vers la carte SD en grande quantité, les fichiers sont facilement perdus ou supprimés. Ils essaient donc de réduire la charge de travail pendant le transfert de données, et la carte SD ne supprime plus jamais de fichiers.
Vous pouvez également essayer cette méthode. Cependant, nous ne sommes pas sûrs qu’elle fonctionne dans tous les cas.
Si la carte SD ne cesse de supprimer des fichiers ou la carte SD ne cesse de corrompre des fichiers après avoir essayé toutes les solutions ci-dessus, la carte SD peut être physiquement endommagée. Dans ce cas, envisagez de remplacer la carte SD défectueuse.
Partie 4: Conclusion
Maintenant, vous savez comment récupérer les fichiers manquants depuis la carte SD via MiniTool et 6 solutions pour corriger le problème de la carte SD qui supprime les fichiers par elle-même. Essayez-les pour vous sortir du pétrin.
Si vous avez des questions concernant l’utilisation du logiciel MiniTool, n’hésitez pas à nous en faire part à l’adresse [email protected] ou en laissant un commentaire. Toutes les idées et suggestions utiles sont également appréciées ici! Merci!
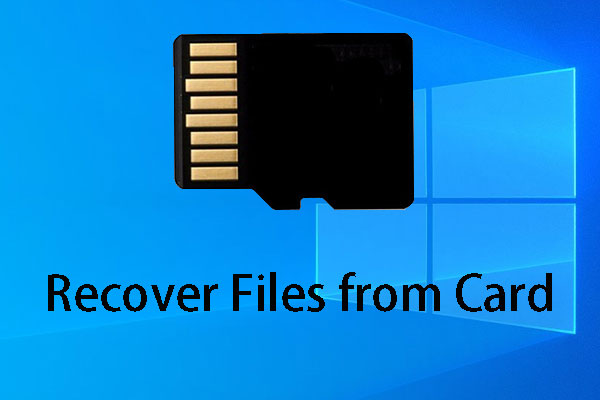
![[RÉSOLU] CHKDSK n'est pas disponible pour les lecteurs RAW? Voir Correctif facile](https://mt-test.minitool.com/images/uploads/2020/01/chkdsk-est-pas-disponible-pour-lecteurs-raw-thumbnail.jpg)