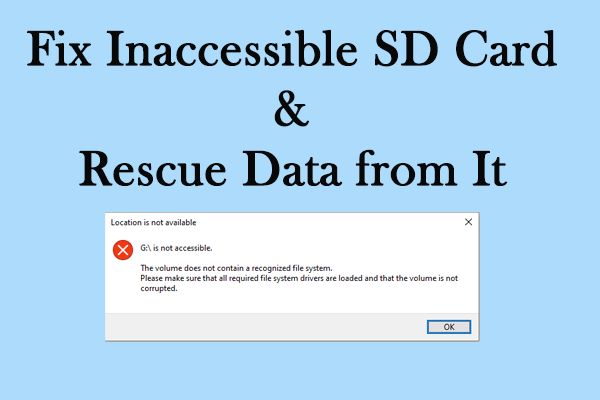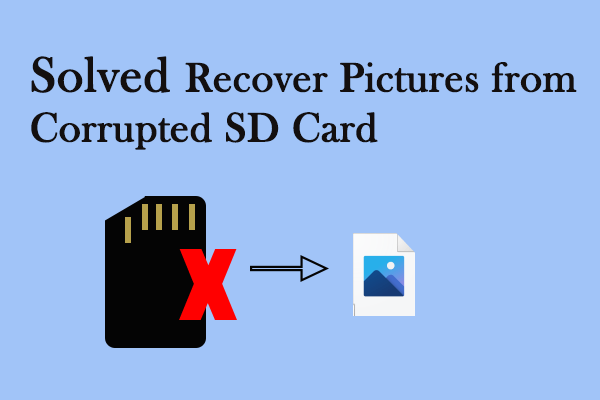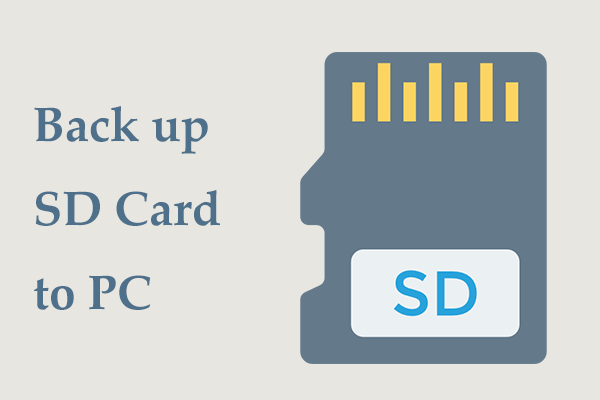SanDisk memory cards are widely used for cameras and mobile phones. Though they are reliable tech products, people still suffer from photo loss from their SanDisk memory cards. How to recover deleted photos from SanDisk memory cards? MiniTool Software gives you answers in this post.
SanDisk is a prominent manufacturer that designs several trustworthy flash memory products, including USB flash drives, SD cards, external hard drives, etc. However, no matter how sophisticated the technology is, data storage devices are not immune to data loss due to diverse reasons. If you are using a SanDisk memory card and experiencing photo or other data loss, this is the right place for you to get appropriate solutions.
Causes of SanDisk Memory Card Photo Loss
Do you have any idea about why your photos or videos are lost from the SanDisk memory card? Generally, data loss happens due to human errors, such as unintentional deletion and accidental formatting.
Additionally, SD card errors should be responsible for data loss sometimes. For instance, when your camera or other devices keep informing you that the SD card needs to be formatted, this scenario often indicates file system errors. Moreover, if your SanDisk memory card is virus-infected, stored files are susceptible to being lost as well.
Regardless of the cause, you should stop using the SanDisk memory card to save any new data immediately once pictures have disappeared. Take action to recover deleted photos from SanDisk memory cards as quickly as possible. Please move on to the next part to get feasible tools and complete SanDisk SD card photo recovery.
Recover Photos from a SanDisk Memory Card Using MiniTool Power Data Recovery
To retrieve photos from a SanDisk memory card, you need the assistance of professional data recovery software. As data lost from an external device is usually permanently removed, you are neither able to recover them from the Recycle Bin nor capable of restoring files from File History.
Data recovery software should be an optimal choice for SanDisk SD card photo recovery. Among the numerous secure data recovery services in the market, MiniTool Power Data Recovery is heartily recommended owing to its clear user interface, straightforward operation, and robust functions.
You can get the free edition and try to recover deleted photos from SanDisk memory cards with the instructions below.
MiniTool Power Data Recovery FreeClick to Download100%Clean & Safe
Step 1. Connect the SanDisk SD card to your computer and scan it
Suppose you have downloaded and installed the software on your computer, you should connect the SanDisk memory card to the computer via a card reader. After that, launch the software to enter its main interface.
Choose the SD card partition listed under the Logical Drives tab and click Scan. Optionally, you can switch to the Devices tab to choose the SanDisk memory card directly.
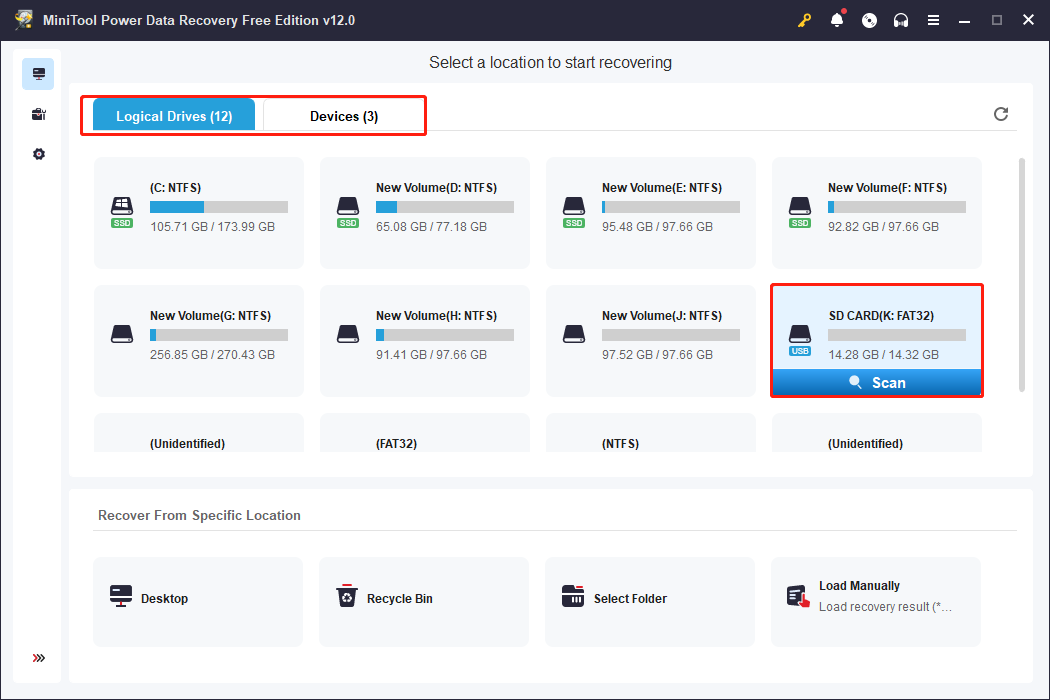
Step 2. Use multiple functions to locate the required photos
It will take a few minutes to complete the scan process. In order to find all the lost and deleted files on your SD card, you are suggested to let the scan process complete itself.
Typically, all detected files are sorted by their paths in three general folders: Existing Files, Deleted Files, and Lost Files. Apart from finding the wanted photos by expanding those folders one by one, you can also utilize the following features to discover the needed photos easily:
Filter: Click the Filter button at the top toolbar to show the filter criteria. You can modify the corresponding option to filter out unnecessary files from the file list.
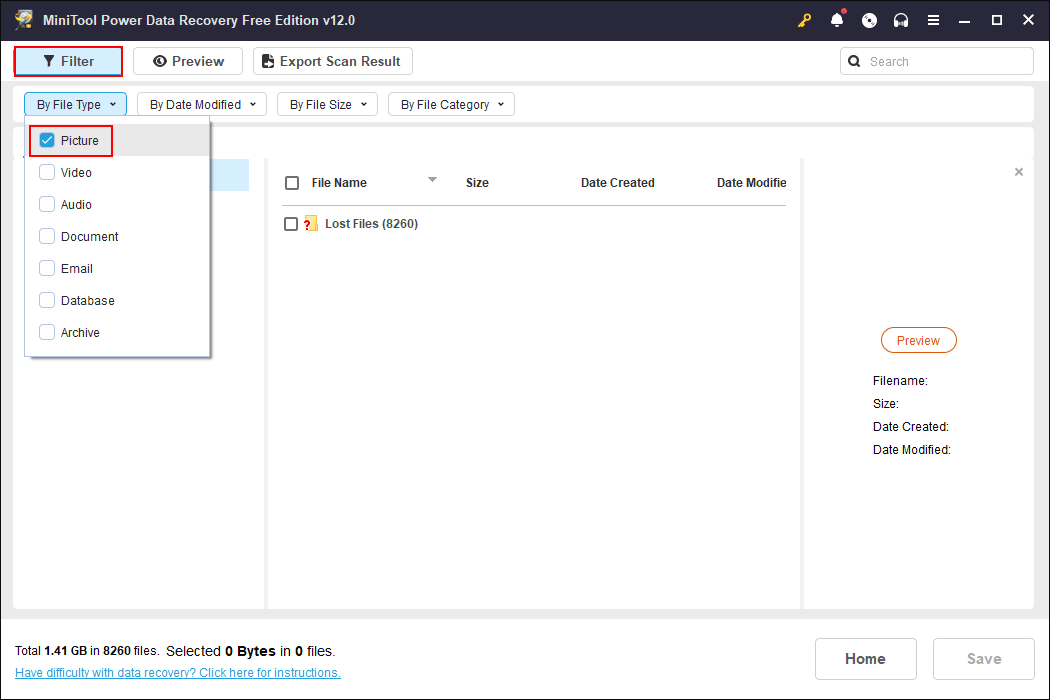
Type: Go to the Type tab beside Path. You are able to check files categorized in Document, Picture, Audio & Video, Archive, etc. More specifically, when you expand one file type, files are further classified by file formats. For example, when you expand the Picture option, you can find photos listed in different image formats, such as PNG, JPEG, NRW, DNG, ARW, GIF, JPG, CR2, and more.
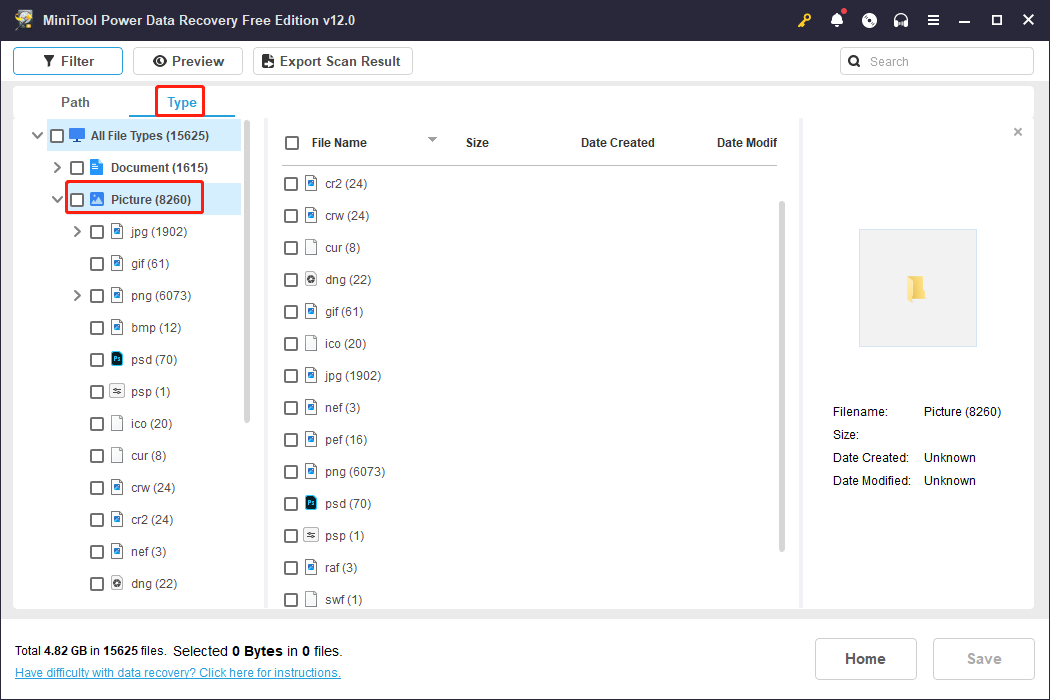
Search: When you are searching for a certain photo and remember its name, this feature makes sense. Type the name (both complete and part of the name is OK) into the search bar at the top right and press Enter to find the matched items.
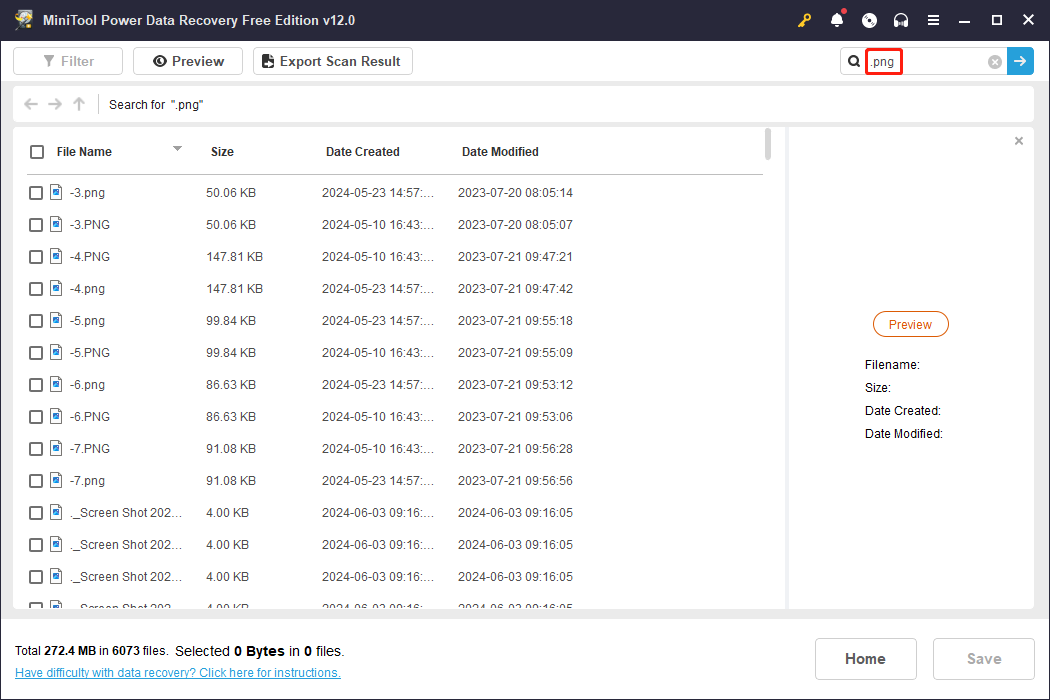
Step 3. Choose all the demanded photos and restore them
You should verify the photos before recovering them to improve data recovery efficiency. When you locate files with the help of the above features, you can double-click on the file or click the Preview button to check the photo.
Click on the Save button at the preview interface to restore the photo directly. Optionally, you can tick all the wanted photos and click on the Save button. In the prompt window, you need to choose a new destination for those pictures.
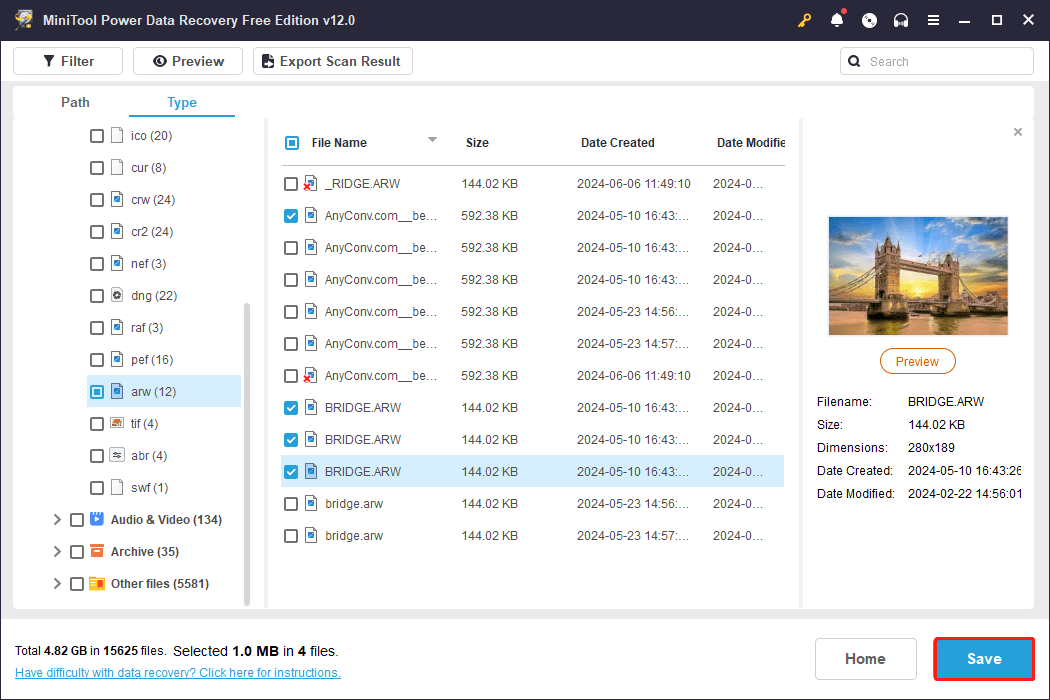
This is a complete guide to recover deleted photos from SanDisk memory cards with MiniTool Power Data Recovery. I’d like to remind you that MiniTool Power Data Recovery Free only provides 1GB of free data recovery capacity. If you choose files larger than 1GB, to accomplish the SanDisk SD card photo recovery process, you need to update to a premium edition.
Recover Deleted Photos from SanDisk Memory Cards with MiniTool Photo Recovery
MiniTool Photo Recovery is a specialized photo recovery software designed by MiniTool Software. Compared with MiniTool Power Data Recovery, this software only shows detected media files including photos, videos, and audio files. This software supports photo recovery from a wide range of digital cameras and other data storage devices.
Step 1. Connect your SanDisk memory card to the computer, launch the software, and click Start to enter the main interface.
Step 2 (Optionally): Click the Setting button to set scan conditions before starting scanning. As you only want to retrieve photos from a SanDisk memory card, you can deselect the Audio/Video option. Afterward, expand the Graphics & Pictures selection to tick your wanted photo image formats only. Click OK to save your changes.
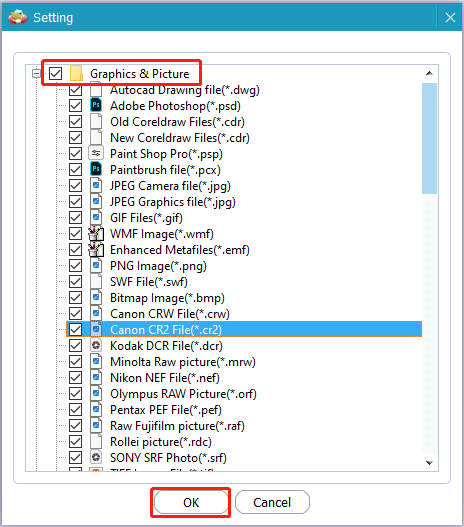
Step 3. Choose the SanDisk SD card from the drive list and click Scan to start the process.
Step 4: Wait patiently until the process is finished. You can look through the photo list to find if your needed files are found. Select them and click Save to restore those photos.
You should not save those pictures to the original path. Otherwise, the original data is prone to data overwriting, leading to data recovery failure.
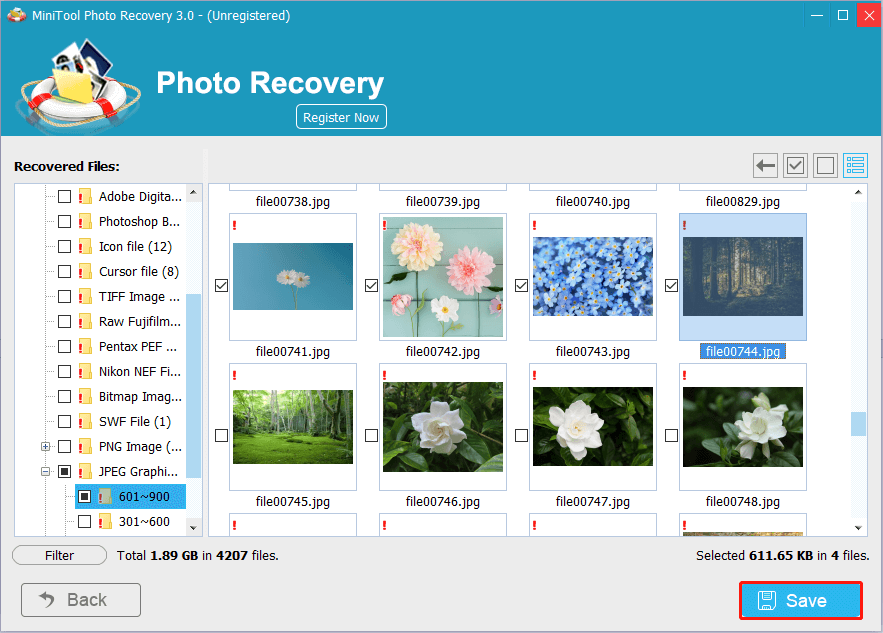
Approaches to Fix Inaccessible/Corrupted SanDisk Memory Cards
Except for human errors, photos and other data may be lost due to SD card issues. In some cases, people find their SanDisk memory cards become inaccessible or turned into corrupted, resulting in data being inaccessible or lost. In this situation, you are supposed to perform a SanDisk SD card photo recovery with the above software, then start the repair operations following the guide below.
MiniTool Power Data Recovery FreeClick to Download100%Clean & Safe
Way 1. Change the Drive Letter
When you fail to find the SanDisk SD card after inserting it into your computer, you can go to check whether the SD card has attributed a drive letter correctly and automatically. You can verify it in Disk Management and give a new drive letter if necessary.
Step 1. Right-click on the Windows logo at the bottom left and choose Disk Management.
Step 2. Right-click on the SD card partition and choose Change Drive Letter and Paths from the context menu.
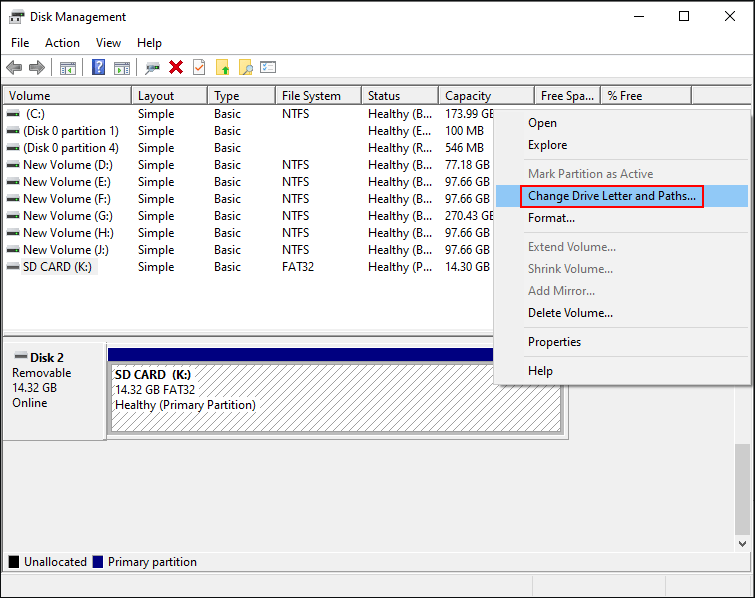
Step 3. If there is no drive letter of the SD card, you should click Add in the prompt window. When you want to change to a new one, choose Change instead.
Step 4. Select one drive letter from the dropdown menu and click OK to save the change.
After this, go to File Explorer to check if the SanDisk SD card appears.
Way 2. Run the CHKDSK Command
If your SanDisk memory card becomes inaccessible or corrupted due to file system errors, you can run the CHKDSK command via Command Prompt to check and repair file system logical issues.
Step 1. Press Win + R to open the Run window.
Step 2. Type cmd into the dialog and press Shift + Ctrl + Enter to run Command Prompt as administrator.
Step 3. Type CHKDSK X: /f /r and hit Enter to execute this command line. You should replace X with the drive letter of your SanDisk memory card.
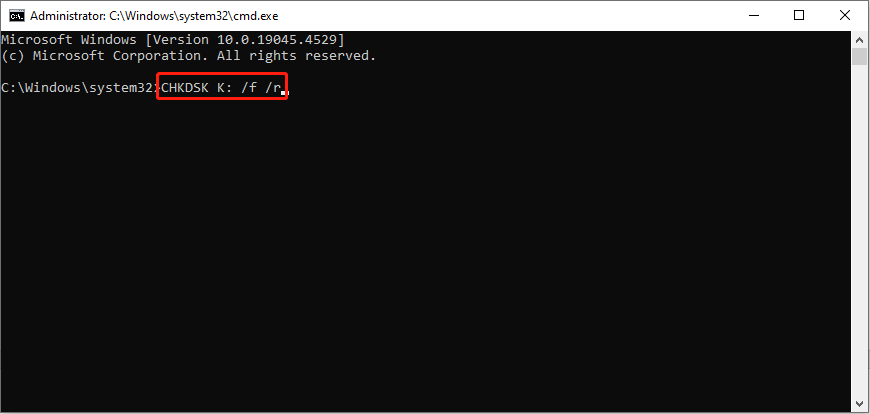
If the SD card error is triggered by file system errors, running this command efficiently fixes your SD card error.
Way 3. Format the SanDisk SD Card
On some occasions, you have to format the SD card to resolve the issue. Nevertheless, formatting erases all your data on the SD card. Please remember to recover photos on your SanDisk SD card before formatting to avoid secondary damage.
#1. Format the SanDisk SD Card in File Explorer
Step 1. Press Win + E to launch File Explorer.
Step 2. Choose This PC at the left side pane, right-click on the SD card on the right panel, and choose Format.
Step 3. Set the file system and tick Quick Format. Click Start to format the SD card.
#2. Format the SanDisk SD Card Using MiniTool Partition Wizard
You may be informed that the computer failed to format the drive. In this case, you should complete the format task with the help of professional partition management services, like MiniTool Partition Wizard. This versatile software allows you to format disks, resize partitions, perform surface tests, convert file systems, etc. Here I will show you how to format the SanDisk SD card with this tool.
MiniTool Partition Wizard FreeClick to Download100%Clean & Safe
Step 1. Connect the SD card to your computer and launch the software.
Step 2. Locate the target drive and right-click on it. Choose Format to set the file system and the partition label.
Step 3. Click OK to confirm your settings.
Step 4. When the process is completed, you can preview the status of your SD card. Click Apply at the bottom left to complete the suspending process.
Prevention Tip: Back up Photos in a SanDisk Memory Card
To address data loss issues, data recovery can be an effective way but not a 100% feasible approach. If you have photo backups of the SanDisk memory card, there is no worry about irrecoverable pictures. You can directly copy the required pictures from the backup and paste them to the destination.
Hence, you’d better back up crucial pictures regularly to confront unexpected data loss. As we mentioned forehead, File History doesn’t back up data in an SD card. You need to back up your SanDisk memory card with other qualified backup services, like MiniTool ShadowMaker.
This file backup software enables you to perform a full backup, incremental backup, or differential backup on different occasions. Additionally, set up a backup schedule to complete backup tasks automatically. You can get the MiniTool ShadowMaker Trial to experience those backup features for free within 30 days.
MiniTool ShadowMaker TrialClick to Download100%Clean & Safe
Final Words
It is frustrating to experience data loss on any device. This post recommends two excellent data recovery tools and delivers detailed guides to recover deleted photos from SanDisk memory cards. Furthermore, it shows some fixes to deal with problematic SanDisk SD cards.
We hope there is any information useful for you. If you have any problems using MiniTool software, please feel free to let us know by email via [email protected].