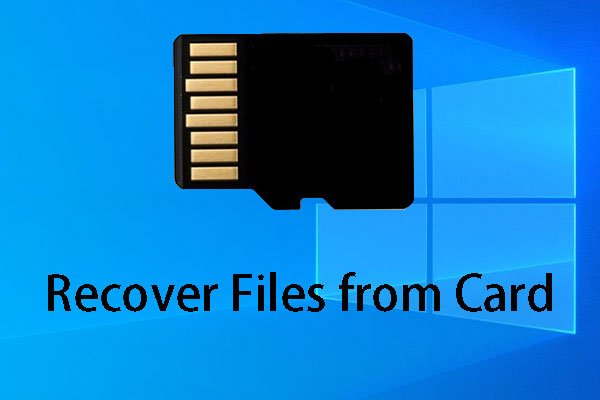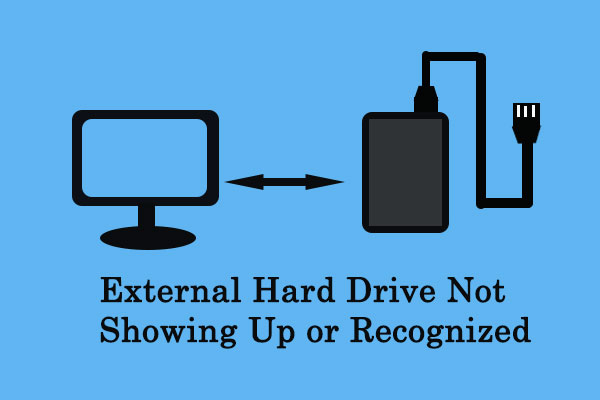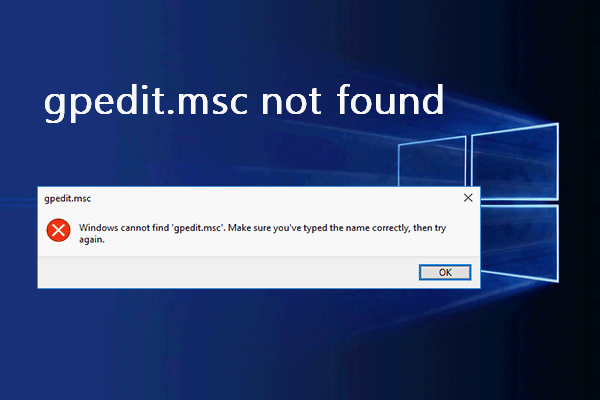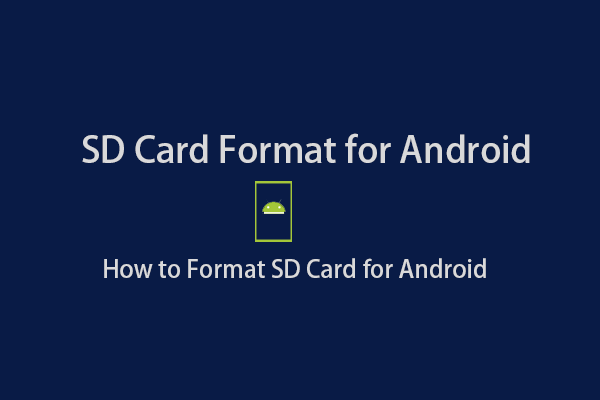SD cards are commonly used to enlarge storage capacity nowadays. Have you ever encountered an error that the SD card is not accessible during use? If yes, this tutorial on MiniTool will show you several handy methods to fix the SD card not accessible error.
Among various digital storage devices, SD cards are welcome because of their tiny size but large capacities. They are used in many portable devices, such as digital cameras, personal computers, video game consoles, etc. For some smaller devices, like smartphones and some action cameras, micro SD cards are more likely to be used. In addition to enlarging capacity with SD cards, people also use them to store files and transfer data.
However, sometimes when you connect your SD card to the computer, you may find that you can’t access it. You may receive an error message as shown in the figure, or you may get other error messages without a clear cause of the error.
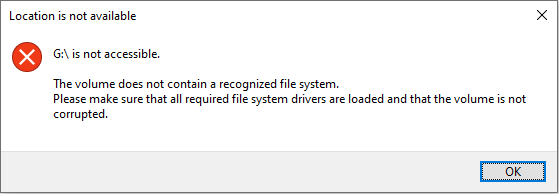
If you are in a similar situation, do you know how to fix the SD card not accessible error? This post provides a full guide for you to resolve this error. You can keep reading and try the mentioned methods.
Why an SD Card Is Not Accessible
Real Case:
When I try to plug my SD card into Windows it makes the sound saying that a device is connected, but is not accessible in any way. It also doesn't show up in Explorer. I have tried Device Manger, updating drivers, uninstalling the device, I have tried formatting and tried to give it a drive letter, but those left me with errors. Even Admin CMD can’t access the drive, the first time I tried a command it said "Cannot open volume for direct access." The second time I tried, it said "Path not found - D:\" The SD card has a lock switch on it but it's not locked. I am using this SD card for my raspberry pi but when I try to do anything it shows this (picture below) Does anybody have any answers? (Windows 11) - Oculaanswers.microsoft
Have you ever met the same situation as Ocula? As SD cards become the most convenient choice for enlarging devices’ storage, many of you may suffer from this problem. What happens when you find your micro SD card is not accessible? What causes your SD card to be inaccessible? Here we list some probable causes for this error:
- Corrupted file system
- Bad sectors in SD cards
- Improper ejection
- Virus infection
- SD card is physically damaged
- …
Recover Data from an Inaccessible SD Card
Since SD cards are utilized to store important files, rescuing files from inaccessible SD cards should be the first thing when finding that you are unable to access SD cards. A professional data recovery tool can help you.
MiniTool Power Data Recovery is a reliable file recovery tool, which is compatible with all Windows systems. It is dedicated to recovering deleted/lost files from various data storage devices, such as inaccessible SD cards, formatted USB flash drives, unrecognized external hard drives, etc.
Besides, MiniTool Power Data Recovery provides many practical functions to improve your experience. For example, you can choose to scan specific locations such as Desktop, Recycle Bin, and a selected folder to save your scan time. You can also set file types and file systems in the Scan Settings in advance to narrow down the file lists. You can try other powerful functions by using the free edition first.
MiniTool Power Data Recovery FreeClick to Download100%Clean & Safe
Recover Files from an Inaccessible SD Card with MiniTool Power Data Recovery
MiniTool Power Data Recovery free edition allows you to make a deep scan of your inaccessible SD card and recover up to 1GB of files at most. If you prefer a larger recovery capacity, you can get an advanced edition from MiniTool Store. Both Personal and Business editions are provided. The Personal Ultimate edition is highly recommended if you are a personal user.
Then, you can follow the next steps to recover files from your inaccessible SD card.
Step 1: Download and install MiniTool Power Data Recovery on your computer.
MiniTool Power Data Recovery FreeClick to Download100%Clean & Safe
Step 2: Insert your SD card into a card reader and connect it to your computer.
Step 3: Launch the software. If you run the software before connecting your SD card, please click on the Refresh button on the main interface.
Step 4: Select the correct partition on the Logical Drives interface and click the Scan button. You can also turn to the Devices tab and choose to scan the whole SD card.
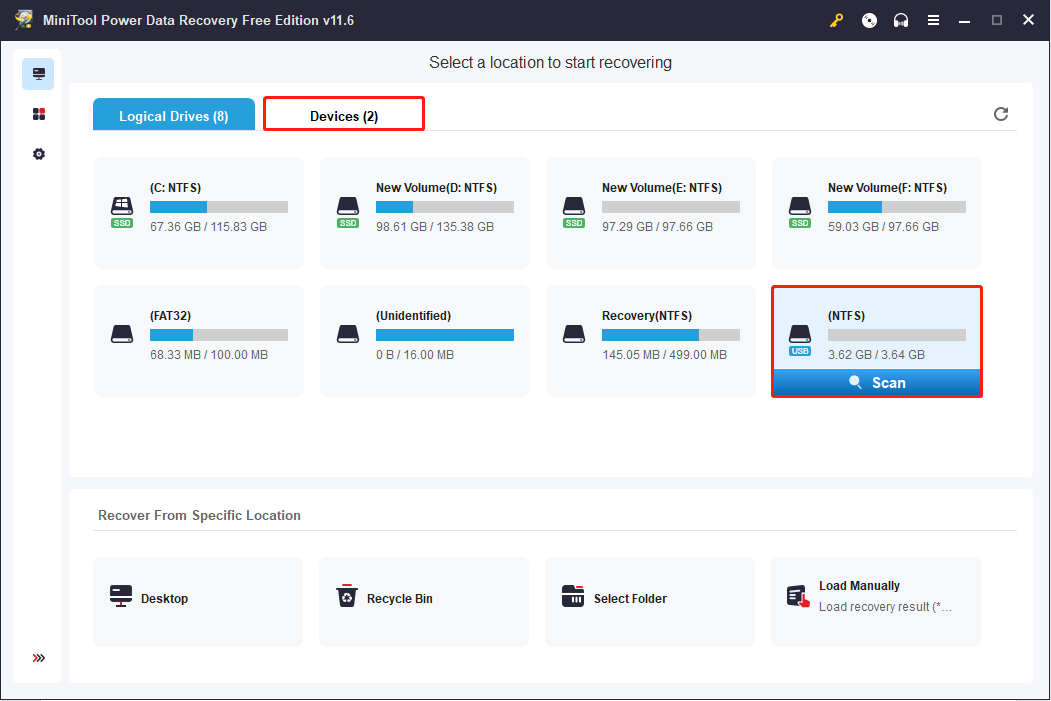
Step 5: Wait for the scan process to finish. After that, you can look through the result page to find your wanted files. Since the scan result page displays all the deleted, lost, and existing files, you may find that it is difficult to find wanted files by checking them one by one. You can use the following features to locate your files quickly.
- Filter: to filter files according to the set conditions: file types, file size, file category, and date modified.
- Type: to categorize files based on their types, such as photos, videos, documents, archives, etc.
- Search: to find a specific file by inputting its full or part of the name.
- Preview: to verify whether the chosen file is what you want. You can preview documents, photos, videos, and audio. Please note that the size of previewed videos and audio shouldn’t be larger than 2GB.
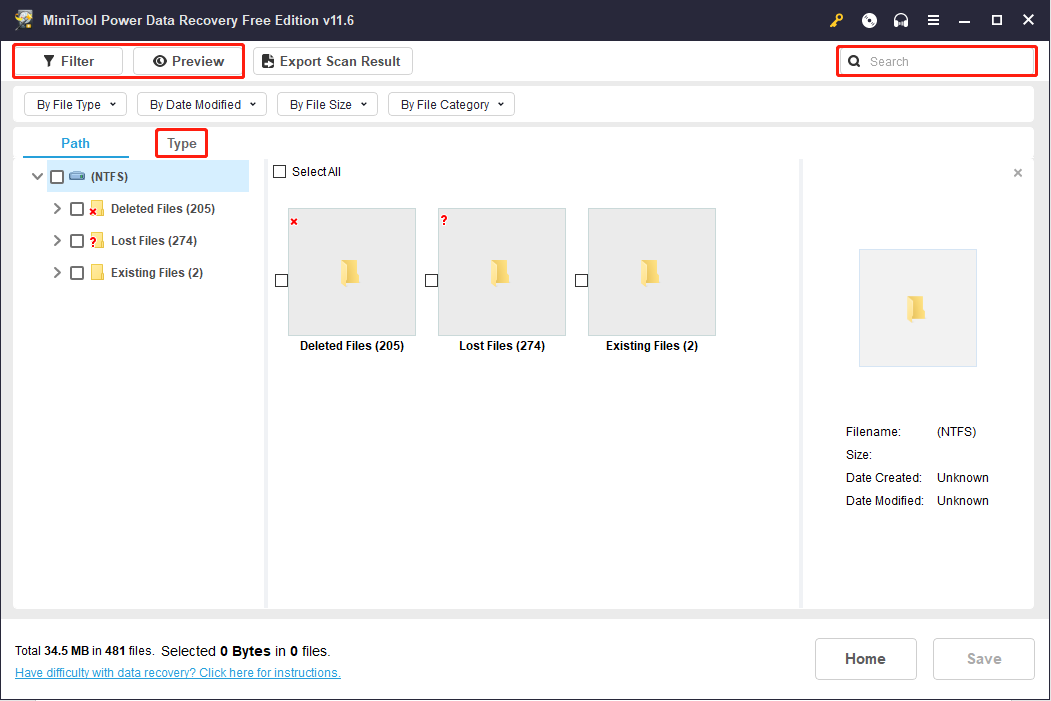
Step 6: Select all the files you want to recover and click the Save button.
Step 7: In the popup window, choose a proper storage path to save the files, then click OK. Please do not save the files to the original path. The recovery might be failed if the data is overwritten.
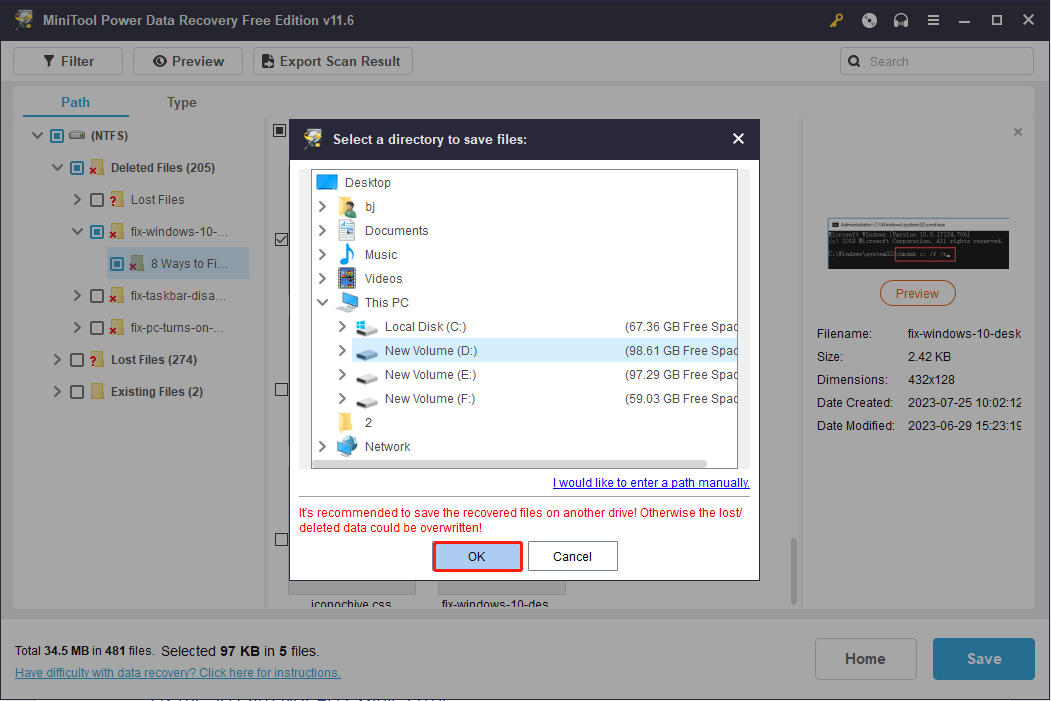
After rescuing data from the SD card, you can fix the SD card not accessible error with the guide in the next content.
Fix the SD Card Not Accessible Error
Four practical workarounds will be explained in this section. Try the following and find one that might help you resolve your problem.
Fix 1: Change the Drive Letter
When you insert an SD card into your computer but failed to find it in File Explorer, you need to check Disk Management. You may find that the target disk doesn’t have a drive letter. It is easy to solve this problem.
Step 1: Press Win + X and select Disk Management from the WinX menu.
Step 2: Find the target disk and right-click on it.
Step 3: Choose Change Drive Letter and Paths from the context menu.
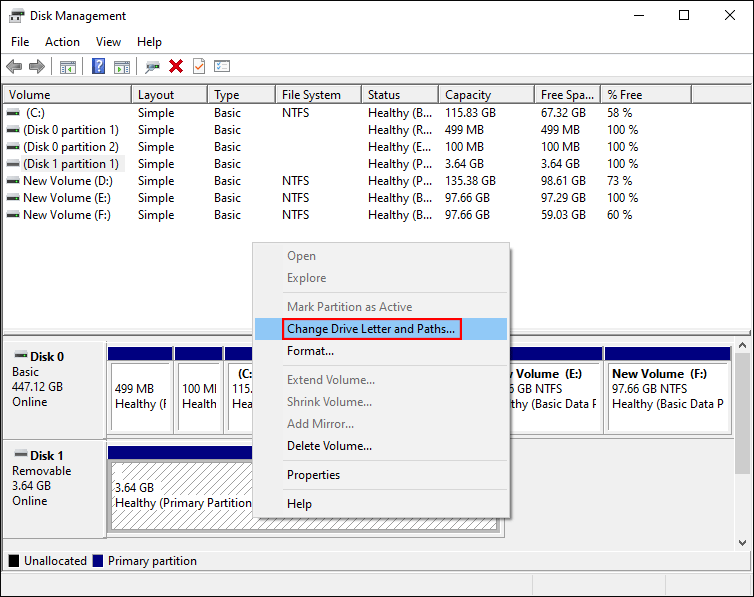
Step 4: Select Add in the popup window.
Step 5: Choose a drive letter besides Assign the following drive letter, then click OK to save the change.
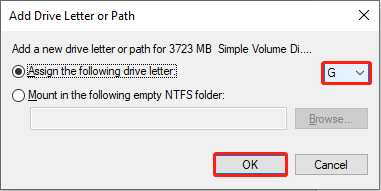
Now, you can open File Explorer to see whether you can find an SD card here.
Fix 2: Run CHKDSK Command
CHKDSK command can be executed in Command Prompt to verify the logical integrity of the file system. It can find out the disk errors and fix them. You can perform this command line to try to fix the inaccessible SD card.
Step 1: Press Win + R to open the Run window.
Step 2: Type cmd into the text box and press Shift + Ctrl + Enter at the same time to run Command Prompt as administrator.
Step 3: Type CHKDSK X: /f and hit Enter. Please change X with the drive letter of the inaccessible SD card.
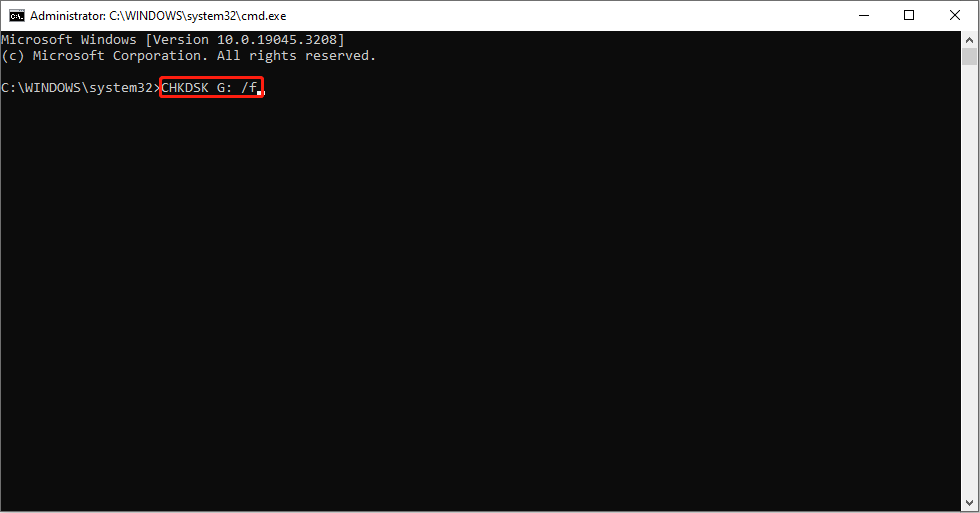
Wait until the command executes to completion, then you can try if the SD card is accessible.
Fix 3: Adjust Local Group Policy Editor
You can go to the Local Group Policy to find whether the SD card not accessible error is caused by the wrong policy settings.
Step 1: Press Win + R to open the Run window.
Step 2: Type gpedit.msc into the text box and hit Enter to open Local Group Policy Editor.
Step 3: Navigate to Computer Configuration > Administrator Templates > System > Removable Storage Access.
Step 4: Scroll down to find Removable Disk: Deny execute access on the right pane.
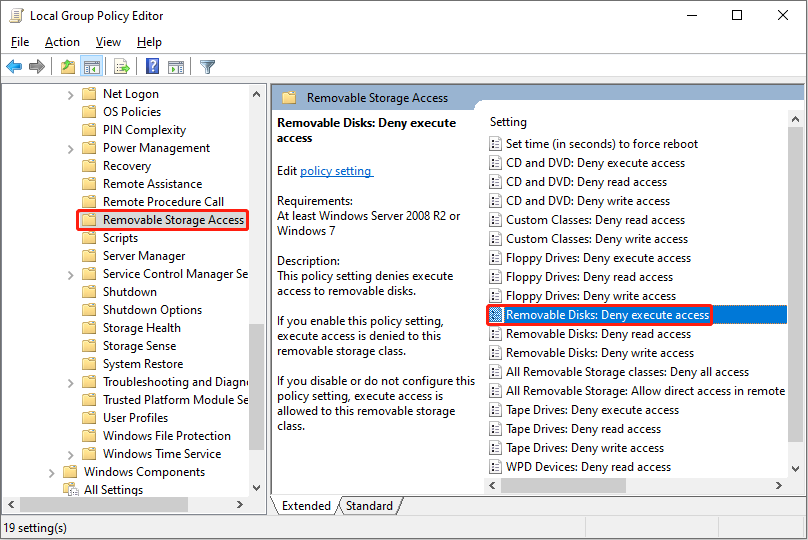
Step 5: Double-click on it and select Disable in the open window.
Step 6: Click Apply and then click OK to save the change.
Step 7: Repeat steps 4-6 to disable Removable Disk: Deny read access and Removable Disk: Deny write access policies respectively.
Fix 4: Format an SD Card
If you have tried the above methods but the error still exists, formatting your SD card should be the last choice. Generally speaking, formatting can solve many errors. But please think twice before using this method because it will erase all your files from the current device.
I heartily advise you to recover your files from the inaccessible SD card before you start the following steps. MiniTool Power Data Recovery is the best helper.
MiniTool Power Data Recovery FreeClick to Download100%Clean & Safe
Way 1: Format via File Explorer
File Explorer is a Windows built-in file manager application. You can check the frequently used folders and check disks on the left pane. You can format disks by using File Explorer.
Step 1: Press Win + E to open File Explorer.
Step 2: Click This PC on the left pane.
Step 3: Right-click on the target disk on the right pane and choose Format from the context menu.
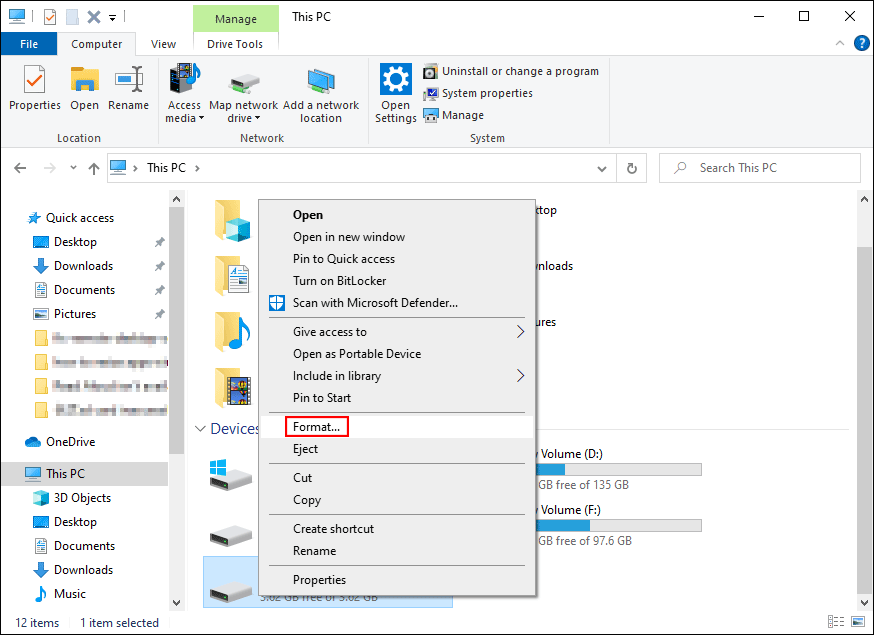
Step 4: Set the File system and add a Volume label in the prompt window.
Step 5: Check Quick format in the Format options section, then click Start to begin formatting.
Way 2: Format with MiniTool Partition Wizard
MiniTool Partition Wizard is a full-featured partition management software. This software is able to resize partitions, format disks, rebuild MBR, migrate OS to SSD/HD, and so on.
Step 1: Download and install MiniTool Partition Wizard.
MiniTool Partition Wizard FreeClick to Download100%Clean & Safe
Step 2: Connect your SD card to the computer and launch the software.
Step 3: Right-click on the target disk, and choose Format from the context menu.
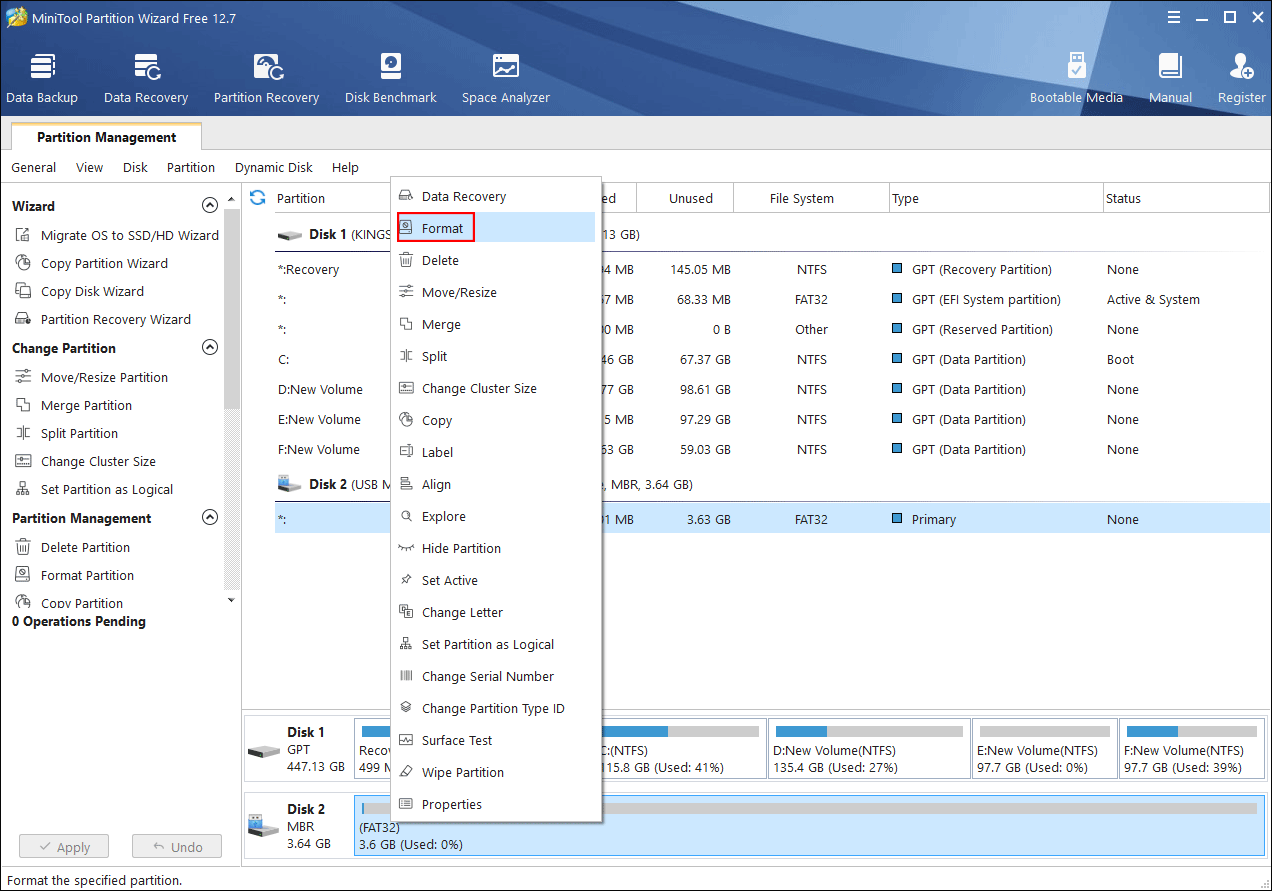
Step 4: Set Partition Label and File System that is supported by the computer, then click OK to save the changes.
Step 5: If you set any information wrong, you can click Undo to revoke the change. If not, you can click Apply to complete the pending changes.
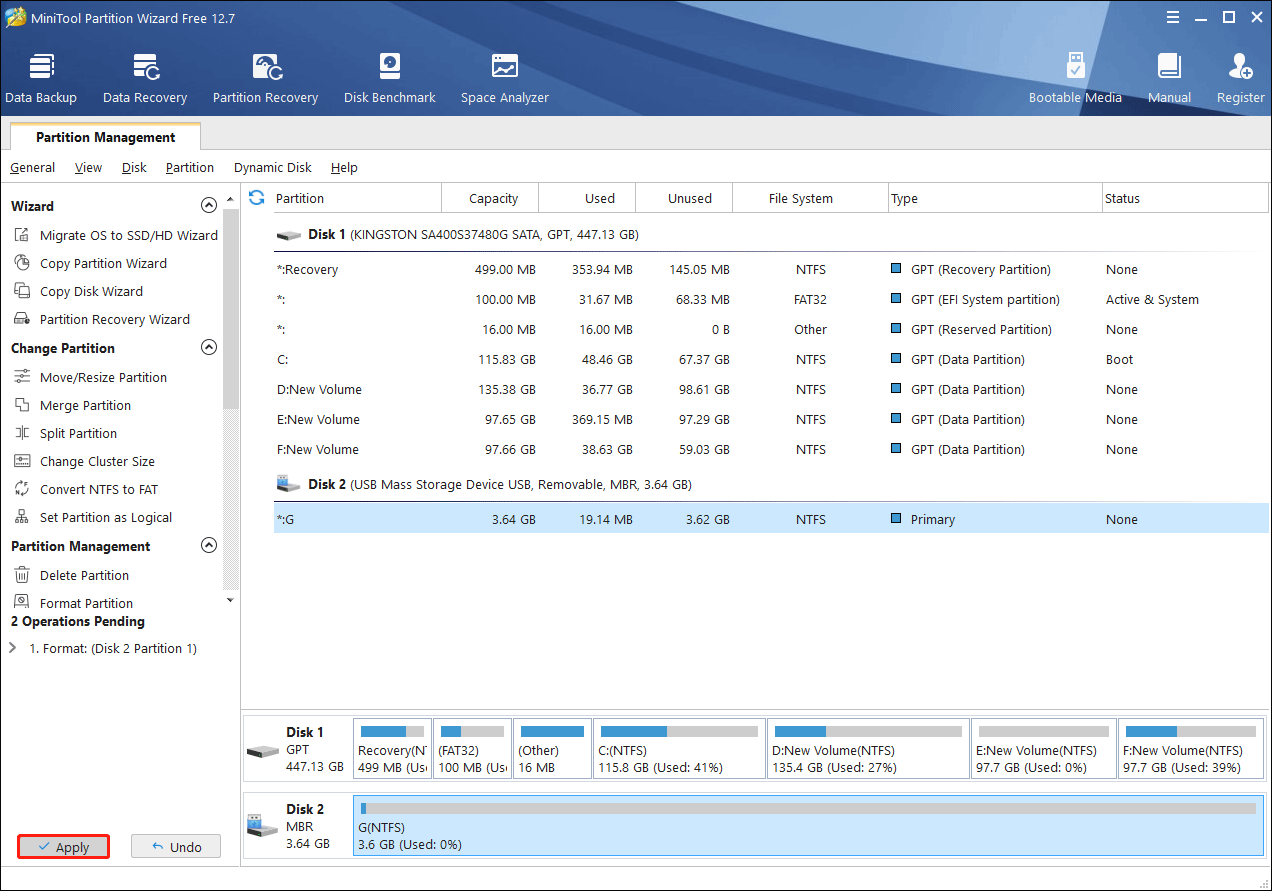
Compared with Disk Management, MiniTool Partition Wizard provides one more chance for you to ensure that the change is correct. This is quite friendly especially if you are not an experienced computer user.
Way 3: Format with Diskpart Command
Apart from the above two methods, you can also use the command line to format disks. You can follow the next steps to make it.
Step 1: Press Win + S and type Command Prompt into the search box.
Step 2: Choose Run as administrator from the right pane.
Step 3: Type the following commands and hit Enter at the end of each command line.
- diskpart
- list disk
- select disk x (x refers to the disk figure of the SD card)
- clean
- create partition primary
- format fs=* (* means file system you want to set)
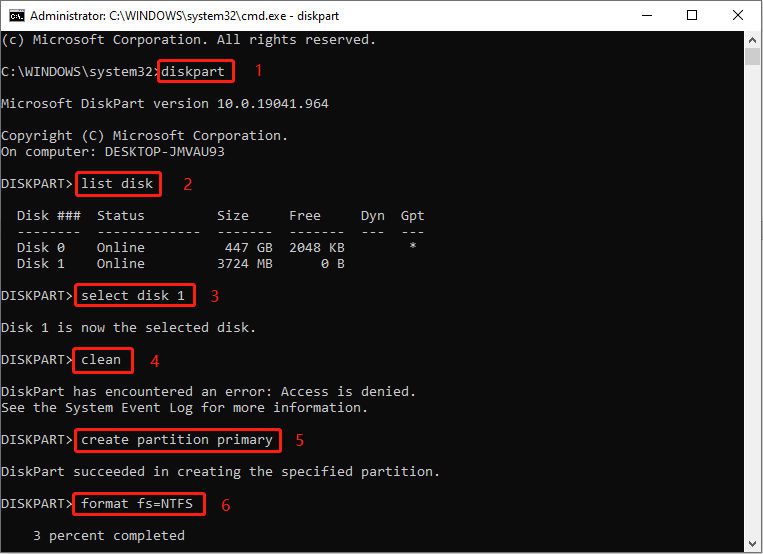
Step 4: After the format fs=* command is finished, type exit and close the Command Prompt window.
Final Words
This post explains four practical methods to fix the SD card not accessible error. Hope you can find a way to resolve the problem. Additionally, keeping your data safe is also important. You can use MiniTool Power Data Recovery to recover your files securely. You are welcome to share any puzzles with us via [email protected].