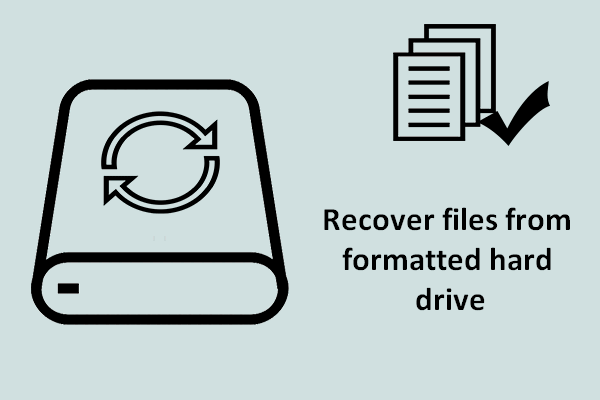What Format Does SD Card for Android Need?
Android phones support the file systems including FAT32, ext3, ext4, and exFAT, but the last file system is not supported by some older Android phones.
Absolutely, whether the file system is supported by the Android device or not depends on the Android device software and hardware. To make sure which file system your Android device supports, you can go to the official website of your Android device or check its manual.
Here might be some new terms that you are familiar with, and let us explain them one by one for you.
What is file system?
The file system is a data structure that an operating system uses to keep track of all the files and locate them on the storage device. In other words, if there is no file system, it is impossible to tell where one data stops and where the next begins. The common file systems include NTFS, FAT16, FAT32, exFAT, and so on.
What is FAT32?
FAT32 is an important version of the FAT (File Allocation Table) file system, and it was introduced by Microsoft in 1996 for Windows 95 OSR1 / MS-DOS 7.1 users and was the primary file system for consumer Windows versions through Windows ME.
The introduction of FAT32 improves large hard drive performance because the file system supports basic drive size ranging from 2TB to 16TB (with 64KB clusters), which breaks the design limitations of its processors FAT12 and FAT16.
The maximum drive size and file size the FAT12 file system supports are 16MB using 4KB clusters or 32MB using 8KB ones, and the maximum drive size the FAT16 file system supports ranges from 2GB to 16GB, but the latter can only be feasible in Windows NT with 256KB clusters.
What is exFAT?
The exFAT file system can be used where NTFS is not a feasible solution (due to data-structure overhead), but a greater file-size limit than the standard FAT32 file system is required. — en.wikipedia.org
The exFAT file system was launched by Microsoft in 2006, and its full name is Extensible File Allocation Table. The file system was optimized for flash memory storage devices like USB flash drives and SD cards and has been adopted by the SD Association as the default file system for SDXC cards over 32GB. Compared with FAT32, exFAT has large limits on file and drive sizes — it allows you to store files much larger than 4GB.
You might be interested in NTFS vs. FAT32 vs. exFAT.
What are ext3 and ext4?
The “ext” part of ext3 and ext4 is the abbreviation of the word “extended”. The extended file system was introduced in 1992 as the first file system created specifically for the Linux kernel.
ext3 or third extended file system is a journaled file system and is the default file system for many popular Linux distributions. It is the successor to ext2, and the two extended file systems have a close relationship that the conversion between the two becomes straightforward (both forward to ext3 and backward to ext2).
According to Wikipedia, the size limits of the file system are what the following image shows.

The ext4 file system can be also called fourth extended file system and is the successor to ext3. Compared with ext3, ext4 shines in the larger size limits — ext4 can support a volume with the size up to 1 exbibyte (EiB, 1 EiB equal to 1048576 TiB) and single files with sizes up to 16 TiB.
Moreover, ext4 is backward-compatible with ext2 and ext3.
Go here to learn more about ext3 vs ext4.
Now scroll down to see how to change the SD card format for Android.
How to Format SD Card for Android?
How to make an SD card compatible with an Android device? Just format the SD card to the file system your Android device supports! Well, how to format an SD card for Android? This is displayed below.
You can easily format an SD card for Android on a phone or PC. But before formatting, you should back up the SD card or transfer the important files on the SD card to another device if the SD card has important data.
In the post with the topic of What Does Format SD Card Mean, we have explained that formatting an SD card will change or rebuild the file system and remove all the existing data stored at the same time. Therefore, you should first do an SD card backup or SD card transfer if there is any important data on the SD card. After that, you can begin to format the SD card for your Android device.
Format SD Card for Android on Phone
The operations of formatting an SD card are slightly different on different Android versions, but the general process is to open the Settings menu and find the Format option. The following is the process of how to format an SD card on Samsung running Android OS version 10.
- Power on the Android device.
- Navigate to the path: Settings > Device Card > Storage.
- Tap the Advanced option. Then, you should see the SD card, and select it.
- Tap the Format option and then select Format SD card on the pop-up window.
After performing these operations, you just need to wait for the formatting process to terminate.
Format SD Card for Android on PC
There are multiple ways to format SD card for Android on PC. For example, you can format the SD card through the Windows built-in tools like File Explorer, Disk Management, and Diskpart, or through MiniTool Partition Wizard, an all-in-one partition manager for Windows operating systems.
Editor’s Choice: Format SD Card for Android on PC via MiniTool Partition Wizard
MiniTool Partition Wizard can format a drive to ext3 and ext4. Moreover, it can format an over 32GB SD card to the FAT32 file system, which cannot be completed by the Windows tools.
MiniTool Partition Wizard FreeClick to Download100%Clean & Safe
Format SD Card for Android on PC via MiniTool Partition Wizard
How to format an SD card for Android on PC? Several steps are required when you use MiniTool Partition Wizard and the steps are as follows:
MiniTool Partition Wizard FreeClick to Download100%Clean & Safe
- Launch MiniTool Partition Wizard to access its main interface.
- Highlight the partition on the SD card and then choose the Format Partition feature from the left pane.
- Choose the file system your Android device supports and then click the OK button.
- Click the Apply button on the software’s interface to execute the formatting task.

Format SD Card for Android on PC via File Explorer
To format SD card for Android on PC via File Explorer, you need to perform the following steps:
- Press Windows + E to access File Explorer.
- Scroll down the left side of the window until you see your SD card in the list of drives.
- Right-click the SD card and choose the Format option.
- On the Format SD card window, choose the file system Android device supports, tick the checkbox for Quick Format and click the Start button.

Format SD Card for Android on PC via Disk Management
Disk Management is a Windows tool with a graphical user interface and it can format an SD card once you carry out the following steps:
- Right-click the Windows icon on the Windows taskbar and choose the Disk Management option from the menu.
- On the Disk Management window, find and right-click the partition on the SD card.
- On the pop-up window, choose the file system Android device supports, tick the checkbox for Perform a quick format, and click the OK button.

Format SD card for Android on PC via Diskpart
Also, you can run the Diskpart format command to format SD card for Android on PC. The steps are listed below:
- Press Windows + R to call out the Run dialog box.
- Input diskpart into the search bar on the box and then click the OK button.
- On the Diskpart window, type list disk and hit the Enter key.
- Type select disk # (replace the # symbol with the disk number of the SD card) and hit the Enter key.
- Type list partition and hit the Enter key.
- Type select partition * (replace the * symbol with partition number of the SD card partition; generally, there is only one partition on the SD card, so * can be replaced with 1) and hit the Enter key.
- Type format fs=# quick (replace the # symbol with the file system Android device supports) and hit the Enter key.
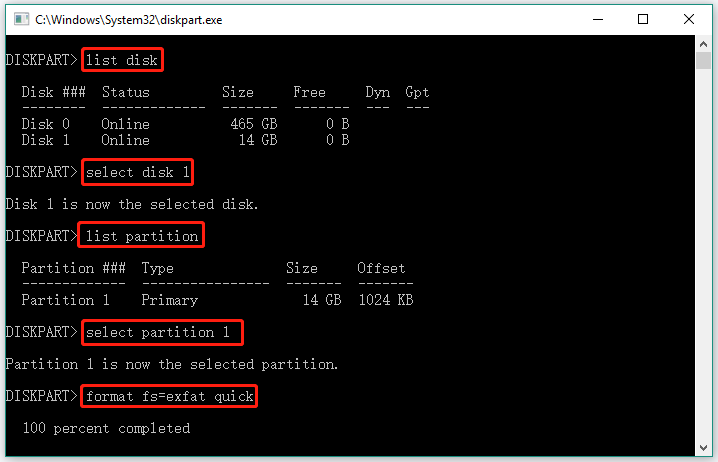
Final Thoughts on SD Card Format for Android
Generally, Android devices accept the SD card that has been formatted to FAT32, ext3, ext4, and exFAT. To make sure which file system does your Android device supports, check the Android device manual or look through the information on the official website of the Android device.
After that, you can format your SD card to the file system that your Android device supports to eliminate the incompatibility issues. Before formatting, make sure you have backed up or transferred the important files on the SD card. Then, you can use the above-shared ways to format the SD card.
That’s all about the SD card format for Android. If you still have any doubts about this topic, you can input them in the comment zone. If you run into any problems when formatting your SD card using MiniTool Partition Wizard or have any suggestions for the software, please contact us via [email protected].