Nous souhaitons ici parler du format de la carte SD pour Android selon le point de vue du système de fichiers, en répondant à deux questions: "Quel format la carte SD doit-elle avoir pour Android" et "Comment formater une carte SD pour Android". Suivez maintenant MiniTool pour explorer ce sujet.
Quel format la carte SD doit-elle avoir pour Android?
Les téléphones Android prennent en charge les systèmes de fichiers FAT32, ext3, ext4 et exFAT, mais le dernier système de fichiers n’est pas pris en charge par certains téléphones Android plus anciens.
Absolument, le fait que le système de fichiers soit pris en charge par le périphérique Android ou non dépend du logiciel et du matériel du périphérique Android. Pour savoir quel système de fichiers votre périphérique Android prend en charge, rendez-vous sur le site officiel de votre périphérique Android ou consultez son manuel.
Il se peut que certains termes nouveaux vous soient familiers. Laissez-nous les expliquer un par un.
Qu’est-ce qu’un système de fichiers?
Le système de fichiers est une structure de données qu’un système d’exploitation utilise pour garder la trace de tous les fichiers et les localiser sur le périphérique de stockage. En d’autres termes, s’il n’y a pas de système de fichiers, il est impossible de dire où s’arrêtent les données et où commencent les autres. Les systèmes de fichiers courants comprennent NTFS, FAT16, FAT32, exFAT, etc.
Qu’est-ce que la FAT32?
La FAT32 est une version importante du système de fichiers FAT (Table d’allocation des fichiers). Elle a été introduite par Microsoft en 1996 pour les utilisateurs de Windows 95 OSR1 / MS-DOS 7.1 et a été le principal système de fichiers des versions grand public de Windows jusqu’à Windows ME.
L’introduction de la FAT32 améliore les performances des disques durs de grande taille car le système de fichiers prend en charge la taille de base des lecteurs de 2 à 16 To (avec des groupements de 64 Ko), ce qui brise les limites de conception de ses processeurs FAT12 et FAT16.
La taille maximale des lecteurs et des fichiers prise en charge par le système de fichiers FAT12 est de 16 Mo en utilisant des groupements de 4 Ko ou de 32 Mo pour ceux de 8 Ko, et la taille maximale des lecteurs prise en charge par le système de fichiers FAT16 va de 2 Go à 16 Go, mais cette dernière n’est réalisable que sous Windows NT avec des groupements de 256 Ko.
Qu’est-ce que l’exFAT?
Le système de fichiers exFAT peut être utilisé lorsque NTFS n’est pas une solution réalisable (en raison de la surcharge de la structure des données), mais qu’une limite de taille de fichier supérieure à celle du système de fichiers FAT32 standard est requise.
Le système de fichiers exFAT a été lancé par Microsoft en 2006, et son nom complet est Table d’allocation de fichiers extensible. Ce système de fichiers a été optimisé pour les périphériques de stockage à mémoire flash tels que les clés USB et les cartes SD, et a été adopté par la SD Association comme système de fichiers par défaut pour les cartes SDXC de plus de 32 Go. Par rapport à FAT32, exFAT a de grandes limites sur la taille des fichiers et des lecteurs ; il vous permet de stocker des fichiers bien plus grands que 4 Go.
Vous pourriez être intéressé par NTFS vs. FAT32 vs. exFAT.
Que sont l’ext3 et l’ext4?
La partie « ext » de ext3 et ext4 est l’abréviation du mot « extended ». Le système de fichiers étendu a été introduit en 1992 comme le premier système de fichiers créé spécifiquement pour le noyau Linux.
ext3 ou troisième système de fichiers étendu est un système de fichiers journalisé et est le système de fichiers par défaut de nombreuses distributions Linux populaires. Il est le successeur de ext2, et les deux systèmes de fichiers étendus sont étroitement liés de sorte que la conversion entre les deux devient simple (à la fois en avant vers ext3 et en arrière vers ext2).
Selon Wikipedia, les limites de taille du système de fichiers correspondent à ce que montre l’image suivante.
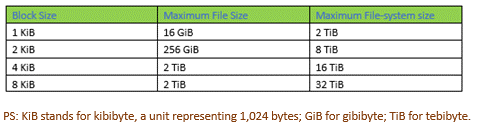
Le système de fichiers ext4 peut également être appelé quatrième système de fichiers étendu et est le successeur de ext3. Comparé à ext3, ext4 se distingue par des limites de taille plus importantes, ext4 pouvant prendre en charge un volume d’une taille allant jusqu’à 1 exbibyte (EiB, 1 EiB étant égal à 1048576 TiB) et des fichiers uniques d’une taille allant jusqu’à 16 TiB.
De plus, ext4 est rétrocompatible avec ext2 et ext3.
Allez ici pour en savoir plus sur ext3 vs ext4.
Maintenant, faites défiler vers le bas pour voir comment changer le format de la carte SD pour Android.
Comment formater une carte SD pour Android?
Comment rendre une carte SD compatible avec un périphérique Android? Il suffit de formater la carte SD au système de fichiers pris en charge par votre périphérique Android! Eh bien, comment formater une carte SD pour Android? C’est ce qui est indiqué ci-dessous.
Vous pouvez facilement formater une carte SD pour Android sur un téléphone ou un PC. Mais avant de formater, vous devez sauvegarder la carte SD ou transférer les fichiers importants sur la carte SD vers un autre périphérique si la carte SD contient des données importantes.
Dans le post traitant du sujet « Que signifie formater une carte SD« , nous avons expliqué que le formatage d’une carte SD changera ou recréera le système de fichiers et supprimera toutes les données existantes stockées au même moment. Par conséquent, vous devriez d’abord faire une sauvegarde de la carte SD ou un transfert de carte SD s’il y a des données importantes sur la carte SD. Après cela, vous pouvez commencer à formater la carte SD pour votre périphérique Android.
Formater une carte SD pour Android sur le téléphone
Les opérations de formatage d’une carte SD diffèrent légèrement selon les versions d’Android, mais le processus général consiste à ouvrir le menu Paramètres et à trouver l’option Formater. Voici la procédure à suivre pour formater une carte SD sur un Samsung exécutant Android OS version 10.
1. Allumez le périphérique Android.
2. Naviguez jusqu’au chemin d’accès: Paramètres > Carte du périphérique > Stockage.
3. Appuyez sur l’option Avancé. Ensuite, vous devriez voir la carte SD. Sélectionnez-la.
4. Appuyez sur l’option Formater, puis sélectionnez Formater la carte SD dans la fenêtre qui s’affiche.
Après avoir effectué ces opérations, il vous suffit d’attendre que le processus de formatage se termine.
Formater une carte SD pour Android sur PC
Il existe plusieurs méthodes pour formater une carte SD pour Android sur PC. Par exemple, vous pouvez formater la carte SD par le biais des outils intégrés de Windows tels que l’Explorateur de fichiers, Gestion de disques et Diskpart, ou par MiniTool Partition Wizard, un gestionnaire de partitions tout-en-un pour les systèmes d’exploitation Windows.
Choix de la rédaction: Formater une carte SD pour Android sur PC via MiniTool Partition Wizard
MiniTool Partition Wizard peut formater un lecteur en ext3 et ext4. De plus, il peut formater une carte SD de plus de 32 Go au système de fichiers FAT32, ce qui ne peut être complété par les outils de Windows.
MiniTool Partition Wizard FreeCliquez pour télécharger100%Propre et sûr
Formater une carte SD pour Android sur PC via MiniTool Partition Wizard
Comment formater une carte SD pour Android sur PC? Plusieurs étapes sont nécessaires lorsque vous utilisez MiniTool Partition Wizard, à savoir les étapes suivantes:
MiniTool Partition Wizard FreeCliquez pour télécharger100%Propre et sûr
1. Lancez MiniTool Partition Wizard pour accéder à son interface principale.
2. Mettez en surbrillance la partition sur la carte SD, puis choisissez la fonctionnalité Formater une partition dans le volet de gauche.
3. Choisissez le système de fichiers pris en charge par votre périphérique Android, puis cliquez sur le bouton OK.
4. Cliquez sur le bouton Appliquer dans l’interface du logiciel pour exécuter la tâche de formatage.
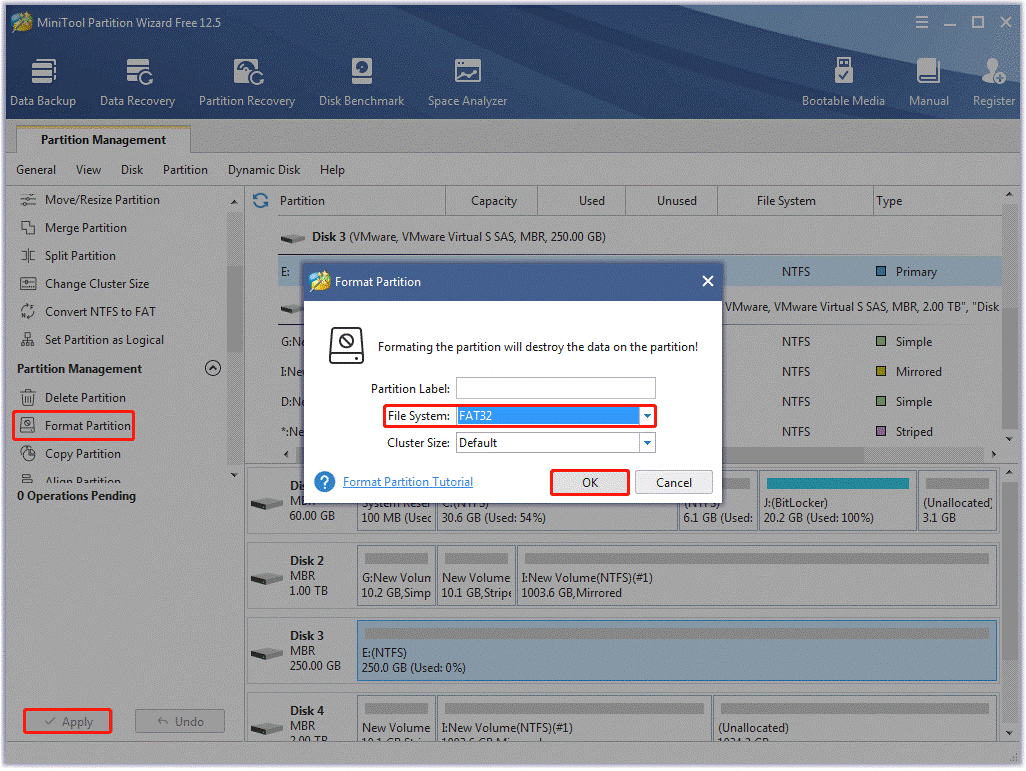
Formater une carte SD pour Android sur PC via l’Explorateur de fichiers
Pour formater une carte SD pour Android sur un PC via l’Explorateur de fichiers, vous devez effectuer les étapes suivantes:
1. Appuyez sur Windows + E pour accéder à l’Explorateur de fichiers.
2. Faites défiler la partie gauche de la fenêtre jusqu’à ce que vous voyiez votre carte SD dans la liste des lecteurs.
3. Faites un clic droit sur la carte SD et choisissez l’option Formater.
4. Dans la fenêtre Formater une carte SD, choisissez le système de fichiers pris en charge par le périphérique Android, cochez la case du formatage rapide et cliquez sur le bouton Démarrer.
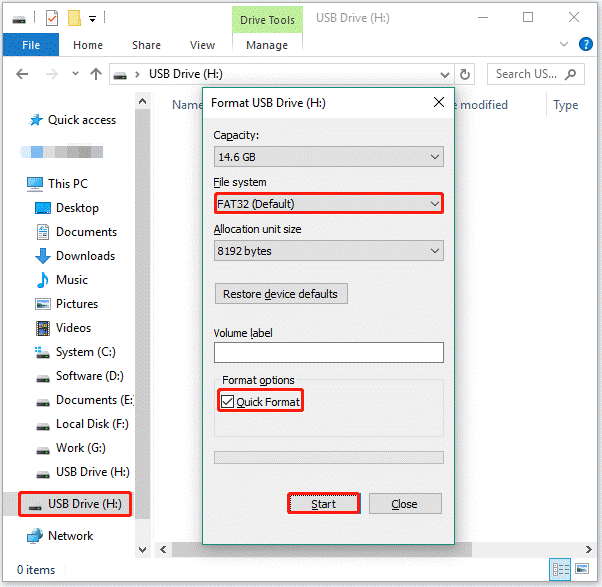
Formater une carte SD pour Android sur PC via la Gestion de disques
La Gestion de disques est un outil Windows avec une interface utilisateur graphique et il peut formater une carte SD une fois que vous avez effectué les étapes suivantes:
1. Faites un clic droit sur l’icône Windows dans la barre de tâches Windows et choisissez l’option Gestion de disques dans le menu.
2. Dans la fenêtre Gestion de disques, recherchez et faites un clic droit sur la partition de la carte SD.
3. Dans la fenêtre pop-up, choisissez le système de fichiers pris en charge par le périphérique Android, cochez la case Effectuer un formatage rapide, puis cliquez sur le bouton OK.
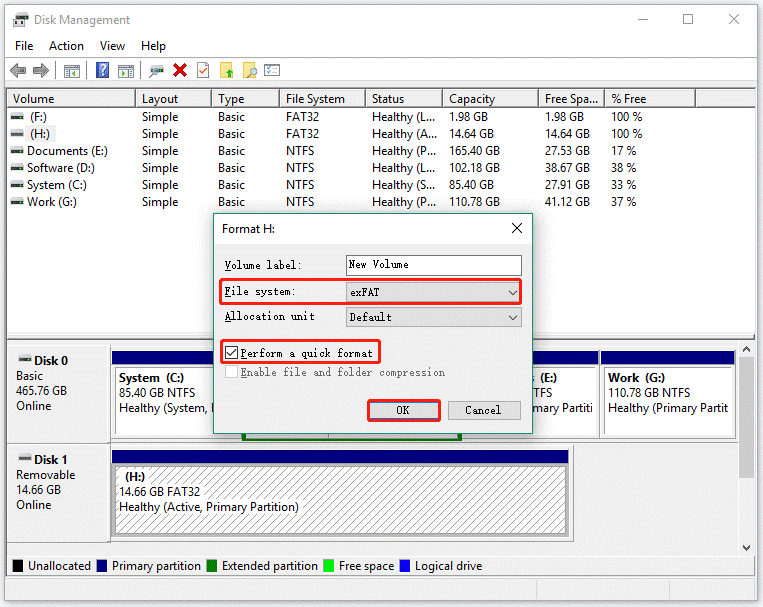
Formater une carte SD pour Android sur PC via Diskpart
Vous pouvez également exécuter la commande Diskpart format pour formater une carte SD pour Android sur PC. Les étapes sont énumérées ci-dessous:
1. Appuyez sur Windows + R pour faire apparaître la boîte de dialogue Exécuter.
2. Saisissez diskpart dans la barre de recherche de la boîte, puis cliquez sur le bouton OK.
3. Dans la fenêtre Diskpart, tapez list disk et appuyez sur la touche Enter.
4. Tapez select disk # (remplacez le symbole # par le numéro du disque de la carte SD) et appuyez sur la touche Enter.
5. Tapez list partition et appuyez sur la touche Enter.
6. Tapez select partition * (remplacez le symbole * par le numéro de la partition de la carte SD; généralement, il n’y a qu’une seule partition sur la carte SD, donc * peut être remplacé par 1) et appuyez sur la touche Enter.
7. Tapez format fs=# quick (remplacez le symbole # par le système de fichiers pris en charge par le périphérique Android) et appuyez sur la touche Enter.
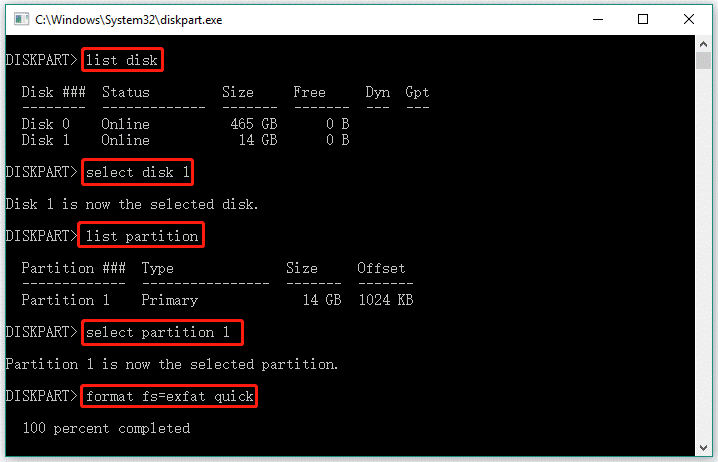
Réflexions finales sur Formater une carte SD pour Android
En général, les périphériques Android acceptent les cartes SD qui ont été formatées en FAT32, ext3, ext4 et exFAT. Pour vous assurer du système de fichiers pris en charge par votre périphérique Android, vérifiez le manuel du périphérique Android ou consultez les informations sur le site officiel du périphérique Android.
Ensuite, formatez votre carte SD en fonction du système de fichiers pris en charge par votre périphérique Android afin d’éliminer les problèmes d’incompatibilité. Avant de formater, assurez-vous d’avoir sauvegardé ou transféré les fichiers importants sur la carte SD. Ensuite, utilisez les méthodes partagées ci-dessus pour formater la carte SD.
C’est tout sur le formatage de la carte SD pour Android. Si vous avez encore des doutes à ce sujet, veuillez les saisir dans la zone de commentaires. Si vous rencontrez des problèmes lors du formatage de votre carte SD à l’aide de MiniTool Partition Wizard ou si vous avez des suggestions concernant le logiciel, contactez-nous à l’adresse [email protected].
