Encountering RDB file loss on your PC? Don’t worry, consider using top-notch data recovery software provided by MiniTool to recover deleted RDB files on Windows/Mac. Additionally, explore strategies to prevent RDB files from being lost.
“Is it possible to recover deleted RDB files?”, “Where are my lost or deleted RDB files stored?”, or “What steps can I take to restore my RDB files?”, the knowledge of RDB file recovery is what you need. Accidental loss of important files from your device like Windows or Mac can’t be stopped. But you can, of course, recover your deleted or lost files including RDB files, and overcome permanent data loss on your Windows or Mac.
This post shares what RDB is, workable methods to recover deleted RDB files, and tips for preventing data loss. So, let’s get started without further ado!
The Overview of RDB File Type
Most RDB files can be accessed using four well-known software applications, primarily Retrospect created by Retrospect Inc. Its primary file type association is with the Retrospect Backup Set format, and also supports three other less common file types.
Generally, RDB files are classified as Backup Files. Additionally, other types of files can include Video Files or Data Files. RDB file extensions have been detected on both desktop and mobile platforms. They are either fully or partially compatible with Windows, Mac, and Android operating systems. The four software applications that utilize the RDB file type consist of:
- Retrospect Backup Set: The RDB file extension is associated with the Roxio Retrospect backup software for Windows and Mac. It is part of a backup set, enabling users to recover lost or damaged data from their hard drives.
- Wavelet Video Images File: The RDB file extension is associated with Wavelet video files used by CCTV security cameras like Security VideoCam. These files can be accessed with the QuickView program that comes with the cameras and represents a type of data compression compatible with image, video, and audio.
- N64 ROM Database: The RDB file extension is associated with Nintendo 64 emulators, containing a database of N64 games (ROMs) like The Legend of Zelda, Donkey Kong 64, Conker’s Bad Fur Day, Banjo-Kazooie, etc., and their optimal emulator settings. It is used for playing games on the N64 emulator.
- Remote Desktop Backup: An RDB file, generated by Microsoft Remote Desktop, serves as a backup for remote desktop configurations and credentials in JSON format. Users can import RDB files to restore their outlined connections.
Common Causes for RDB File Loss
Several factors may trigger the loss of RDB files. Some prevalent causes include:
- Unintentional Deletion: Users might accidentally remove RDB files while organizing their media collections, particularly when attempting to free up storage space or arrange files.
- File Damage: RDB files may become damaged due to improper removal of storage devices, software failures during file transfers, compression issues, or infections from viruses or malware.
- Malfunctioning Hardware: Hard drive crashes, memory card failures, or other hardware malfunctions can result in the loss of RDB files saved on those devices.
- File System Issues: Problems within the file system, such as formatting mistakes or bad sectors, can render RDB files inaccessible or may cause the files to vanish entirely.
- Faulty Conversion: Mistakes might happen during the conversion of RDB files to various formats, leading to data loss or unavailability.
- Inadequate Database Management: Mismanagement of the database, including abrupt termination of the database process or improper shutdown procedures, can lead to corruption or loss of RDB files.
Recognizing these triggers can assist users in taking preventive actions to protect their files and in choosing suitable techniques to recover lost RDB files.
How to Recover Deleted RDB Files on Windows
After losing your RDB files, stop using the computer or storage media like an SD card or a hard drive immediately to prevent data overwriting. Now let’s dive into different methods on how to recover deleted RDB files on Windows.
Way 1. Recover Deleted or Lost RDB Files from the Recycle Bin
Recovering deleted files from the Recycle Bin is usually the most common and easiest approach for many computer users. The process of recovering files from the Recycle Bin is simple, so I will summarize the steps for you.
Step 1. First, double-click on the Recycle Bin icon located on your desktop to access it.
Step 2. Look for the RDB files you deleted recently. Alternatively, you can type rdb in the search bar to find the deleted RDB files.
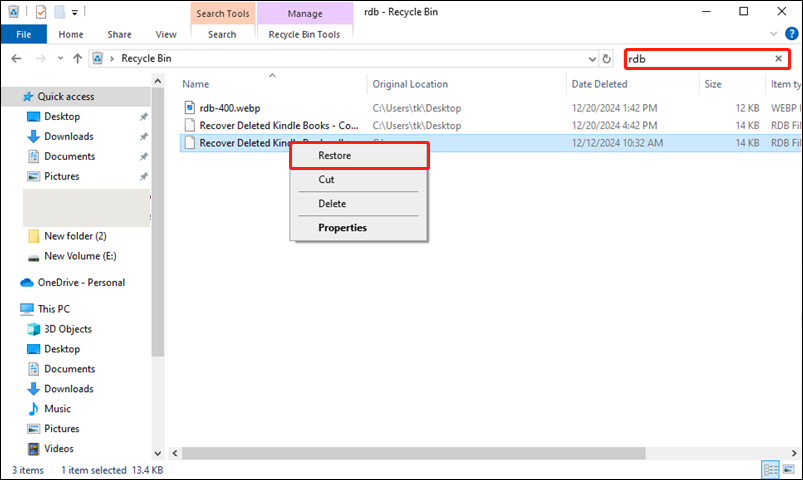
Step 3. After the search results show up, right-click on the RDB files you want to recover and choose Restore from the options.
Way 2. Recover Deleted or Lost RDB Files Using File History
File History is a function available in Windows 11, 10, and 8.1 that allows users to store copies on network storage or an external SSD or hard drive. This is definitely a viable option to consider if you find your Recycle Bin is empty. Keep in mind that you must enable this feature before losing any files including RDB files, and perform the initial backup. This feature is not configured automatically by default. Here’s how to recover deleted RDB files via it.
Step 1: Utilize the Windows Search feature to access the Control Panel.
Step 2: Choose Large icons from the View by dropdown menu, then navigate to the File History section listed.
Step 3: Click on the option to Restore personal files in the left sidebar. In the following window, select a backup version that contains the missing RDB file.
Step 4: Select the required images and press the Restore button to recover the deleted DBF files.
If you want to enable this useful feature to prevent data loss the next time, please refer to our guide for instructions on how to back up files in Windows.
Way 3. Recover Deleted or Lost RDB Files via the Best Data Recovery Software
If after trying the approaches above, you still do not get your deleted or lost RDB files back. Consider using reliable and robust third-party RDB file recovery software, MiniTool Power Data Recovery, to recover deleted RDB files on your Windows computer.
MiniTool Power Data Recovery is a free data recovery tool that is designed for Windows 11/10/8.1/8 to recover all types of files securely, including photos, documents, audio files, videos, etc. It is fully compatible with all file storage devices for data recovery, including internal or external HDDs/SSDs data recovery, USB flash drives data recovery, SD cards data recovery, and more.
Using reliable data recovery software, users can retrieve their crucial data in various situations of data loss such as accidental deletion, malware attacks, hardware malfunction, formatting, and file system corruption. MiniTool Power Data Recovery stands out as one of the top tools for this purpose, owing to its remarkable recovery success, intuitive user interface, and beneficial extra features.
You can relax about high costs related to data recovery, as MiniTool Power Data Recovery Free Edition enables free scanning and file previewing, and permits the recovery of up to 1 GB of files without any charges.
Now, open the installed MiniTool file recovery software to begin the secure data recovery process.
MiniTool Power Data Recovery FreeClick to Download100%Clean & Safe
Step 1: When you enter the main interface of this tool, you are defaulted to the Logical Drives recovery module. Here you will see all partitions connected to your computer, including existing partitions, lost partitions, and unallocated space on internal or external disks. Move your mouse to the target partition where your RDB files are lost and click the Scan button on it.
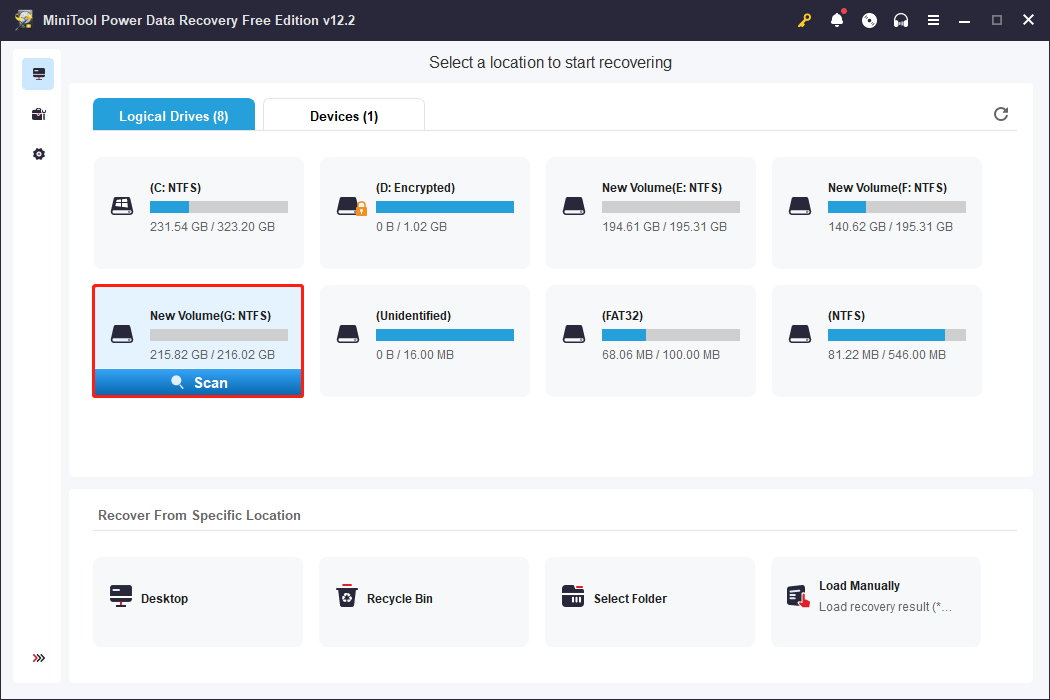
Step 2: Completing the scanning process may require some time. To ensure the scan produces optimal results, it’s strongly advised to allow it to finish automatically rather than interrupting it midway. After the scan is complete, it will detect and display all your current, lost, and deleted files on the chosen disk. To help you locate the files you wish to recover from a vast number of files, you can utilize the following features integrated into the software.
- Path: In this section, you will see files organized in a tree-like structure, including Lost Files, Deleted Files, and Existing Files. You should expand each folder until you find the desired items. Be aware that some files may have lost their original structure and names due to file system issues or other factors.
- Type: When you switch to this tab, you will see all files categorized by type and even specific file formats under All File Types. This is particularly useful when you aim to recover certain file types, such as photos, documents, videos, emails, and more.
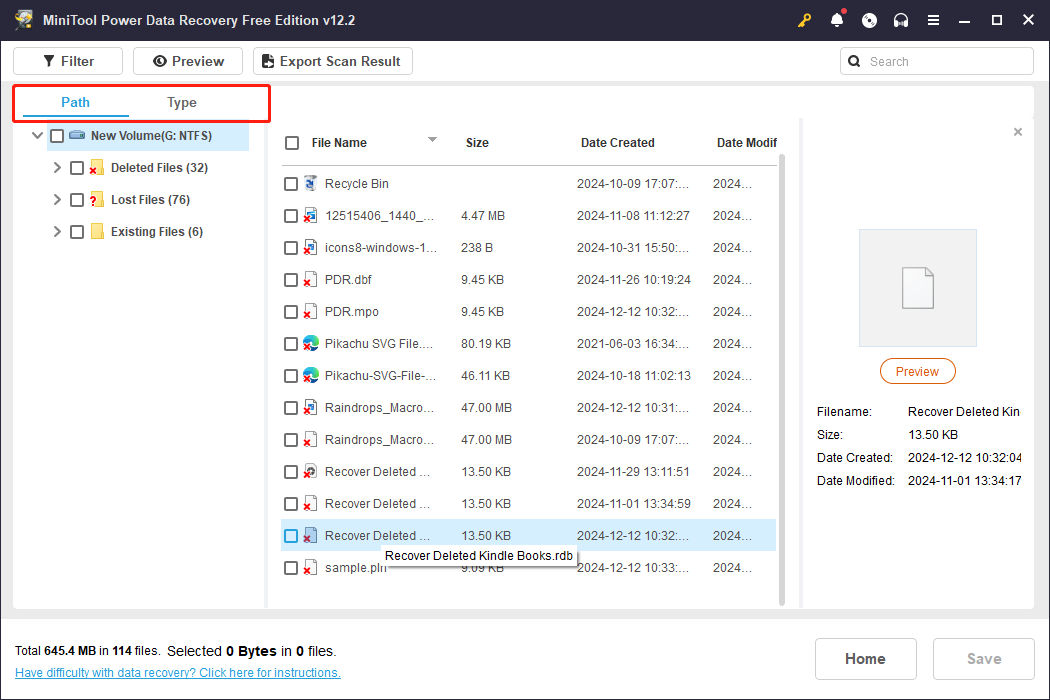
In addition, you can also choose the two features to filter the scanned files and find wanted files effectively:
- Filter: You might see there is a Filter button located in the top menu bar. This feature is utilized to exclude unwanted files based on File Type, Date Modified, File Size, and File Category. To filter, click on the Filter option, expand each category, and adjust all necessary filter settings. This will guarantee that only the files meeting the specified filter criteria are displayed.
- Search: This functionality helps you find files that still have their original names. Just enter either a partial or complete file name in the search box and hit Enter to start searching for a specific file.
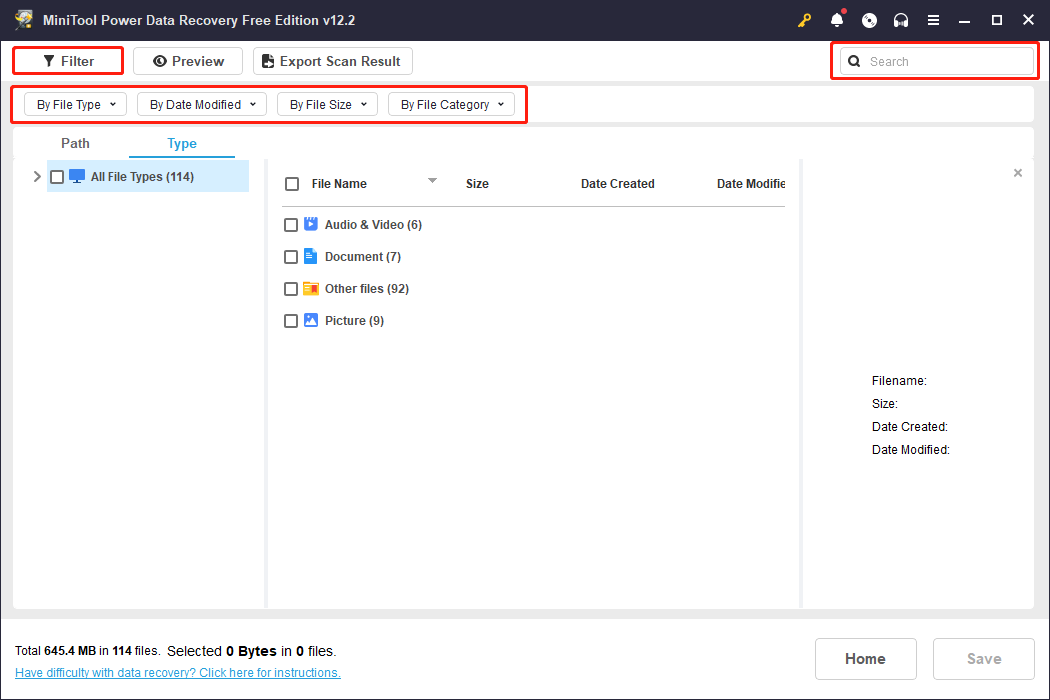
It is important to note that this software allows free previewing of files, which works for most file types. However, certain file types cannot exceed 100 MB for previewing. You can view a file by double-clicking on it or selecting it and then clicking Preview. After previewing, check the box in front of the wanted files.
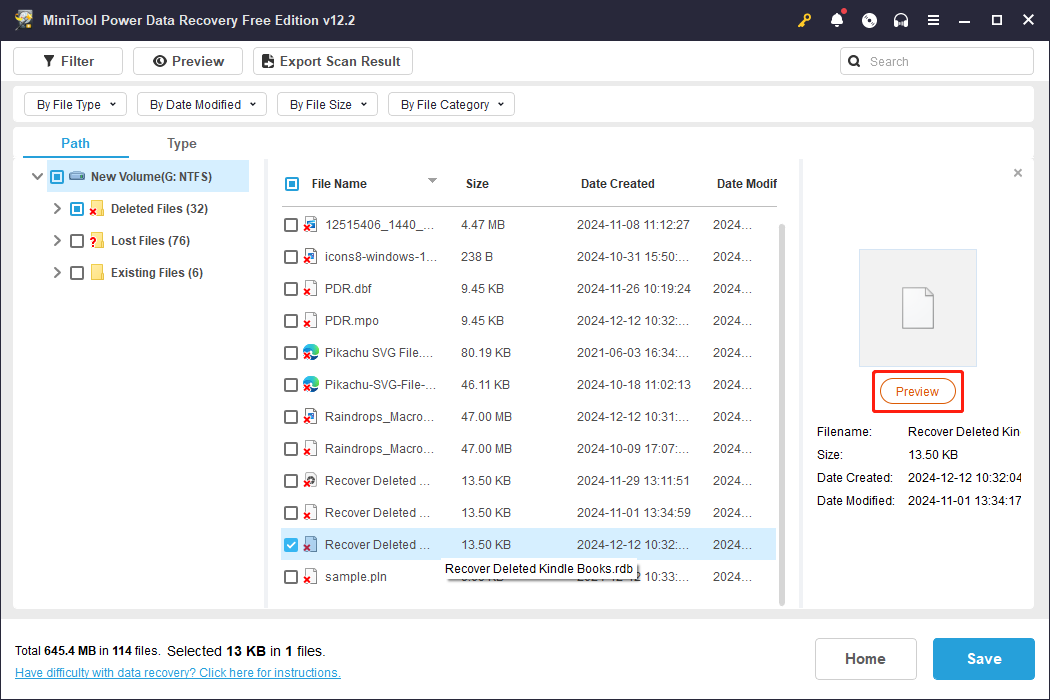
Step 3: To finish up, press the Save button located in the bottom right corner. You will then be prompted to choose a folder for saving the recovered files. Note that the saved location needs to be different from the original location to avoid data overwriting. Simply pick a secure location as instructed and click OK.
If you want to recover files of more than 1 GB or use the Load Manually feature, you can upgrade to the advanced edition of MiniTool Power Data Recovery.
How to Recover Deleted RDB Files on Mac
There are multiple ways to recover lost RDB files on Mac. Just follow.
Way 1. Recover Deleted or Lost RDB Files from the Trash
Just like Windows, MacOS transfers deleted files to the Trash. If you’ve unintentionally deleted files, the Trash is the initial location you should check to attempt to restore your missing data. Here’s how to recover deleted RDB files from Trash:
To recover RDB files from your Trash:
Step 1: Access the Trash on the desktop.
Step 2: Find the RDB file you want to recover, right-click on it, and then choose Put Back. Alternatively, you can drag and drop the file to a different location if you prefer this method.
Way 2. Recover Deleted or Lost RDB Files via Time Machine
Time Machine can help to back up your Mac. If you have backed up your photos with Time Machine, you can get them back without paying a penny by referring to this article: Restore items backed up with Time Machine on Mac.
While Way 1 and Way 2 can assist in recovering RDB files on Mac at no cost, they do come with significant drawbacks. For example, if you’re looking to retrieve lost photos via Time Machine, you must ensure that you have backed up all the necessary files.
But what if you lack a backup? And what if the Mac Trash has already been cleared? Is there an alternative method to recover deleted RDB files on Mac?
Absolutely, the answer is yes! There is indeed a more efficient way to recover deleted RDB files on Mac. Please move to the next section.
Way 3. Recover Deleted or Lost RDB Files via Third-Party Data Recovery Software
Stellar Data Recovery for Mac for your reference. This all-in-one software is capable of recovering files as well as repairing corrupted or damaged videos and images. It can be operated on devices like MacBook Pro, Mac mini, iMac, and various other data storage options to retrieve files that include photos, documents, videos, emails, audio, and more.
However, it’s crucial to keep in mind that this software does not provide free data recovery features. You can use the free version to see if it can find the RDB files you want. After that, you can decide whether to proceed with using it to recover deleted RDB files.
Data Recovery for MacClick to Download100%Clean & Safe
It’s not too hard to recover deleted or lost RDB files by using a powerful third-party data recovery tool on Mac. You can just follow the instructions provided in the post to successfully recover deleted files on Mac.
Useful Tips to Protect Important RDB Files
To avoid data loss on your Windows or Mac PC, you can take the following measures.
- Perform regular backups. You can use File History, Time Machine, or third-party PC backup software to do it.
- Sync your data to iCloud. In this way, even if you delete files on your PC, you can still find them in iCloud.
- Keep the antivirus up to date all the way, avoiding data being deleted by viruses.
- Frequently check the disk to make sure it can work well.
- Avoid any physical damage to the PC or other storage media.
Wrapping Things Up
When finding important files lost on your PC, you can first check the Recycle Bin or Trash to restore the files quickly. If you didn’t find deleted files in the Recycle Bin or Trash and have backed up files using built-in tools like Windows File History or Mac Time Machine, you can also easily restore them through these utilities. Should these two methods prove unsuccessful, we recommend using third-party reliable data recovery software to rescue your data.
This post explains how to recover deleted RDB files on Windows or Mac and you can try the methods one by one. If you encounter any problems or have any questions while using MiniTool products, please do not hesitate to contact the support team directly via [email protected] to get professional and detailed help.


